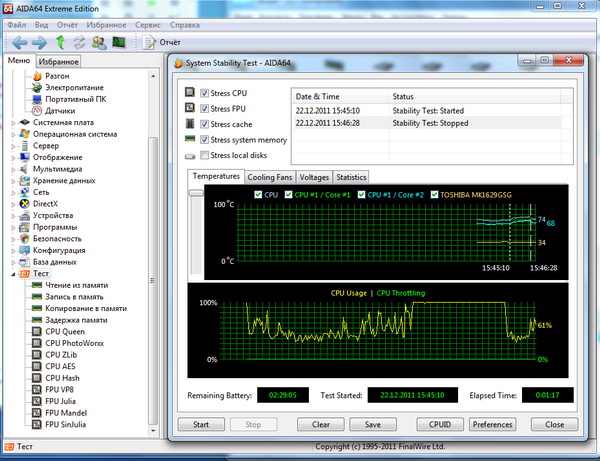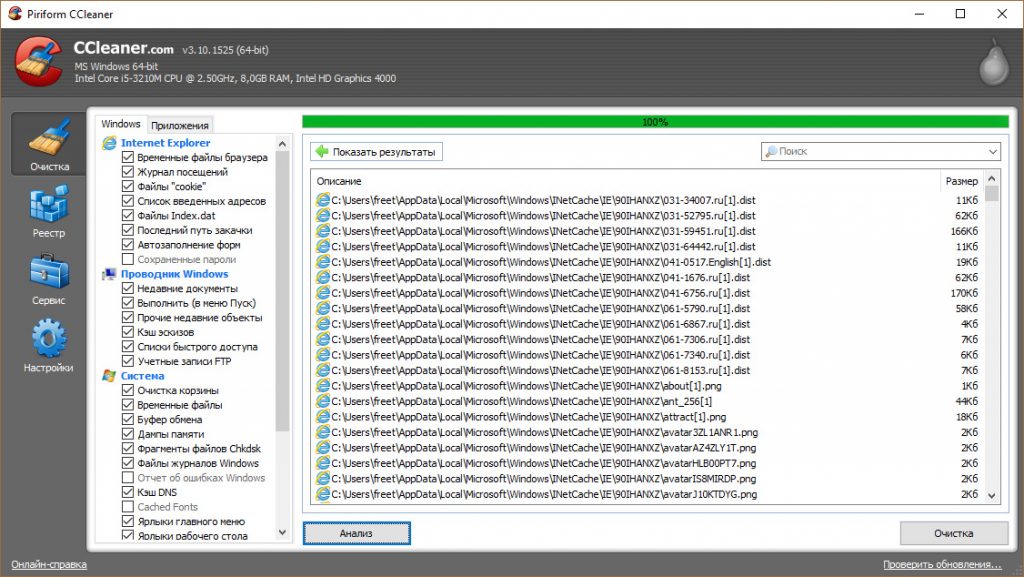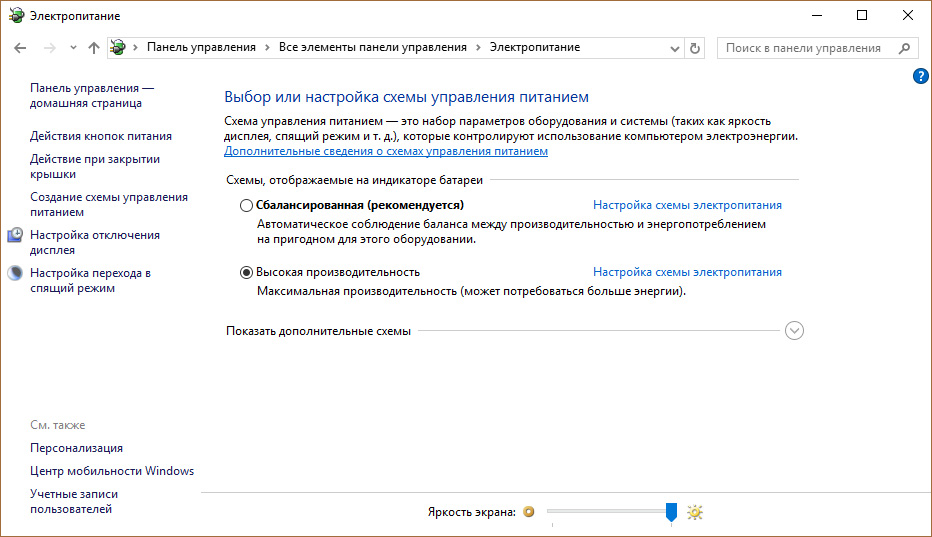- Мониторинг температурного режима и диагностика ресурсов
- Температурный режим
- Мониторинг и диагностика жесткого диска
- Проверка оперативной памяти на ошибки
- Механическая очистка ПК
- Очистка и оптимизация Windows
- Отключение программ из автозагрузки
- Проверка компьютера на вирусы
- Отключение ненужных служб
- Отключение телеметрии
- Отключение визуальных эффектов
- Настройка кэша
- Удаление ненужных файлов
- Дефрагментация жесткого диска
- Параметры электропитания
- Вопрос-ответ
Средняя продолжительность жизни аппаратных частей ПК составляет 5 лет. За это время, конфигурация компьютера устаревает, а “железо изнашивается” и может выйти из строя. Чтобы повысить жизненный период вашего ПК и свести поломки к минимуму, за ним нужен уход, как и за любой другой техникой. В этой статье я рассмотрю такие вопросы:
- как провести диагностику ресурсов и мониторинг температурного режима;
- как почистить компьютер чтобы не тормозил;
- как оптимизировать операционную систему Windows 10.
Мониторинг температурного режима и диагностика ресурсов
В целях профилактики, а также при заметном торможении компьютера, нужно проверять температурный режим и проводить диагностику аппаратных частей ПК.
Температурный режим
Общеизвестный факт, что при работе, особенно при нагрузках, процессор (CPU) и графический процессор (GPU) значительно нагреваются. Если они не получат достаточного охлаждения, со временем эти элементы компьютера могут выйти из строя. Важно поддерживать систему охлаждения в исправном состоянии. Идеальным будет, если в режиме простоя CPU и GPU будут придерживаться температурного режима в 30-40 °C.
В рабочем режиме температура процессора и видеокарты может быть в диапазоне 40-80 °C. Естественно, чем показатель температурного режима ниже, тем лучше для железа.
Критическая температура для каждой составляющей компьютера может быть разной. Некоторые модели той же видеокарты способны стабильно работать и при 90°C (об этом читайте на сайте производителя составляющих вашего ПК). Но я бы не рекомендовал давать нагрузку на видеокарту или процессор, если температурный режим более 80°C.
Чтобы проверить температуру процессора и всех составляющих вашего ПК, можно воспользоваться специальными программами, например SpeedFan, HWMonitor или AIDA64. Если ваш компьютер тормозит и температурный режим выше нормы – вероятно проблемы с охлаждением.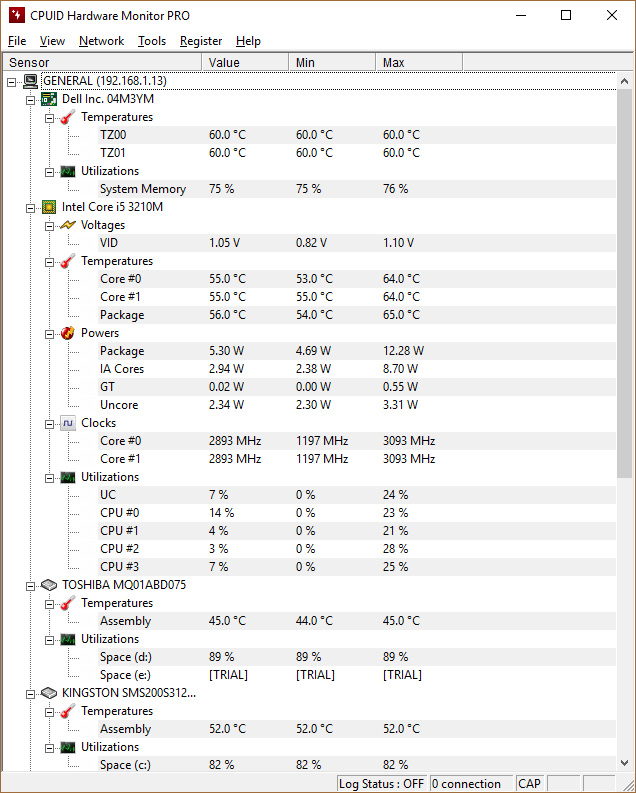
Мониторинг и диагностика жесткого диска
Жесткий диск (HDD) – часто оказывается слабым звеном в аппаратной начинке компьютера, так как скорость записи и чтения данных (особенно у бюджетных жестких дисков) оставляют желать лучшего. Загруженность жесткого диска можно проверить через Диспетчер задач (нажмите Ctrl+Shift+Esc):
- Если у вас один жесткий диск, то смотрите колонку “Диск” во вкладке “Процессы”.
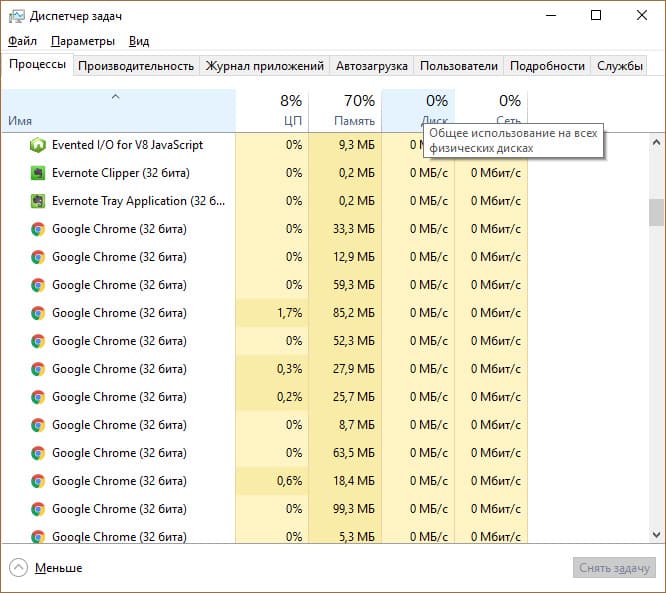
- Если дисков несколько, откройте вкладку “Производительность”.
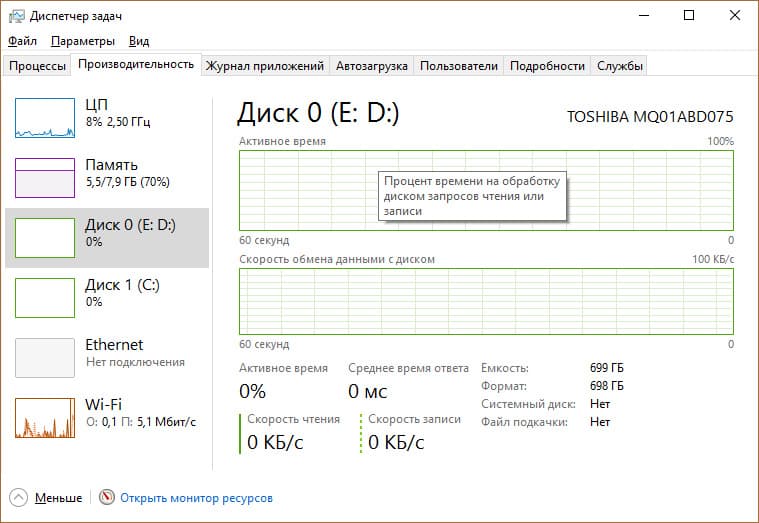
- Нажмите “открыть мониторинг ресурсов” и выберите вкладку “Диск” чтобы более детально изучить процессы, которые нагружают систему.
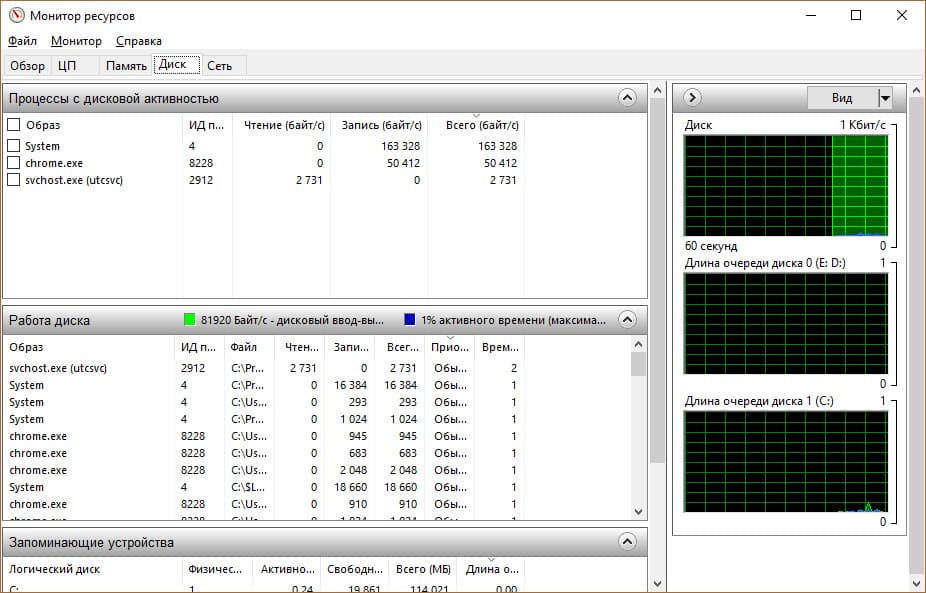
Если HDD загружен больше обычного, или долго отвечает при открытии “Проводника” или программы, воспользуйтесь программой Victoria для проверки диска на ошибки. В этой статье описано, как пользоваться утилитой.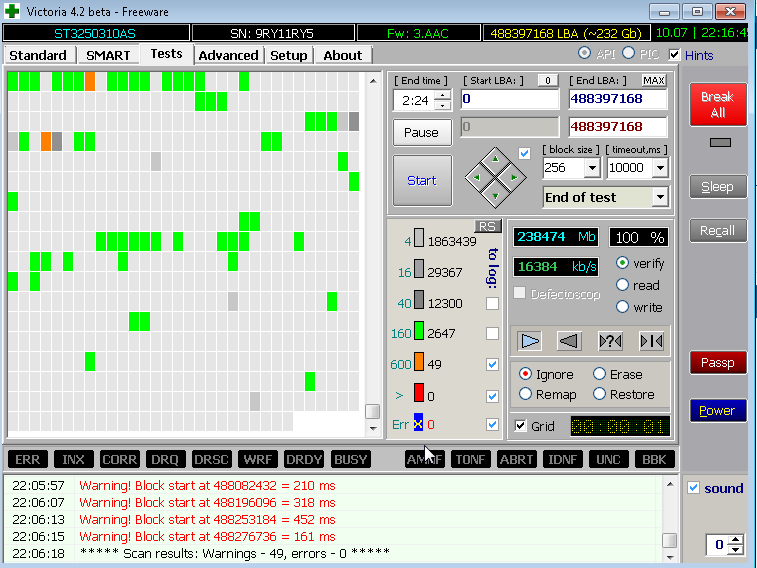
Проверка оперативной памяти на ошибки
При мониторинге загруженности ресурсов, обратите внимание на загрузку оперативной памяти (ОЗУ). 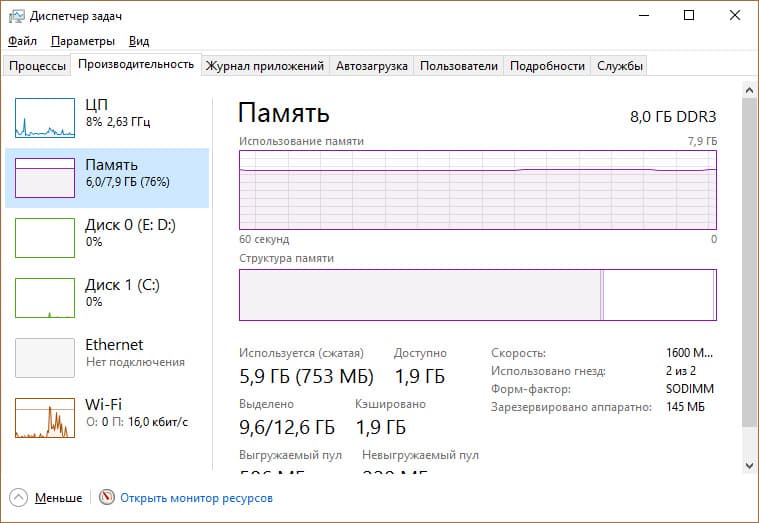
- Ошибками в самой оперативной памяти.
- Не оптимизированной Windows 10, под данную конфигурацию компьютера.
- Вирусным программным обеспечением.
Первым делом проверьте вашу оперативную память на ошибки. Для этих целей есть утилита Memtest86.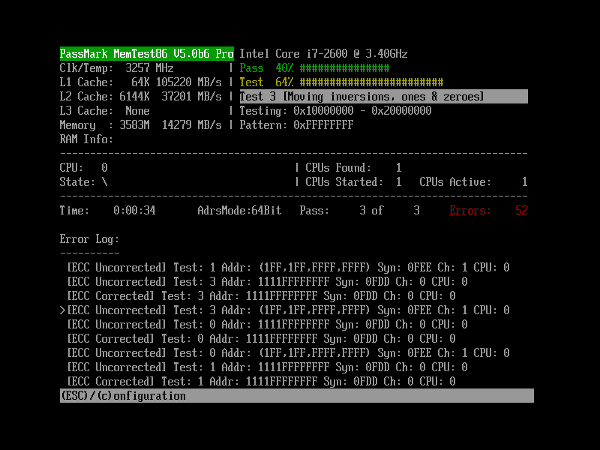
Механическая очистка ПК
В обязательном порядке проводите чистку от пыли системных блоков хотя бы раз в полгода (ноутбуков и моноблоков – раз в год). Пыль ухудшает циркуляцию воздуха, тем самым не позволяя эффективно охлаждать железо.
Откройте системный блок и с помощью тонкой кисточки и пылесоса очистите его от пыли.
Очистка ноутбуков и моноблоков происходит сложнее. Чтобы добраться до кулера и очистить систему охлаждения от пыли, нужно разбирать устройство полностью. Если с разбором возникают сложности, лучше обратитесь в мастерскую по чистке и ремонту компьютеров.
Еще один немаловажный фактор – состояние термопасты между чипом процессора и теплоотводящей пластиной радиатора. Если она высохла, ее следует тщательно убрать и нанести новый слой. Более детально о работе с термопастой читайте в этой статье.
Также, благоприятность температурного режима компьютера во многом зависит и от системного блока (корпуса), а точнее от:
- количества дополнительно размещенных в нем кулеров;
- формы исполнения (использования сетчатых панелей) для максимизации потоков воздуха.
Очистка и оптимизация Windows
Прежде всего хочу, еще раз напомнить пользователям Windows 10, что ОС плохо работает со старыми компьютерами, которые не удовлетворяют ее требованиям к оборудованию. Все детали, касаемые требований, обновления, отката и так далее можно узнать в FAQ по обновлению до Windows 10.
Отключение программ из автозагрузки
Программы, которые загружаются сразу после Windows, дают большую нагрузку на системные ресурсы. Чтобы уменьшить нагрузку ресурсов и увеличить быстродействие, отключите все ненужные программы в Диспетчере задач, во вкладке “Автозагрузка”.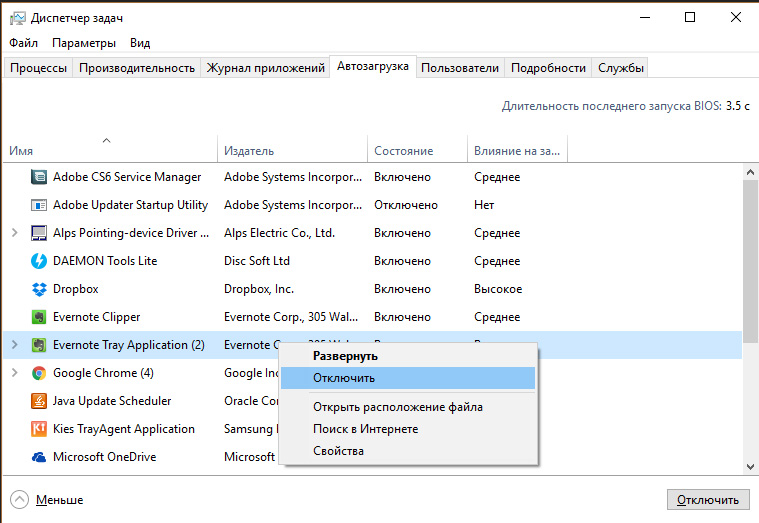
Проверка компьютера на вирусы
Важно убедится, что вирусы и вредоносное ПО не являются причиной торможения компьютера. Сканируйте свою систему с помощью антивирусов. Не обязательно использовать полноценный антивирус для сканирования содержимого операционной системы, подойдут и бесплатные утилиты: Malwarebytes Anti-Malware, Dr.Web CureIt!, Kaspersky Virus Removal Tool.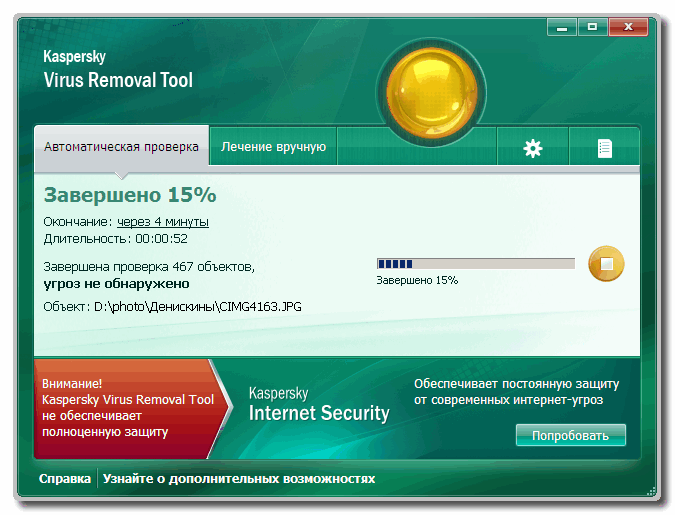
Отключение ненужных служб
Windows 10 использует много служб, которые потребляют ресурсы. Так как система не знает, какие службы вам нужны, по умолчанию практически все включены. Эта статья детально расскажет какие службы отключить в Windows 10 и как это сделать.
Служба индексации Windows Search
Служба Windows Search отвечает за индексацию и поиск файлов в системе. При этом, служба постоянно сканирует файлы компьютера, нагружая системные ресурсы. Отключение службы снимет нагрузку, но вы не сможете ничего найти с помощью функции “Поиск” в “Проводнике”.
Служба Superfetch
Служба «Superfetch» следит за тем, какие приложения вы используете чаще всего, чтобы предварительно загрузить их в системную память. Это позволяет быстрее грузится часто используемым приложениям. Также эта служба отвечает за процесс «Система и сжатая память», который может использовать много оперативной памяти. Чтобы снизить нагрузку, попробуйте отключить данную службу.
Отключение телеметрии
Функции телеметрии Windows также используют системные ресурсы, так как собирают и передают на сервера Microsoft статистические данные об операционной системе. Так же как и ненужные службы, их можно отключить. Подробнее об отключении читайте в статье: “Слежка за пользователем в Windows 10: что это и как её избежать”.
Отключение визуальных эффектов
Если у вас “слабое железо”, повысить производительность поможет отключение визуальных эффектов. Чтобы это сделать, следуйте по пути: ПКМ Пуск → Система → Дополнительные параметры системы → вкладка “Дополнительно” → раздел быстродействие, кнопка “Параметры”. 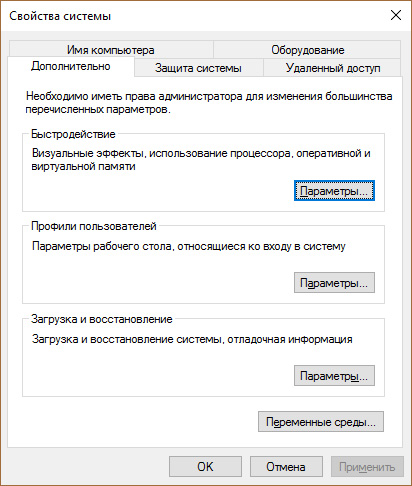
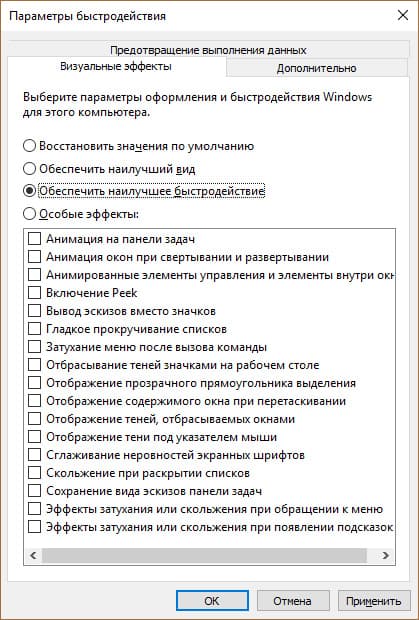
Настройка кэша
Когда ресурсы оперативной памяти простаивают, Windows 10 может задействовать их под кэш. С помощью функции кэширования, быстрее открываются уже ранее задействованные в системе файлы, папки, программы. Функция полезная, так как в некоторой степени повышает быстродействие системы. В случае, если оперативная память нужна для других процессов, операционная система самостоятельно перераспределяет ресурсы. Функция по умолчанию включена. Настраивается она в следующем месте:
- ПКМ по диску С: → Свойства → Оборудование → выбор диска → Свойства.
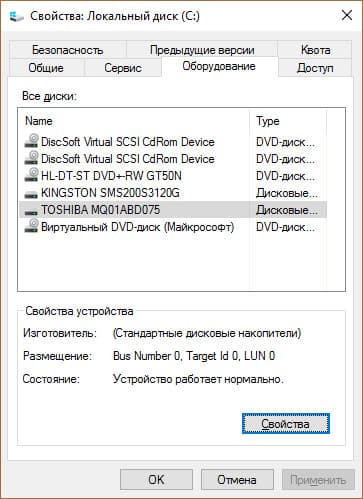
- Вкладка “Общее” → Изменить параметры.

- В новом окне откройте вкладку “Политика”. Ставьте галочки по своей ситуации. Я использую такой вариант.
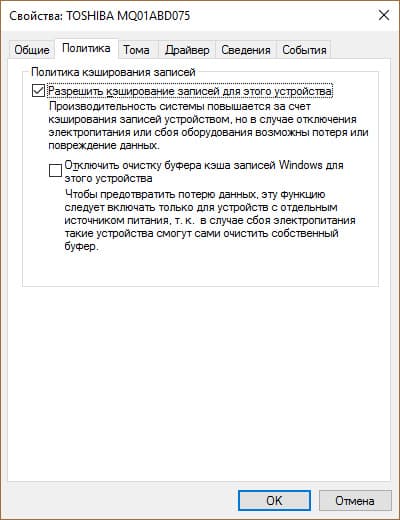
Если вы желаете очистить кэш память на компьютере, переходите к следующему пункту.
Удаление ненужных файлов
Функции резервирования, создание точек восстановления, временные и мусорные файлы могут также замедлять работу компьютера. Кроме того, вы освободите несколько Гб дискового пространства.
Удаление временных файлов
Для комплексной очистки компьютера от временных файлов, ярлыков, файлов журнала и т.д. лучше использовать комплексные программы, например CCleaner. С помощью нее вы сможете освободить место на жестком диске и немного разгрузить системные ресурсы.
Очистка диска
В ОС Windows есть функция очистки диска, которая проанализирует и по вашему выбору устранит ненужные вам файлы:
- Компьютер → ПКМ диск С: → вкладка “Общее” → Очистка диска → Очистить системные файлы.
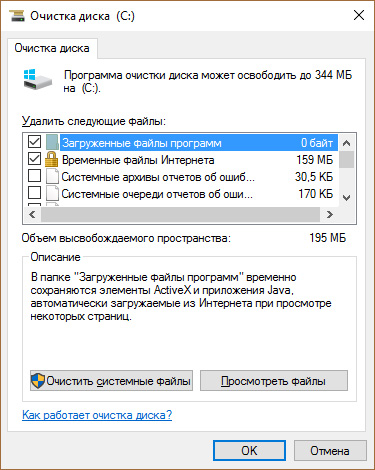
- Выберите “Файлы журнала обновлений Windows”, “Временные файлы интернета”, “Временные файлы”, “Временные файлы установки Windows”. Если делать откат к предыдущей версии Windows не намерены, можете выбрать “Предыдущие установки Windows”.
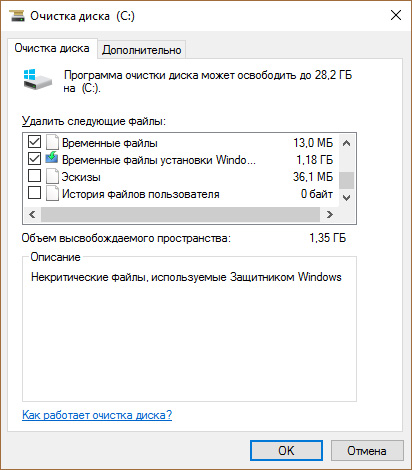
Очистка папки Temp
В папке Temp хранятся временные файлы используемых программ. Содержимое папки также можно очистить для освобождения места на жестком диске. Нажмите Win+R и выполните команду
%TEMP%
Проверьте содержимое папки, возможно некоторые временные файлы нужны для программы, с которой вы часто работаете (например временные файлы Photoshop). Для удаления, выделите файлы, и отправьте их в корзину или удалите навсегда, нажав Shift+Del.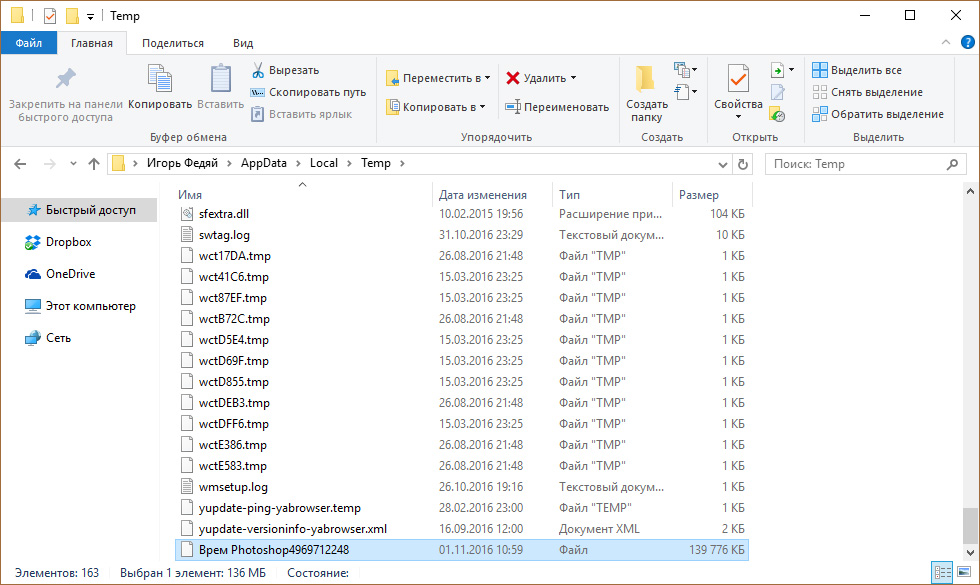
Настройка резервного копирования
Служба архивации помогает создавать резервные копии файлов и восстанавливать их в случае утери. При создании копий, служба нагружает системные ресурсы, что может быть критично для слабых ПК. Службу можно настроить и выбрать резервирование нужных вам папок и файлов, а не всех подряд, что предлагает система:
- Нажмите Win+I → Обновление и безопасность → Служба архивации.
- Вы можете отключить резервное копирование или настроить. Для настройки жмите “Другие параметры”.
- Выберите интервал копирования и срок хранения данных. Также удалите ненужные папки или добавьте свои.
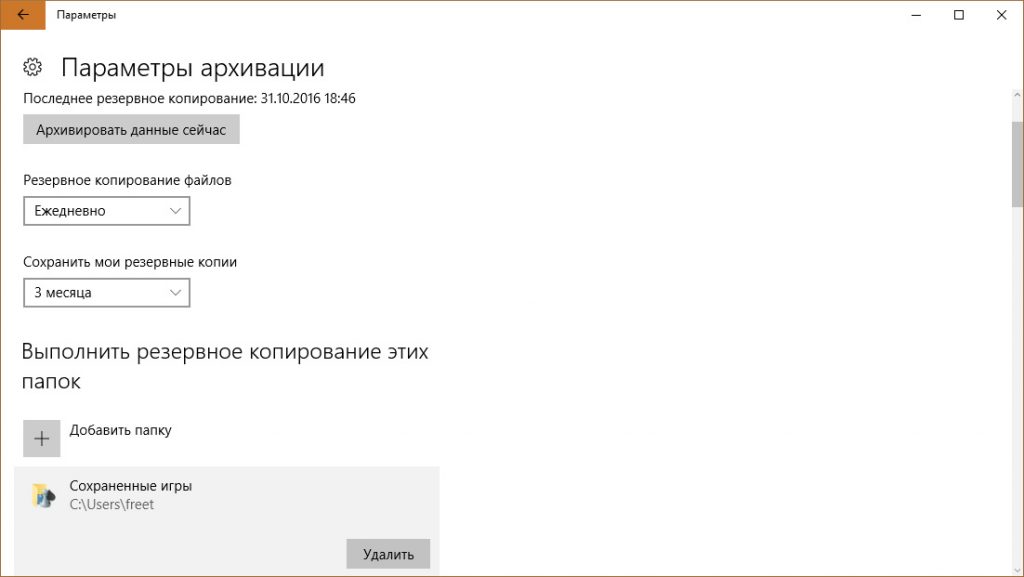
Настройка точки восстановления ОС
Восстановление системы – полезная функция, которая поможет восстановить работоспособность Windows. Точку восстановления можно сравнить сохранением в игре. При ее создании используются системные ресурсы, которые на время могут заставить компьютер лагать. Вы можете самостоятельно выбрать время и периодичность создания точки:
- ПКМ Пуск → Система → Дополнительные параметры системы → Защита системы → выберите системный диск и нажмите “Настроить”.
- Укажите максимальное использование дискового пространства 1-3%, чтобы не захламлять систему.
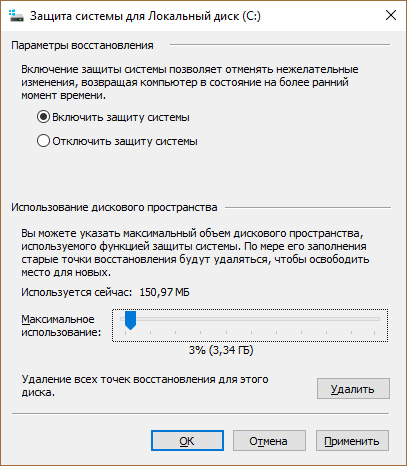
- Откройте Панель управления → Администрирование → Планировщик заданий.
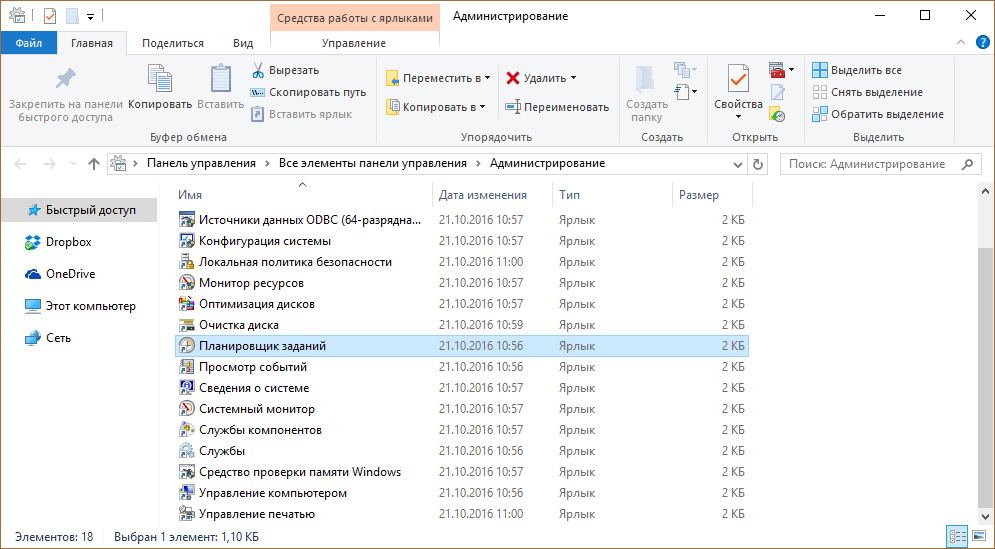
- Откройте ветку “Библиотека планировщика заданий” → Microsoft → Windows → SystemRestore.
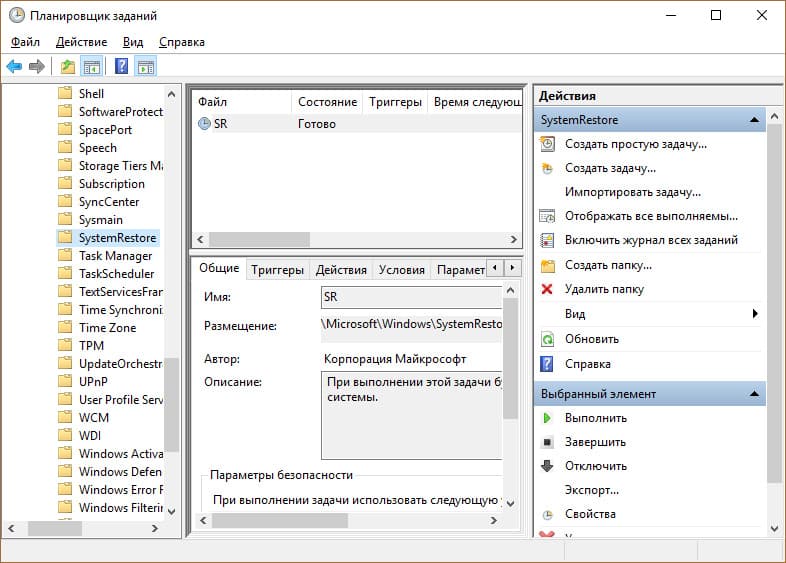
- Нажмите ПКМ по файлу SR и выберите “Свойства”.
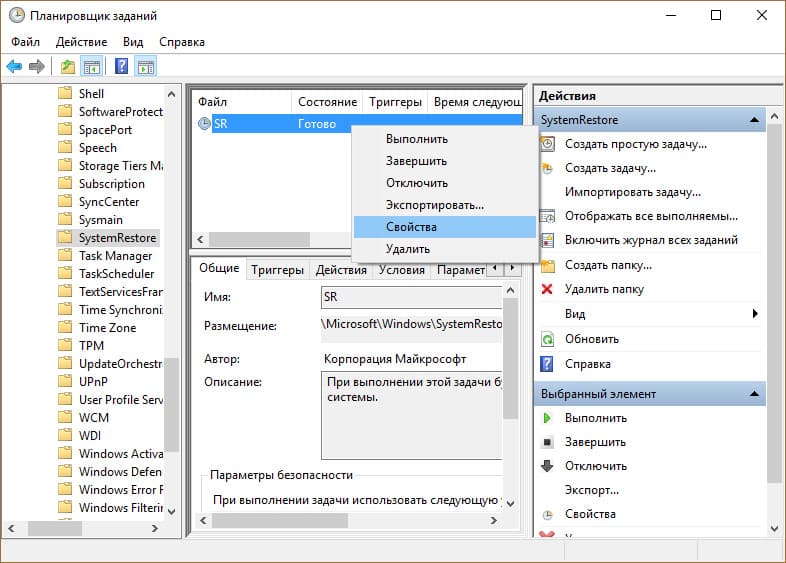
- Перейдите на вкладку “Триггеры” и нажмите “Создать”.
- Выберите удобное для вас время создания точки восстановления и нажмите “ОК”.
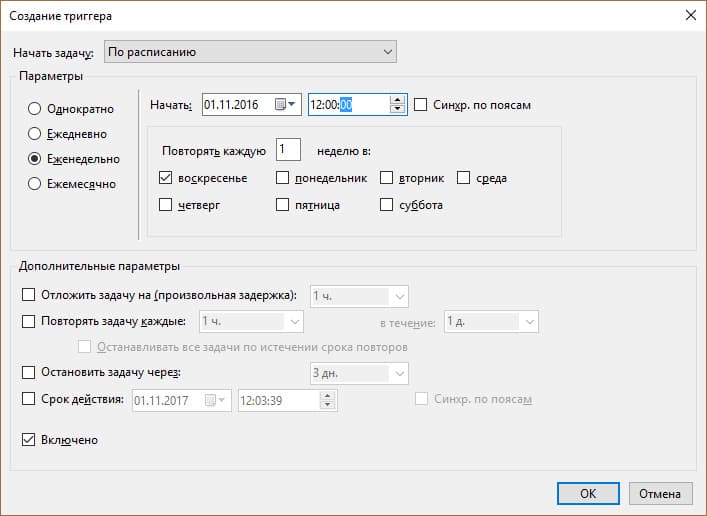
Дефрагментация жесткого диска
Фрагментированные данные могут сильно замедлять работу жесткого диска, что приводит к торможению всей системы. Чтобы этого избежать, Windows 10 самостоятельно проводит дефрагментацию диска. Более подробно о создании и настройке дефрагментации диска читайте в этой статье.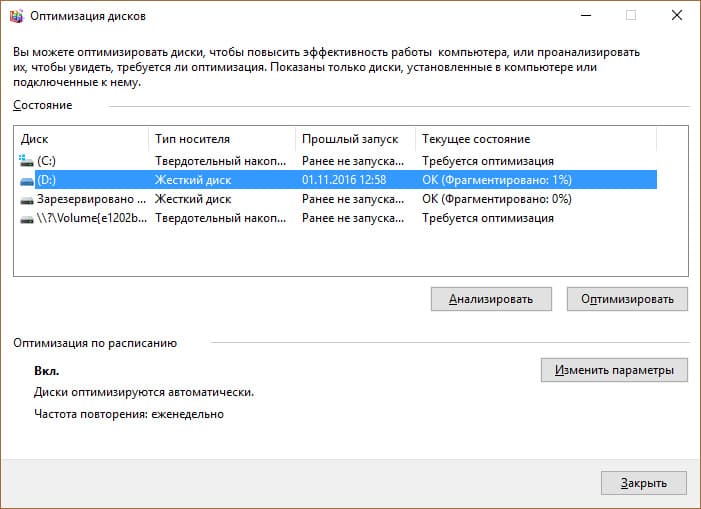
Параметры электропитания
По умолчанию в Windows 10 используется “сбалансированная схема электропитания”, чтобы снизить скорость работы процессора при простое, и тем самым уменьшить потребление электроэнергии. Чтобы убрать эти ограничения:
Вопрос-ответ