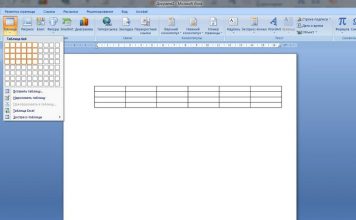- Возможности использования прописного шрифта в Microsoft Word
- Прописной шрифт: определение и особенности
- Как выбрать и установить прописной шрифт в Microsoft Word
- Отличия между прописными и строчными буквами в прописном шрифте
- Преимущества использования прописного шрифта в тексте
- 1. Выделение важной информации
- 2. Создание визуального разделения
- 3. Усиление эмоциональной нагрузки
- Как сделать первую букву абзаца прописной в Microsoft Word
- Шаг 1: Выделите текст абзаца
- Шаг 2: Откройте диалоговое окно “Параметры абзаца”
- Шаг 3: Измените регистр первой буквы
- Как использовать прописной шрифт для акцентирования и выделения текста
- Примеры использования прописного шрифта в различных документах
- 1. Резюме
- 2. Презентации
- 3. Бизнес-письма
- Вопрос-ответ:
Microsoft Word является одним из самых популярных текстовых редакторов, который предлагает широкий спектр возможностей для создания профессиональных документов. Одной из таких возможностей является использование различных шрифтов, включая прописной шрифт. Прописной шрифт может быть полезен при создании заголовков, логотипов, визиток и других документов, в которых требуется привлекательный и оригинальный внешний вид. В этой статье мы рассмотрим, как использовать прописной шрифт в Ворде.
Прописной шрифт является особой разновидностью шрифта, в которой каждая буква написана в четком стиле и имеет подчеркнутые контуры. Это придает буквам эффектный и стильный вид. Шрифт с прописными буквами может отличаться от обычного шрифта, который мы использовали в школе или в повседневной жизни. Он обычно используется для создания эффектных заголовков и подчеркивает важность или уникальность сообщаемой информации.
Чтобы использовать прописной шрифт в Microsoft Word, вам необходимо сначала выбрать соответствующий шрифт. В программе Word доступно множество различных прописных шрифтов, в том числе Arial Black, Chiller, Edwardian Script, Ravie и многие другие. Вы можете выбрать тот, который наилучшим образом соответствует вашим потребностям и предпочтениям. После выбора шрифта вы можете начинать работу с ним и использовать его для создания заголовков и других элементов документа.
Возможности использования прописного шрифта в Microsoft Word

Microsoft Word предлагает широкий спектр возможностей для использования прописного шрифта. Прописной шрифт, также известный как курсив, добавляет уникальный стиль и элегантность к вашему тексту. Вот некоторые из способов, которыми вы можете применять прописной шрифт в Word:
- Заголовки и подзаголовки: Выделите свои заголовки и подзаголовки прописным шрифтом, чтобы сделать их выразительнее и привлекательнее для ваших читателей.
- Выделение важной информации: Используйте прописной шрифт, чтобы выделить ключевые слова или фразы в вашем тексте. Таким образом, вы поможете вашим читателям обратить на них больше внимания.
- Цитаты и высказывания: Если вы хотите привлечь внимание к определенной цитате или высказыванию, отформатируйте его прописным шрифтом. Это поможет выделить его среди остального текста и подчеркнуть его важность.
- Стилистические элементы: Используйте прописной шрифт для создания стилистических элементов, таких как романтические письма или поэтические стихи. Это придаст вашему тексту особую атмосферу и эстетическое очарование.
Независимо от того, как вы решите использовать прописной шрифт в Microsoft Word, помните, что главное – сохранять его умеренность. Слишком много прописного шрифта может привести к потере эффекта и утомлению глаз читателя.
Прописной шрифт: определение и особенности
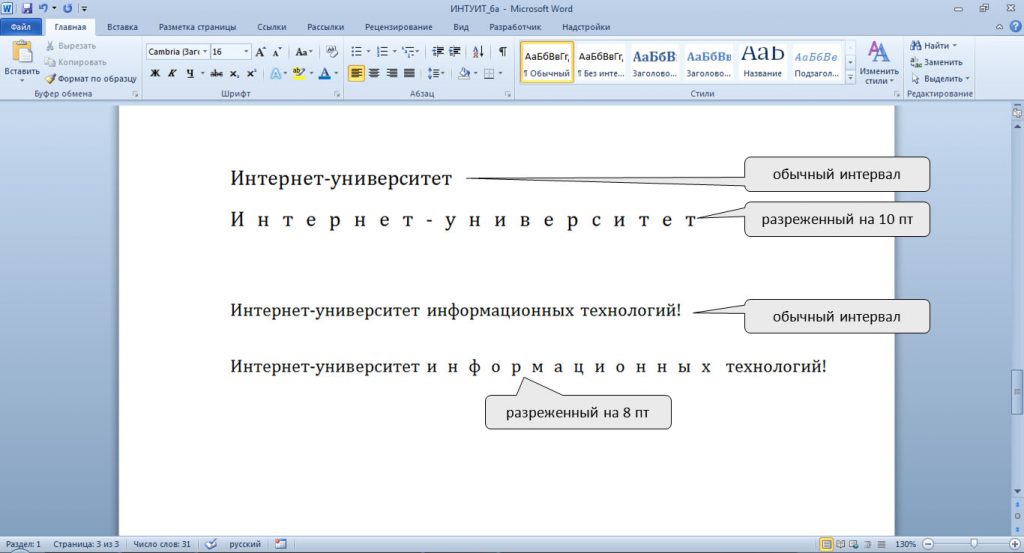
Прописной шрифт отличается от строчного шрифта, в котором все буквы написаны с маленькой буквы. Он помогает улучшить читаемость и визуальное восприятие текста, делая его более выразительным и удобным для восприятия.
Шрифт можно использовать в различных ситуациях. Например, его можно применять для создания заголовков разделов и подразделов в статьях, книгах и других печатных материалах. Также его можно использовать для выделения ключевых слов или фраз для привлечения внимания читателя.
Основные особенности прописного шрифта включают:
| Особенность | Описание |
|---|---|
| Заглавные буквы | Все буквы написаны с заглавной буквы, что делает текст более выразительным |
| Удобство чтения | Прописной шрифт облегчает чтение текста, делая его более четким и раздельным |
| Выделение ключевых элементов | Прописной шрифт помогает выделить ключевые слова или фразы, привлекая внимание читателя |
Использование прописного шрифта в Microsoft Word позволяет легко выделять заголовки и другие важные элементы текста, делая его более структурированным и понятным для читателя.
Как выбрать и установить прописной шрифт в Microsoft Word
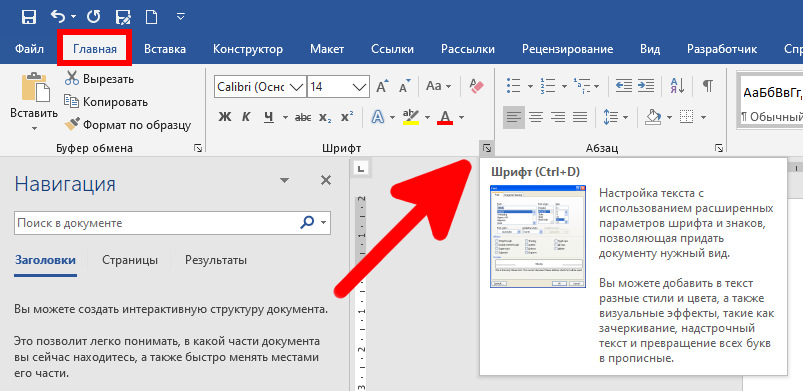
Microsoft Word предлагает широкий выбор шрифтов для оформления текстовых документов. Если вы хотите использовать прописной шрифт для создания более эффектного и оригинального дизайна, вам потребуется следовать нескольким простым шагам.
1. Откройте документ в Microsoft Word и выделите текст, который вы хотите оформить прописным шрифтом.
2. В меню “Шрифт” на верхней панели инструментов выберите выпадающий список со списком доступных шрифтов.
3. Пролистайте список шрифтов вниз, пока не найдете раздел “Прописные шрифты”. В этом разделе находятся шрифты, которые содержат прописные буквы и имеют оригинальный дизайн.
4. Выберите нужный прописной шрифт из списка. Вы можете предварительно просмотреть каждый шрифт, наведя на его имя в списке. Это поможет вам выбрать наиболее подходящий шрифт для вашего текста.
5. После выбора шрифта, его можно установить простым щелчком левой кнопки мыши. Вся выделенная ранее часть текста автоматически изменится на выбранный прописной шрифт.
Теперь вы знаете, как выбрать и установить прописной шрифт в Microsoft Word. Используйте эту возможность для создания уникальных и красивых текстовых документов.
Отличия между прописными и строчными буквами в прописном шрифте
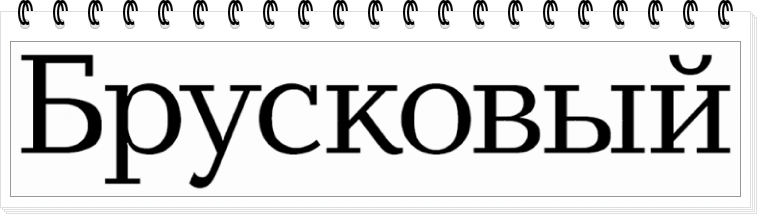
Прописной шрифт, также известный как верхний регистр или прописные буквы, отличается от строчных букв по нескольким ключевым характеристикам.
1. Высота: Прописные буквы имеют большую высоту по сравнению со строчными. Это означает, что они занимают больше вертикального пространства на странице. Они обычно простираются выше и ниже, чем строчные буквы.
2. Горизонтальное размещение: Прописные буквы могут быть размещены на разных уровнях по горизонтали. В некоторых случаях прописные буквы имеют расширенные формы, которые выходят за границы обычного буквенного пространства.
3. Толщина: Прописные буквы могут быть более жирными или тонкими, чем строчные буквы в том же шрифте. Это может создавать визуальные различия и влиять на ощущение текста.
4. Использование: В русском языке прописные буквы обычно используются для обозначения начала предложений или важных слов. Они могут также использоваться для выделения или создания визуального эффекта.
5. Комбинирование с другими символами: Некоторые прописные буквы могут быть скомбинированы с другими символами или декорациями, чтобы создать уникальные эффекты или заменить основные строчные символы.
Обратите внимание, что использование прописных букв в прописном шрифте может быть ограничено контекстом или стилем письма. Некоторые шрифты содержат только строчные формы букв, а другие имеют прописные буквы только в определенных стилях или вариантах.
Преимущества использования прописного шрифта в тексте
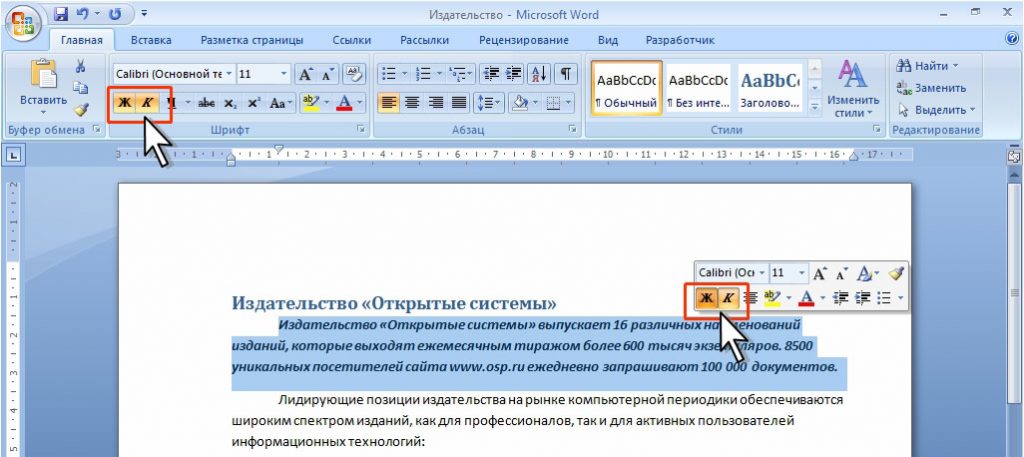
Прописной шрифт, или капитель, часто используется для оформления заголовков, названий, особых акцентов и выделений в тексте. Применение прописного шрифта может придать вашему тексту особый стиль и выразительность. Вот несколько преимуществ использования прописного шрифта в тексте:
1. Выделение важной информации
Он помогает выделить ключевые слова, фразы или названия, делая их более заметными для читателя. Такое выделение привлекает внимание и помогает сделать текст более структурированным и удобным для восприятия.
2. Создание визуального разделения
Использование его позволяет создать визуальное разделение между разными частями текста. Например, вы можете использовать прописной шрифт для отличия заголовков разделов от основного текста или для выделения цитат и примеров.
Кроме того, его можно применять для создания списков или таблиц, чтобы сделать структуру текста более организованной и понятной.
3. Усиление эмоциональной нагрузки
Использование капительного шрифта может помочь передать эмоциональную нагрузку в тексте. Например, слова, написанные прописным шрифтом, могут выражать энтузиазм, громкость или важность. Такое использование прописного шрифта способно привлечь внимание читателя и передать атмосферу текста.
| Преимущества использования прописного шрифта |
|---|
| Выделение важной информации |
| Создание визуального разделения |
| Усиление эмоциональной нагрузки |
Как сделать первую букву абзаца прописной в Microsoft Word
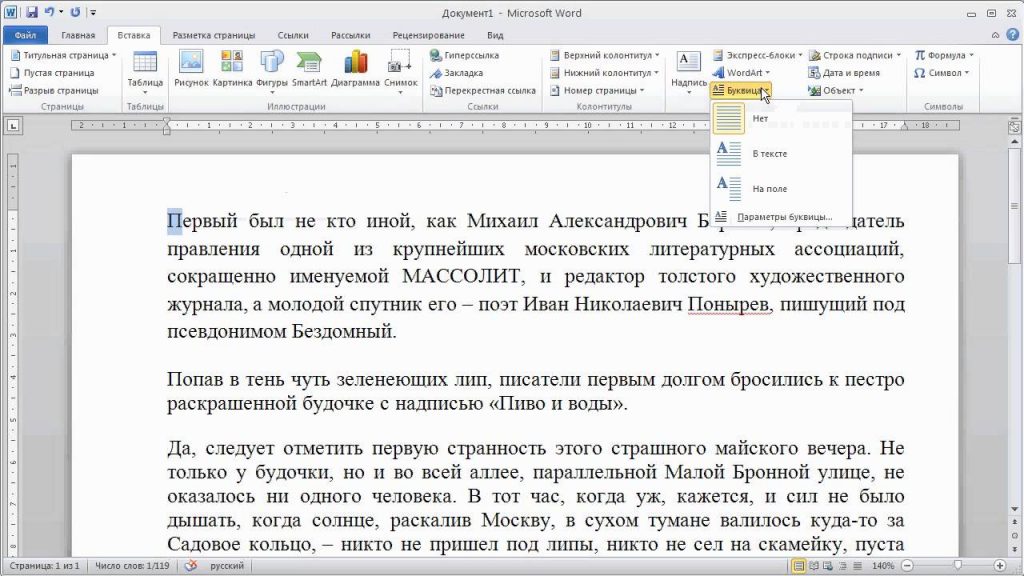
Для того чтобы сделать первую букву абзаца прописной в Microsoft Word, вам потребуется следовать нескольким простым шагам:
Шаг 1: Выделите текст абзаца
Перед тем, как изменить регистр первой буквы, необходимо выделить весь текст абзаца. Для этого просто щелкните левой кнопкой мыши в любом месте текста внутри абзаца. Выделение текста будет обозначено синим цветом.
Шаг 2: Откройте диалоговое окно “Параметры абзаца”
Чтобы открыть диалоговое окно “Параметры абзаца”, вы можете воспользоваться одним из следующих способов:
- Щелкните правой кнопкой мыши на выделенном тексте и выберите “Параметры абзаца” в контекстном меню. В появившемся окне выберите вкладку “Выравнивание и отступы”.
- На панели инструментов нажмите на кнопку “Разное” (сторонняя иконка на панели инструментов), чтобы открыть выпадающее меню. Затем выберите пункт “Параметры абзаца”.
- Используйте комбинацию клавиш “Ctrl” + “D” на клавиатуре для открытия диалогового окна “Параметры абзаца”.
Шаг 3: Измените регистр первой буквы
После открытия диалогового окна “Параметры абзаца” вкладка “Выравнивание и отступы”, найдите опцию “Первая буква абзаца” и выберите капитель (прописной шрифт).
Как только вы выбрали капитель, нажмите кнопку “ОК”, чтобы применить изменения. Первая буква абзаца теперь будет отображена прописной.
Вы также можете применить этот метод к нескольким абзацам сразу, выделив нужные абзацы перед выполнением шагов 2 и 3.
Теперь вы знаете, как сделать первую букву абзаца прописной в Microsoft Word.
Как использовать прописной шрифт для акцентирования и выделения текста
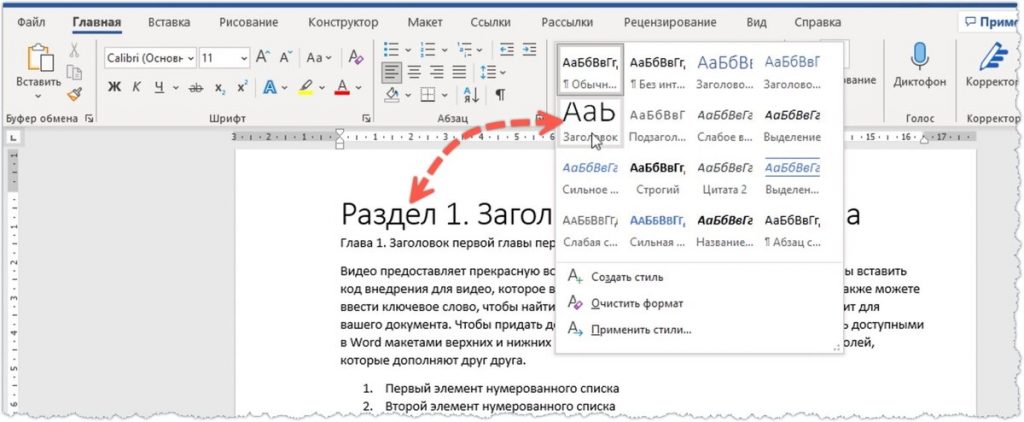
Прописной шрифт может быть полезным инструментом для акцентирования и выделения текста в Microsoft Word. Этот шрифт уникален тем, что каждая буква написана с использованием прописных букв.
Чтобы использовать прописной шрифт в Word, следуйте этим простым шагам:
- Откройте документ в Microsoft Word.
- Выделите текст, который вы хотите написать прописным шрифтом.
- Щелкните правой кнопкой мыши и выберите “Шрифт” в контекстном меню.
- Во вкладке “Шрифт” найдите раздел “Стиль” и выберите “Прописной” из выпадающего списка.
- Нажмите на кнопку “ОК”, чтобы применить изменения.
После выполнения этих действий вы увидите, что выделенный текст стал написан прописными буквами.
Однако, следует помнить, что прописной шрифт необходимо использовать с умом и осторожностью, поскольку его чрезмерное использование может привести к трудностям в чтении и осмыслении текста.
Таким образом, прописной шрифт может быть эффективным инструментом для акцентирования и выделения текста в Microsoft Word. Используйте его с умом, чтобы сделать ваш текст более выразительным и привлекательным.
Примеры использования прописного шрифта в различных документах
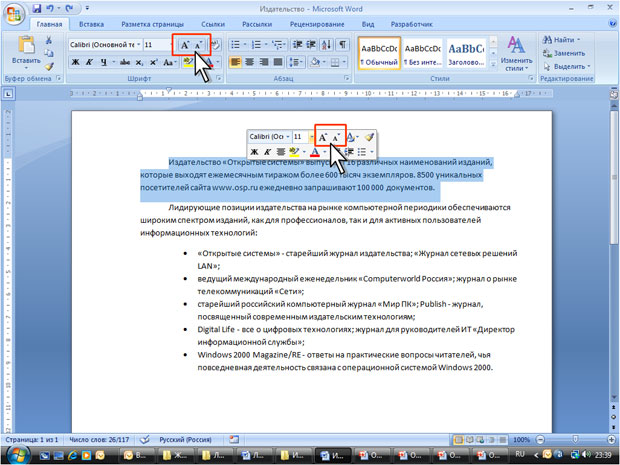
Прописной шрифт может быть эффективным инструментом в создании различных документов, добавляя особый акцент и подчеркивая важность определенных элементов. Вот несколько примеров использования прописного шрифта в различных типах документов:
1. Резюме
Ваше резюме является ключевым документом при поиске работы. Использование прописного шрифта в названии секций, таких как “Образование” или “Опыт работы”, поможет выделить эти разделы на фоне остальной информации. Также, использование прописного шрифта для вашего имени и контактной информации создаст профессиональный и запоминающийся образ.
2. Презентации
Ваши презентации будут выделяться, если использовать прописной шрифт для основных заголовков слайдов. Это поможет зрителям легко определить тему каждого слайда и улучшит визуальную привлекательность вашей презентации. Кроме того, использование прописных букв для “ключевых” слов или фраз внутри слайдов поможет вам акцентировать внимание аудитории на важных моментах.
3. Бизнес-письма
При написании официального бизнес-письма, использование прописного шрифта для заголовка или названия компании добавит официальности и профессионализма вашему письму. Также, вы можете использовать прописной шрифт для выделения ключевых фраз или предложений, чтобы привлечь внимание получателя и сделать вашу информацию более убедительной.
- Выделение важной информации
- Создание списков
- Улучшение визуальной привлекательности
- Усиление эмоционального воздействия
Это лишь небольшой пример использования прописного шрифта в различных типах документов. Будьте креативны и экспериментируйте с прописным шрифтом, чтобы создать уникальный и эффективный документ, который будет привлекать внимание и оставлять долговременное впечатление.
Вопрос-ответ:
Как изменить шрифт на прописной в Microsoft Word?
Чтобы изменить шрифт на прописной в Microsoft Word, выделите нужный текст и выберите вкладку “Шрифт” на панели инструментов. Затем в выпадающем меню выберите прописной шрифт, например, “Arno Pro” или “Edwardian Script”. Таким образом, вы сможете применить прописной шрифт к выделенному тексту.
Какие прописные шрифты можно использовать в Microsoft Word?
Microsoft Word предоставляет большое разнообразие прописных шрифтов для использования. Некоторые из них включают “Arno Pro”, “Edwardian Script”, “Brush Script MT” и “Lucida Handwriting”. Эти шрифты позволяют придать вашим документам элегантный и изящный вид.
Можно ли установить прописной шрифт в качестве основного в Microsoft Word?
Да, вы можете установить прописной шрифт в качестве основного шрифта в Microsoft Word. Для этого выберите вкладку “Шрифты” в диалоговом окне настроек и выберите нужный прописной шрифт в разделе “Шрифт по умолчанию”. После этого все новые тексты, которые вы будете набирать, будут отображаться прописным шрифтом.
Какой прописной шрифт лучше использовать для официальных документов?
Для официальных документов рекомендуется использовать прописные шрифты, которые легко читаются и имеют хорошую читаемость в печатной форме. Некоторые подходящие варианты могут включать “Arial”, “Times New Roman” или “Calibri”. Эти шрифты считаются стандартными для официальной документации и широко используются в деловой переписке и официальных документах.
Как можно подчеркнуть текст, написанный прописным шрифтом в Microsoft Word?
Чтобы подчеркнуть текст, написанный прописным шрифтом в Microsoft Word, выделите нужный текст и выберите вкладку “Шрифт” на панели инструментов. Затем нажмите на иконку со стрелочкой на полоске инструментов и выберите вариант “Подчеркивание”. Таким образом, вы сможете добавить подчеркивание к тексту, написанному прописным шрифтом.
Как установить прописной шрифт в Microsoft Word?
Чтобы установить прописной шрифт в Microsoft Word, вам нужно сделать следующее: 1. Откройте документ в программе Microsoft Word. 2. Выделите текст, который вы хотите сделать прописным шрифтом. 3. Нажмите на вкладку “Главная” в верхней части экрана. 4. Выберите в меню “Шрифт” желаемый шрифт, который имеет прописные буквы. 5. Нажмите на кнопку “п” с нижней кромки меню “Шрифт”, чтобы сделать выбранный текст прописным. Теперь ваш текст отображается в прописном шрифте.
Можно ли использовать прописной шрифт только для определенной части текста?
Да, вы можете использовать прописной шрифт только для определенной части текста. Для этого вам нужно сделать следующее: 1. Выделить текст, который вы хотите сделать прописным шрифтом. 2. Нажмите на вкладку “Главная” в верхней части экрана. 3. Выберите в меню “Шрифт” желаемый шрифт, который имеет прописные буквы. 4. Нажмите на кнопку “п” с нижней кромки меню “Шрифт”, чтобы сделать выбранный текст прописным. Теперь только выбранный текст будет отображаться в прописном шрифте, а остальной текст останется без изменений.