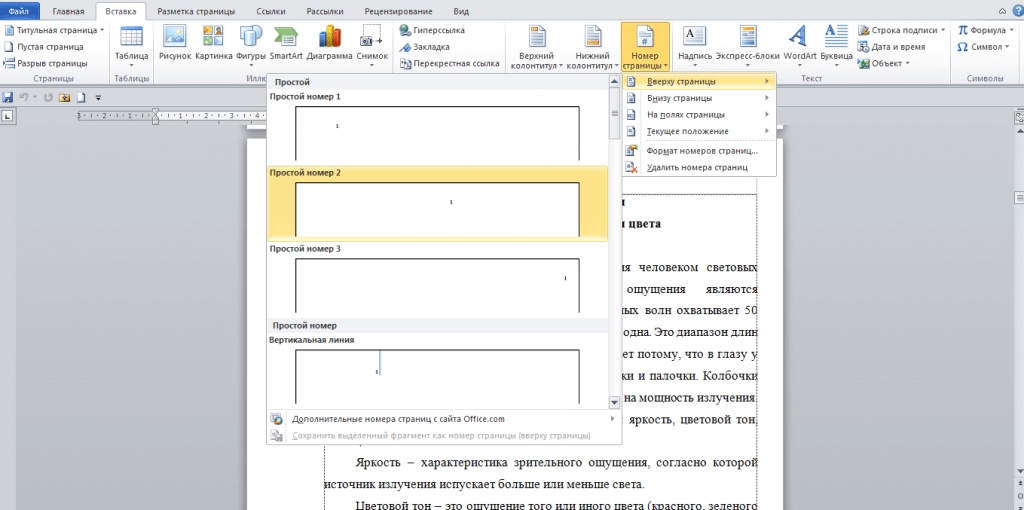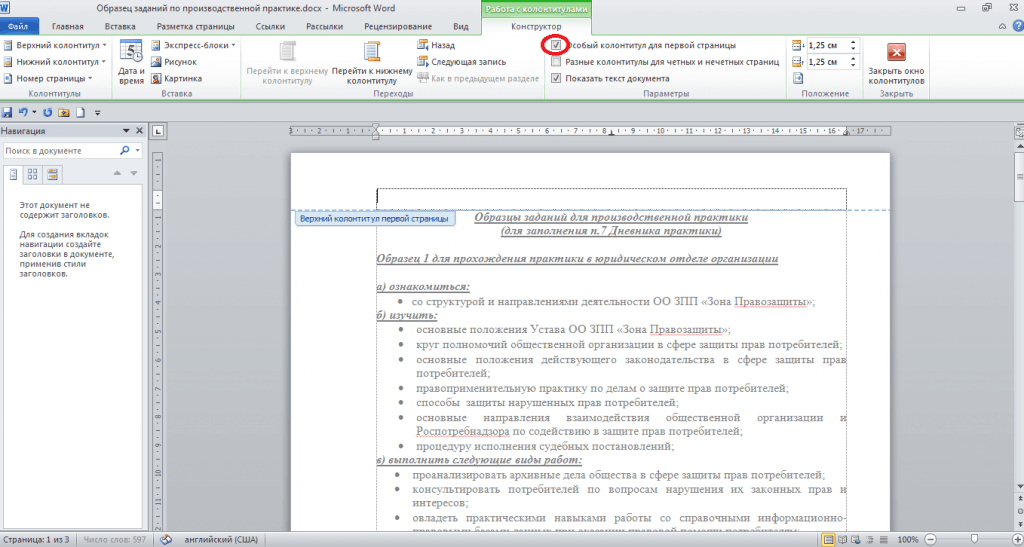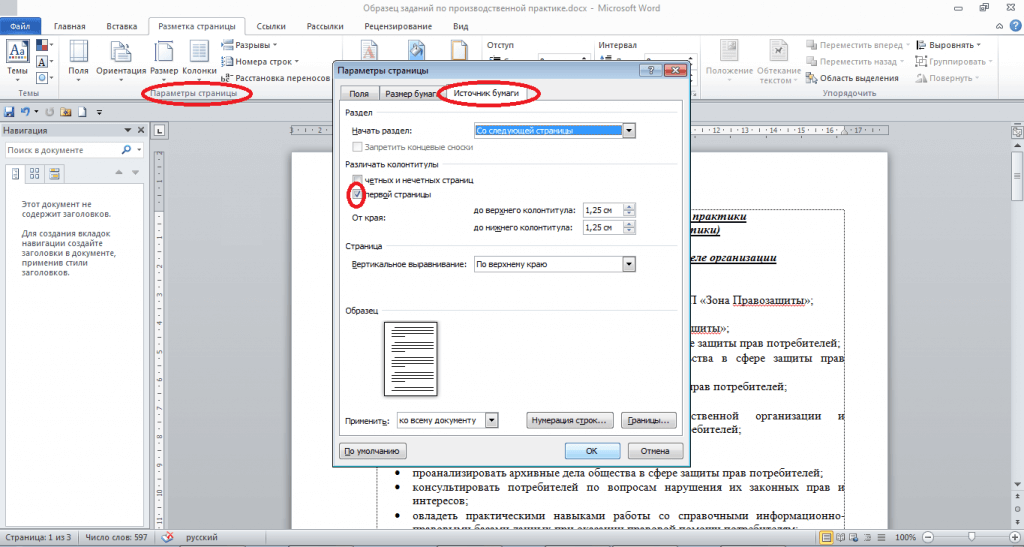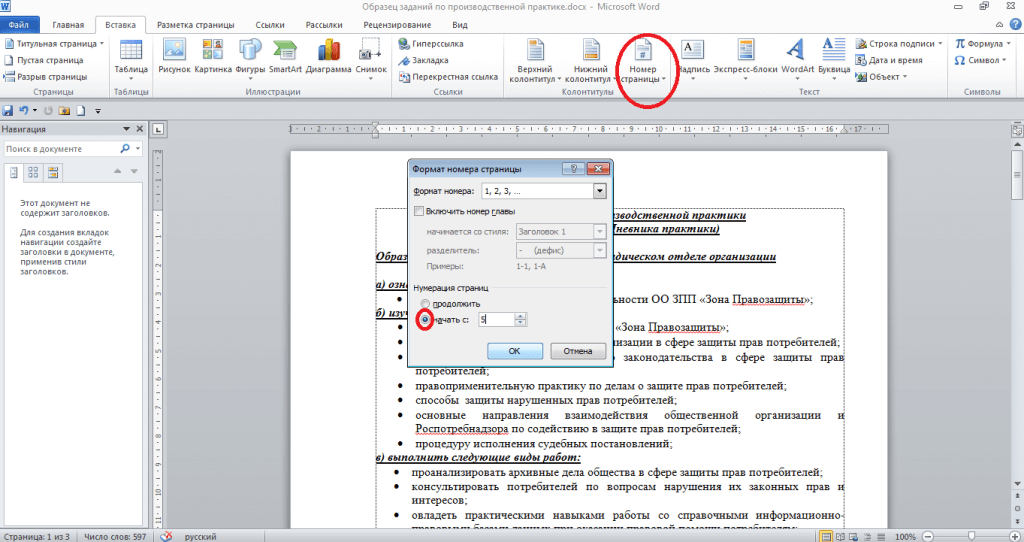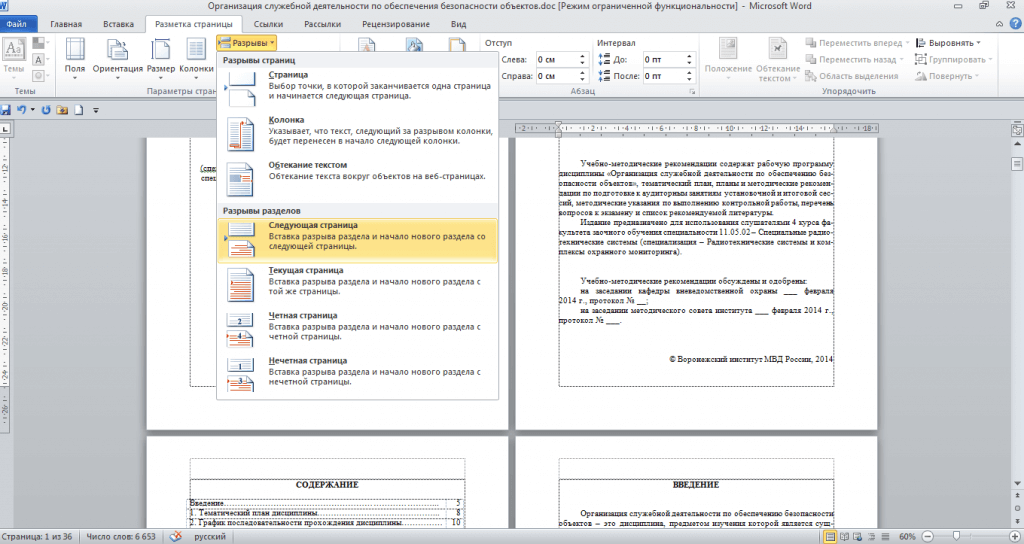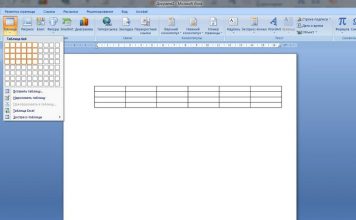Проставление нумерации страниц в Word является неотъемлемой частью работы студента и любого человека, занимающегося текстами. Этот популярный текстовый редактор позволяет создавать сложные документы и без него нельзя обойтись. Сегодня мы подробно расскажем о том, Как в ворде сделать нумерацию страниц.
Для чего нужно нумеровать страницы
Для удобства чтения и навигации по тексту, необходимо проставить последовательные цифры на страницах документа. Это позволит читателю быстро находить нужный раздел или главу. Кроме того, нумерация является обязательным условием для создания содержания документа – страницы без номеров не будут отображаться в оглавлении. Важно отметить, что пронумерованные страницы являются неотъемлемой частью оформления студенческих и исследовательских работ. Поэтому перед сдачей эссе, реферата, курсовой или диплома в Ворде необходимо выполнить эту процедуру.
Как пронумеровать страницы
Для того чтобы получить аккуратную автоматическую нумерацию страниц на документе, выполните следующий порядок действий.
- Нажмите на кнопку «ВСТАВКА». Появится соответствующая вкладка, разделённая на несколько областей: «Таблица», «Иллюстрации», «Приложения» и прочие.
- Найдите область под названием «Колонтитулы» в правой части вкладки.
- Нажмите на строку «Номер страницы».
- Появится всплывающее меню, предлагающее выбрать расположение номера страницы. Если вас интересует нумерация страниц курсовой работы или диплома, обязательно проконсультируйтесь с преподавателем заранее: в какой части листа он хочет видеть номера. Выберите нужный вариант среди предложенных и нажмите на него. Нумерация появится мгновенно.
- При желании отрегулируйте внешний вид номера, нажав на «Формат номеров страниц». Вы увидите несколько вариантов, охватывающих латинские буквы и римские цифры.
Опции «Верхний колонтитул» и «Нижний колонтитул» могут быть использованы вместе с опцией «Номер страницы», чтобы отображать дополнительную информацию, такую как имя автора, дату создания документа или его название. Настройка колонтитулов позволяет значительно изменить внешний вид документа и придать ему солидность и серьезность.
Как включить автоматическую нумерацию
Пользователям Ворда, неопытным и малознакомым со всеми возможностями программы, предлагается ознакомиться с инструкцией по настройке автоматической нумерации. После выполнения ряда действий, ваш документ будет иметь пронумерованные страницы, что полезно для файлов, требующих нумерации на каждой странице, включая титульную.
Алгоритм следующий:
- Открыть меню «Вставка», в нем найти пункт «Номер страницы».
- Нажать на этот пункт.В выпавшем меню выбрать нужный вариант расположения номеров – в верхней или нижней части страницы, на полях.
- Допустим, вы выбрали стандартный вариант – в нижней части страницы, посредине. Левой кнопкой, один раз нажмите на пункт «Внизу страницы», выберите нужный тип размещения и тоже один раз кликните по нему левой кнопкой.
- В документе появятся колонтитулы и вкладка работы с ними. Нажмите на «Закрыть окно колонтитулов».
- Опять же, левой кнопкой, один раз.
Вы больше не нуждаетесь вручную нумеровать каждую страницу вашего документа, так как они теперь будут автоматически пронумерованы. Однако, если вы создадите новый документ, вам придется повторить эту операцию.
Нумерация страниц без титульного листа
Нумерация титульного листа в студенческих работах не применяется, хотя он считается первой страницей. Если включена автоматическая нумерация, то на титуле появится ненужная цифра. И что делать с ней? Оказывается, в несколько шагов можно убрать эту цифру.
- Выполните автоматическую нумерацию, как обычно. Пусть вас не смущает появившаяся единичка на титуле. Скоро она исчезнет.
- На той же вкладке «Вставка» нажмите на «Верхний колонтитул», если нумерация находится наверху страницы, и соответственным образом на «Нижний колонтитул», если номера находятся внизу.
- Внизу всплывающего меню кликните «Изменить колонтитул».
- В правой стороне появится новая вкладка «Конструктор», которая поможет вам отрегулировать колонтитулы.
- Поставьте галочку напротив «Особый колонтитул для первой страницы».
- Нажмите на «Закрыть окно колонтитулов».
- Наслаждайтесь чистотой титульного листа, где нет никакой единички!
Есть ещё один вариант нумерации страниц с игнорированием титульного листа. Вот какие шаги надо сделать:
- Войдите на вкладку «Разметка страницы».
- Нажмите на маленькую квадратную кнопку, ответственную за параметры.
- Откроется окно «Параметры страницы».
- Найдите в появившемся окне вкладку «Источник бумаги».
- В опции «Различать колонтитулы» кликните левой кнопкой мышки напротив «первой страницы».
- Щелкните на кнопку «ОК», чтобы закрепить изменения.
Нумерация со 2 и 3 страницы
Если вам потребуется начать нумерацию с другого номера, а не с первого, это может быть необходимо в случае, если вы хотите, чтобы работа начиналась с введения или если ваша магистерская диссертация или диплом состоит из нескольких отдельных файлов. После печати вы объедините все страницы, и их нумерация станет непрерывной. Однако во время подготовки каждого файла нумерация может начинаться с любого номера, например, с 3-го или даже с 23-го.
С помощью функций MS Word легко выполнить поставленную задачу. Для этого нужно выполнить несколько простых шагов.
- Перейдите на вкладку «Вставка».
- Нажмите на «Номер страницы».
- В появившемся меню выберите опцию «Формат номеров страницы».
- В новом небольшом окне найдите строку «Начать с» и в соседнем окне введите тот номер, который будет первым в вашей нумерации. На первой странице документа появится нужная вам цифра, а следом пойдут номера по порядку.
Иногда нужно начать нумерацию в документе с 3 или 4 страниц, при этом сохранив не разделяя его на разные. Тогда нужно убрать номер со второй страницы, для этого:
- Пронумеруйте листы, как было предложено в начале статьи.
- Уберите номер с первой страницы с помощью способа 2, описанного выше (поставив галочку напротив «первой страницы» в параметрах страницы).
- Войдите на вкладку «Разметка страницы».
- Нажмите на «Разрывы страниц».
- Поставьте курсор вниз первой страницы и нажмите «Следующая страница»
- Верните текст второй страницы на место и увидите, что номер на ней пропал.
Аналогичный порядок действий нужно провести, чтобы убрать номер с 3 или 4 страницы.
Нумерация страниц в рамке
Выполняя эти пункты, можно легко разместить номера страниц в определенных местах внутри рамок и штампов, которыми оформляются курсовые работы. Обычно это делается в нижнем правом углу. Таким образом, курсовые работы оформляются не просто на пустых страницах, а в рамках, иногда даже со штампами.
- Щёлкните левой кнопкой мышки на то место внутри рамки или штампа, где должен появиться номер.
- Войдите во вкладку «Вставка».
- Щелкните на «Номер страницы».
- Выберите «Текущее положение». Это даёт вам возможность разместить номер именно в том месте, куда вы кликнули мышкой. В совершенно любом месте! Вы увидите несколько вариантов отображения номеров, выберите подходящий и нажимайте на него. Мгновенно в заданном месте появится номер!
В случае, если вам требуется пронумеровать страницы в рамке, начиная не с первой страницы, а с последующей, и пропустить титульный лист, то вы можете использовать ту же функцию, о которой мы уже упоминали ранее – “Форматирование номеров страниц”.
Возможно, запустить нумерацию с любого порядкового номера, расположив его в нужном месте в этом же окне, если ввести рядом с «Начать с» нужный номер. Вы сможете выбрать внешний вид номеров с помощью этой же кнопки.
Нумерация Word для Windows
В Ворде автоматическая нумерация страниц не является единственной опцией, которая позволяет пользователю выбрать тип нумерации. Присутствуют и другие альтернативы.
Стандартная нумерация
В предыдущем разделе были описаны основные принципы стандартной нумерации. Пользователь имеет возможность выбрать из различных вариантов размещения номеров, в зависимости от требований к документу или собственных предпочтений. Настройка этой функции является простой задачей, требующей всего нескольких кликов. Далее будет рассмотрено форматирование номеров, которое также предлагает несколько вариантов. Основные преимущества стандартной нумерации заключаются в ее простоте и удобстве, а также в широких возможностях, которые она предоставляет.
Двойная нумерация
Алгоритм повторения сложного варианта, где номер текущей страницы проставлен в верхнем колонтитуле, а номер следующей – в нижнем, понятен и доступен каждому, хотя и немного сложнее, чем автоматический.
Как сделать двойную нумерацию:
- Создайте разделы (через меню Разметка страницы).
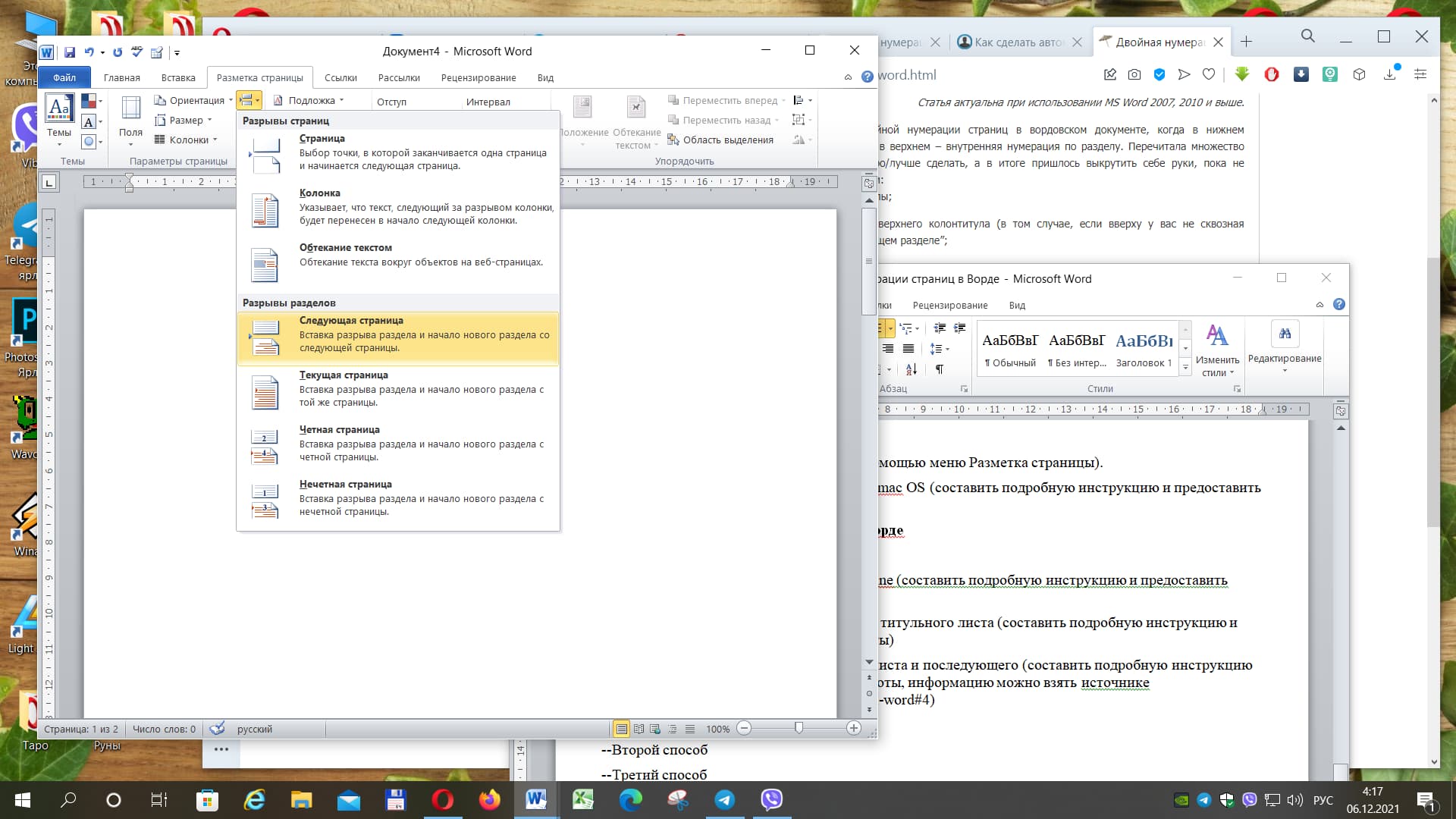
- Определите подраздел, с которого начинается нумерация – в том же меню отметьте «Текущая страница».

- В первом разделе дважды кликните по верху страницы, чтобы открыть колонтитул, и деактивируйте подсвеченную на изображении опцию.

- Откройте конструктор для нижнего колонтитула (дважды по нему кликнув), откройте пункт Номер страницы, выберите вариант, указанный на изображении.
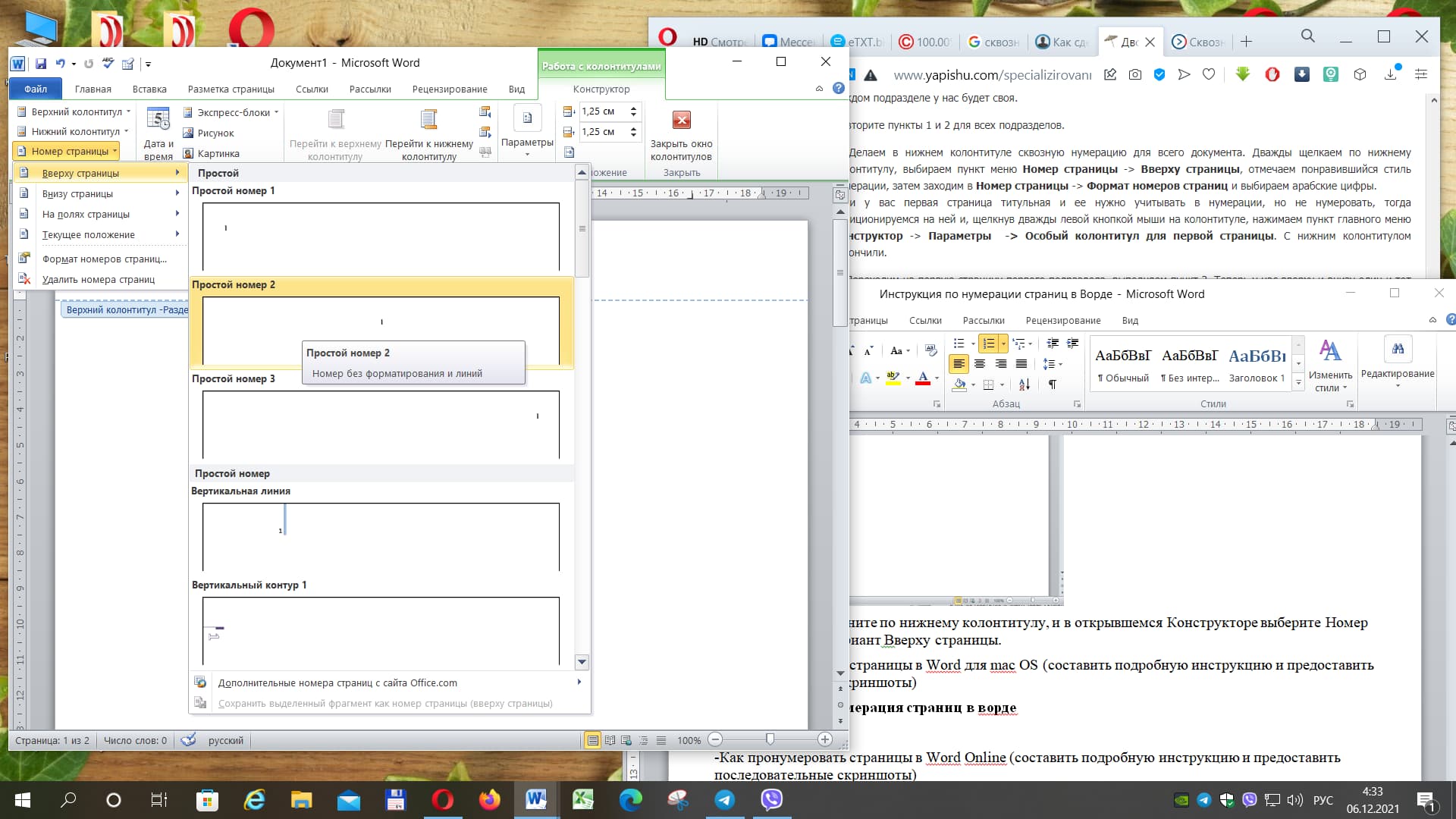
- То же самое делаете и с верхним колонтитулом.

После таких действий у вас появится двойная нумерация, но цифры будут одинаковые.
Для изменения цифр нужно открыть верхний колонтитул первой страницы и нажать Alt+F
Появится такая формула: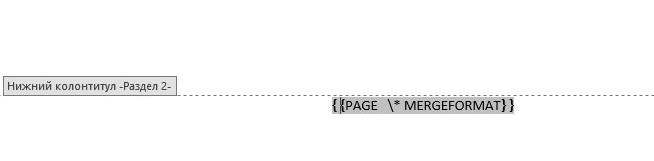
- В формуле нужно выделить часть в фигурных скобках (сами скобки не трогайте). Нажмите Ctrl+F9. Выделенная часть будет взята в еще одни фигурные скобки.
- Далее преобразуйте формулу в такой вид (цифра в конце означает начало вашего подраздела, если он начинается с первой страницы, ставьте 2).
- Снова нажмите Alt+F Вы получили нумерацию в верхней части страницы.
- То же самое проделайте для нижней части.
- Те же действия совершите для всех подразделов, подставляя нужные номера.
Можно копировать формулу из Ворда. Но скопированная из браузера она не сработает.
Нумерация в Word для macOS
На макбуках также используется популярный текстовый редактор Word, который не ограничивается только ПК с ОС Windows.
Нумерация страниц в Ворде на macOS делается следующим образом:
- Вставка → Номер страницы.
- Определите нужное положение цифр и их выравнивание. Если необходимо, можно убрать отображение номера на первой странице, сняв соответствующий флажок.
- Если нумерация должна начинаться со второго листа, но с единицы, откройте раздел форматирования и в нем – Начало. Здесь нужно выставить начальное значение 0.У вас есть полная нумерация.
Нумерация в Word Online
Word Online – идеальное решение для создания, редактирования и сохранения документов. Расстановка номеров страниц – одна из многих функций, которые доступны в этой онлайн-версии приложения и не отличаются от стандартного Word. Это удобно для всех, кто предпочитает работать в интернете и не хочет тратить время на установку и обновление программного обеспечения.
Алгоритм следующий:
- Один раз кликните по меню Вставка.
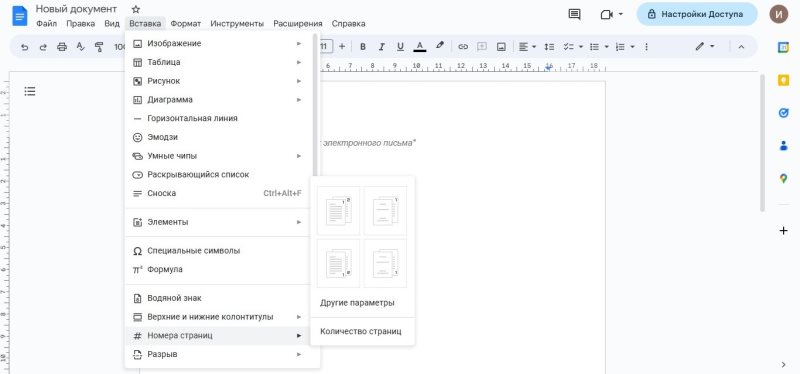
- Откройте Номера страниц.
- Выберите нужный вам тип нумерации.
- Для нумерации со второй страницы зайдите в Параметры (нажав на них один раз) и кликните по пункту «Особый колонтитул».
- Закройте колонтитулы, два раза кликнув по листу или нажав кнопку выхода (Esc).
- После этих манипуляций все листы вордовского документа будут пронумерованы.
Нумерацию легко редактировать по усмотрению, эта функция работает и в Word Online.
Нумерация страниц с учетом разделов
Нумерация в документах Ворд с сложной структурой может вызывать затруднения. Например, если у вас есть обширная работа, где присутствуют титульный лист, аннотация (на отдельной странице) и содержание, а затем следует текст, разделенный на разделы. При этом, нельзя нумеровать титульный лист и аннотацию, и нумерацию нужно начинать с первого раздела, а не со второй страницы.
Сделать это возможно, сделав заглавную страницу и аннотацию отдельными разделами. Для этого:
Переместитесь на титульный лист, дважды щелкните по нему в свободном месте.
- Зайдите в раздел
- Разметка страницы.
- Нажмите на пункт Разрывы.
- Нажмите на опцию следующая страница.

Сформировав новый раздел, начинающийся со второго листа, вы создадите особую секцию, содержащую страницу с аннотацией.
Также проведите ту же операцию и на этой странице. Таким образом, вы получите три раздела: титульный лист, аннотацию и основной текст.
Для каждого из этих разделов можно настроить индивидуальные параметры, включая нумерацию.
- Чтобы установить ее с текста (третьего раздела), перейдите на нужный лист и откройте окно колонтитулов (дважды кликнув по верхней части страницы).
- В этом окне отожмите (погасите) кнопку Как в предыдущем разделе.
- Теперь в первом и втором разделе документа вы сможете удалить нумерацию (если вы ее уже сделали автоматическим способом), а начать ее уже с текста, то есть, с третьего раздела.
- Для этого воспользуйтесь окном формата номеров – для установки начального значения нумерации.
- Разметка документа
Выравнивание текста, таблиц и прочих элементов вордовского файла облегчается благодаря разметке страницы, которая включает две линейки.
- Для отображения линейки зайдите в раздел Вид, выберите группу Показать и отметьте инструмент Линейка.
- После этого он появится в документе.
- Присвоение номеров страниц
Присвоение номеров страницам проводится теми же способами, что были описаны выше. Это может быть автоматическая нумерация или нумерация учетом разделов.
Как изменить формат цифр в нумерации страниц
В разделе с колонтитулами открывается окно формата нумерации, где вы можете легко выполнить это действие.
Найдите поле Формат номера в окне и выберите необходимый вам формат.
Изменение и удаление нумерации
Если нумерация уже проставлена, но по каким-то причинам вам не нравится, вы с лёгкостью можете изменить дизайн и место размещения номеров.
- Два раза кликните левой кнопкой мышки на номер страницы. Появится меню конструктора для работы с колонтитулами.
- На этой вкладке нажмите на «Вставить табуляцию с выравниванием». Эта очень маленькая кнопочка, так что ищите внимательно.
- После нажатия появится окно с параметрами. Вам будет предложено изменить расположение и внешний вид номеров. Выберите нужные параметры.
- Нажмите на кнопку «Закрыть окно колонтитулов».
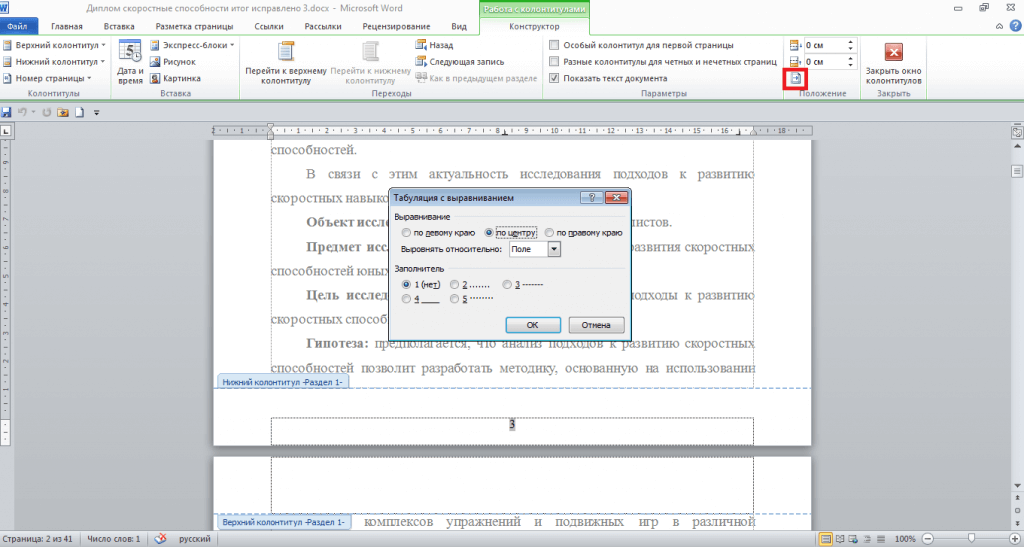
Если вы обладаете свободой творчества, то список стилей нумерации предлагает огромное разнообразие вариантов. Вы можете выбрать самый необычный стиль, который не ограничивает преподаватель. Кроме того, классический и лаконичный дизайн также присутствуют.
Иногда возникает необходимость удалить всю нумерацию страниц. Возможно, вы решите, что номера являются излишними в вашей работе. Или вам будет проще удалить всю нумерацию, чтобы затем создать новый стиль и разместить его в другом месте.
Выполняется эта операция очень просто, всего лишь в два клика.
- Зайдите на вкладку «Вставка».
- Нажмите на «Номер страницы».
- Во всплывающем меню кликните на «Убрать номера страниц». Со страниц вашего документа мгновенно исчезнет любая нумерация.
Приложение MS Word раскрывает все возможные секреты расстановки номеров страниц. Изучив их, вы станете настоящим гуру нумерации, легко игнорирующим первую страницу или начинающим нумерацию с любого номера. Так что теперь перед вами открыты все секреты.