Проверка
Потеря важной информации с винчестера – большая проблема (прочитайте статью «Восстановление информации на дисках с помощью программы Disk Drill для Windows»). Поэтому периодически (к примеру, два раза в год) проверяйте жесткий диск.
Проверка на ошибки
Ошибки жесткого диска связаны с метаданными, использующимися при описании файловой системы, различными индексами или главной файловой таблицей. При этом сам HDD работает исправно.
С помощью командной строки
- ПКМ на меню Пуск → Командная строка (администратор).
- Введите команду: chkdsk disk_name: опции
Важно! Утилита не начнет работу, если указанный том используется системой. Будет предложено перезагрузить ПК, а проверка выполнится до начала работы компьютера. - К примеру: chkdsk I: /f /r
где r – проверка поврежденных секторов и их восстановление;
f – проверка на ошибки и их автоматическое исправление.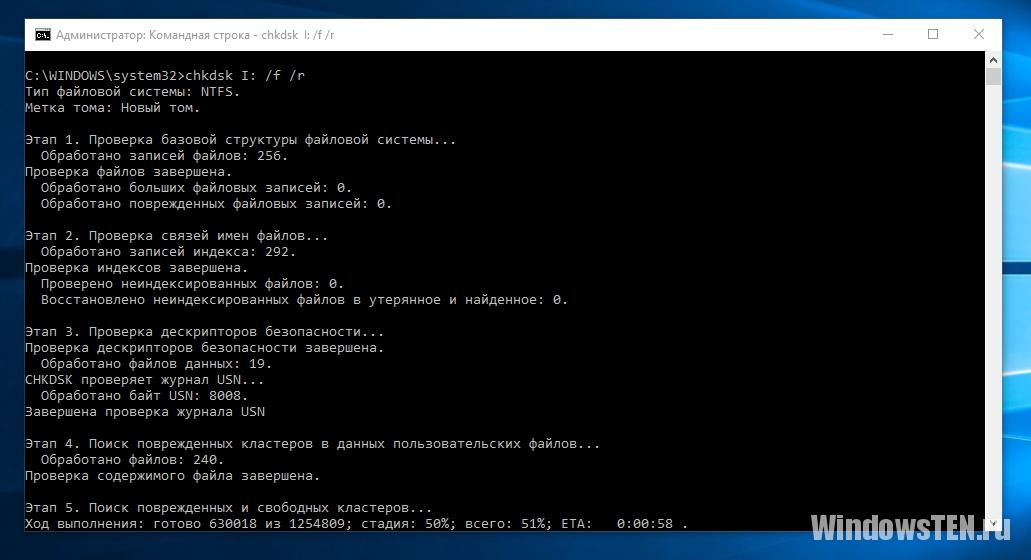
Важно! Утилита chkdsk работает только с дисками, отформатированными в файловых системах FAT32 или NTFS.
В Проводнике
ПКМ по нужному диску → свойства → вкладка «Сервис» → блок «Проверка на наличие ошибок» → «Проверить».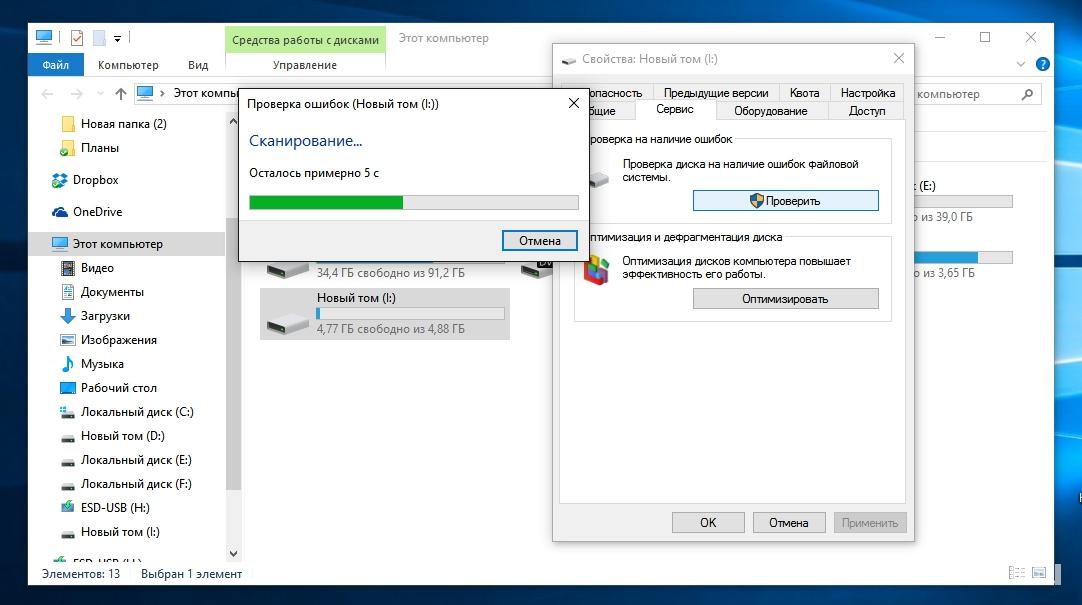
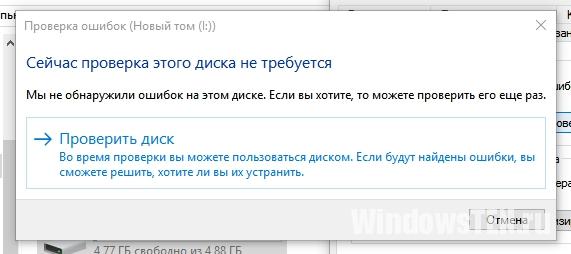
Сторонними программами
Утилита TestDisk – многофункциональный инструмент. Используется для сканирования HDD и последующего восстановления загрузочного сектора, потерянных разделов, других проблем, которые возникли после ошибок.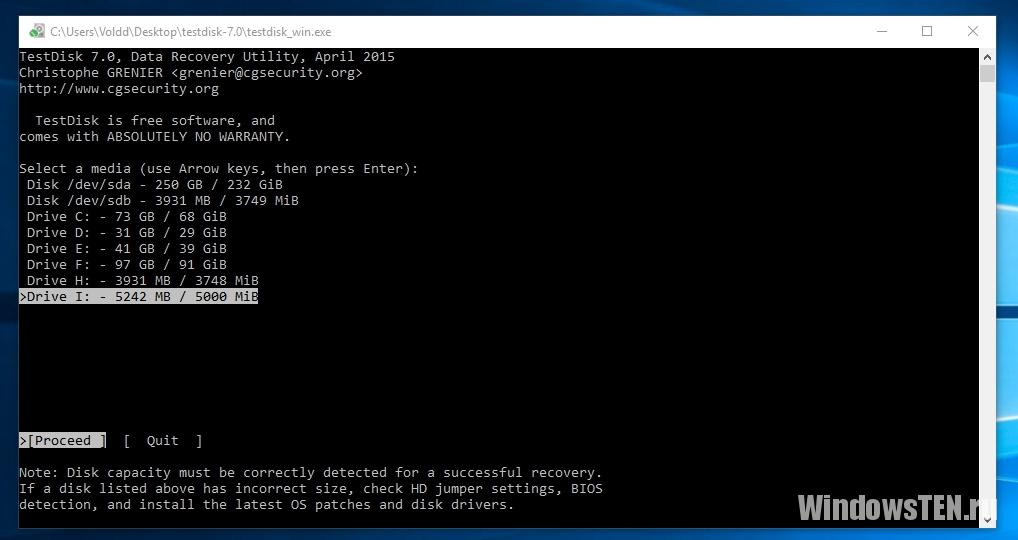
Подробное описание использования программы вы найдете в статье «Как восстановить флешку или диск RAW в формат NTFS?».
Проверка на битые сектора
Логическая структура винчестера создается во время производства на заводе. В результате его неосторожного использования (удары, вибрация) происходят деградации поверхности магнитного диска, на котором хранятся данные, поэтому на этой части поверхности информация не считывается и не записывается.
При проверке специальными программами эти поврежденные сектора (бэд-сектора) обнаруживаются, а в отчете показывается их общее количество на HDD.
Самая популярная программа для поиска бэдов – Victoria, работающая в графическом интерфейсе Windows и режиме DOS.
- Во вкладке «Standard» справа вверху выберите жесткий диск, который проверяете.
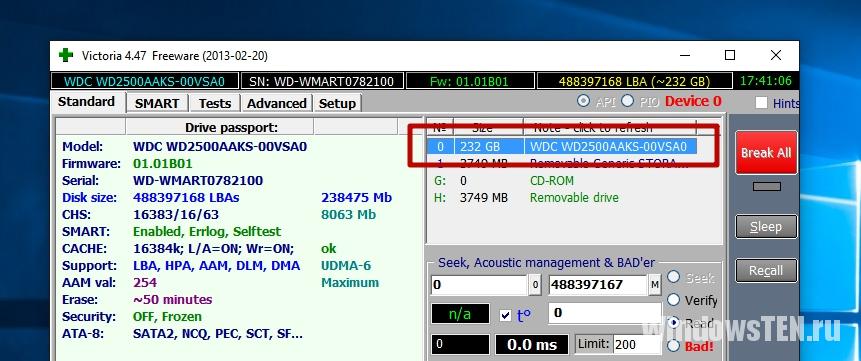
- На вкладке «SMART» нажмите «Get SMART». Если справа появилось значение «BAD», задумайтесь о покупке нового HDD.
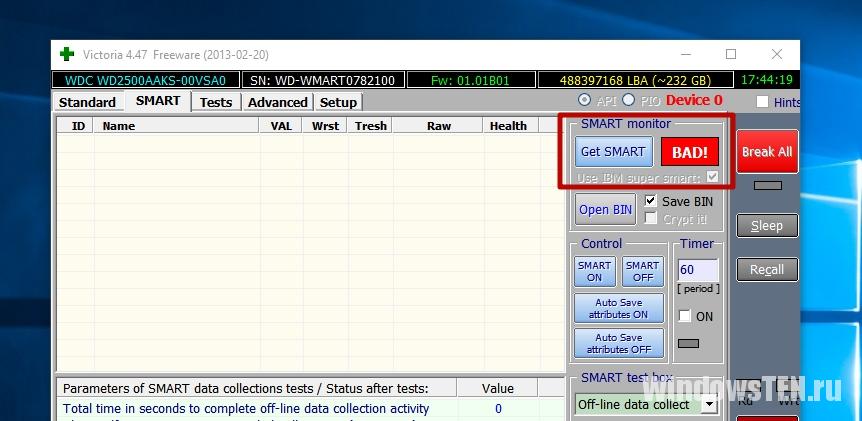
- Перейдите во вкладку «Tests» → установите переключатель на пункт «Ignore» → закройте работающие программы, в том числе антивирус, отключите интернет → нажмите «Start».
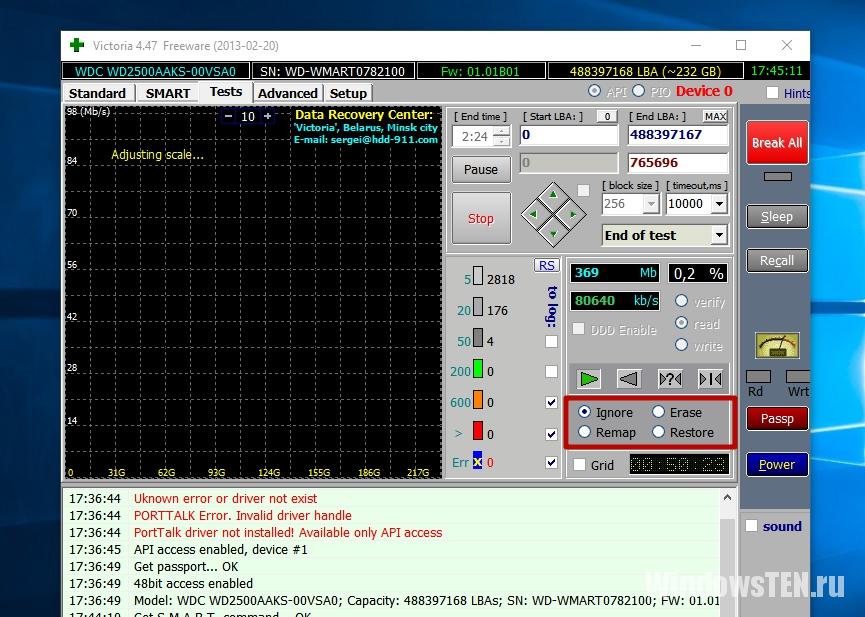
Важно! При работе программы не сворачивайте ее окно и не используйте ПК. - При проверке секторов HDD используется параметр «время отклика» – чем оно выше, тем в более плохом состоянии находится сектор (синий цвет – он вовсе не работает).
- Если после проверки программа показала много секторов зеленого, оранжевого, красного и синего цветов, жесткий диск пора менять.
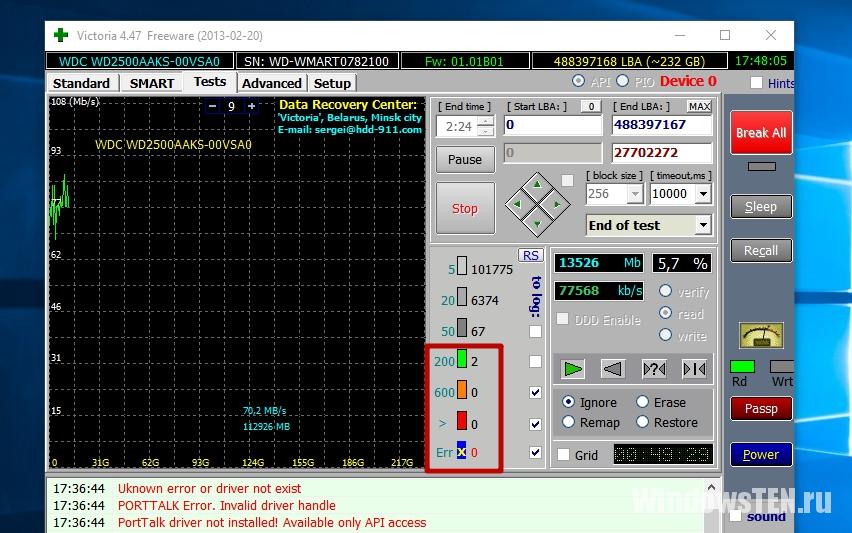
Если у вас возникли ситуации, с которыми вы не можете справиться самостоятельно, опишите проблему на странице и мы попробуем вам помочь.










