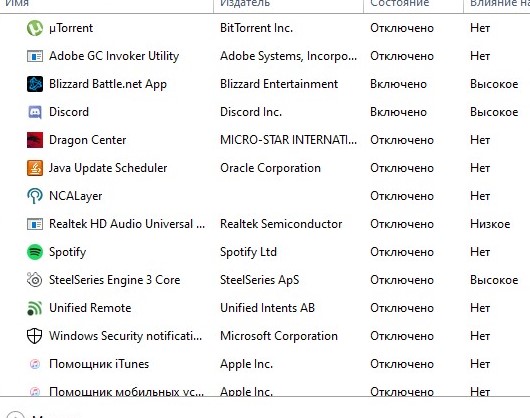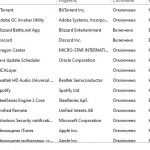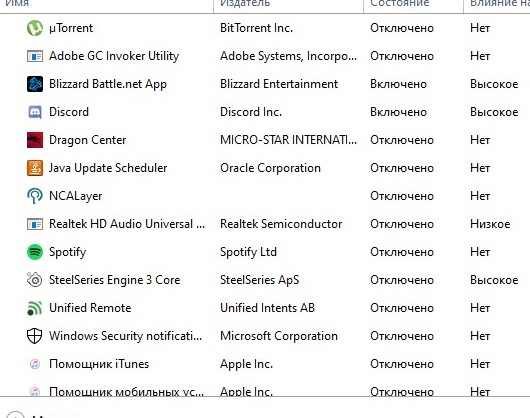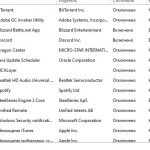В Windows 10, как и в предшествующих версиях, имеется возможность добавлять программы в автозагрузку для их запуска со стартом операционной системы (ОС). Добавление приложения в автозапуск бывает полезным, но есть и отрицательные последствия у этого действия.
Каждое новое автоматически загружающиеся приложение замедляет работу компьютера. Этим и объясняется, что после инсталляции быстродействие Windows 10 впечатляет, но со временем ОС начинает тормозить, особенно при включении компьютера. Виной тому – многочисленные программы, добавленные в автозагрузку.
Пользовательская автозагрузка Windows
Для того, чтобы удалить или добавить программу в автозапуск, нужно знать, где находится автозагрузка в Windows 10. Различают два вида автоматически загружаемых приложений, рассмотрим первый из них. В данной папке расположены ярлыки приложений, которые будут автоматически запущены сразу же после загрузки системы.
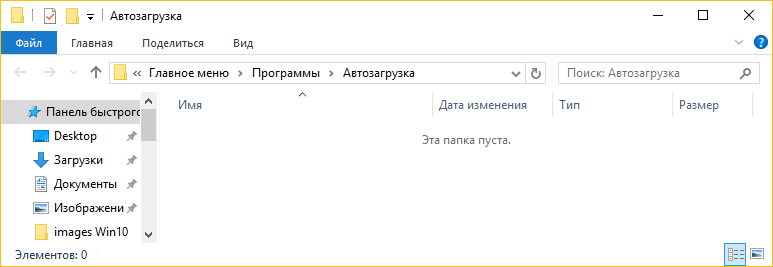
Где автозагрузка в windows 10
Папка Автозагрузки в Windows 10 находится по одному из указанных путей:
- «C:\Пользователи\Имя_Пользователя\AppData\Roaming\Microsoft\Windows\Главное меню\Программы\Автозагрузка» – автозапуск конкретного пользователя;
- «C:\ProgramData\Microsoft\Windows\Главное меню\Программы\Автозагрузка» – для всех пользователей.
Совет! Для быстрого доступа к папке Автозагрузка текущего пользователя, запустите диалоговое окно Выполнить (нажав Win+R) и введите команду shell:Startup.
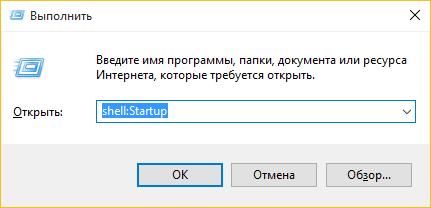
Как добавлять и удалять из нее программы
Назначение папки состоит в том, чтобы пользователь мог управлять списком автозапуска Windows 10 точно так же, как обычной папкой на компьютере.
Для добавления приложения в автозагрузку нужно просто переместить ярлык программы в эту папку. А удалив ярлык из папки, программа автоматически удаляется из автозапуска.
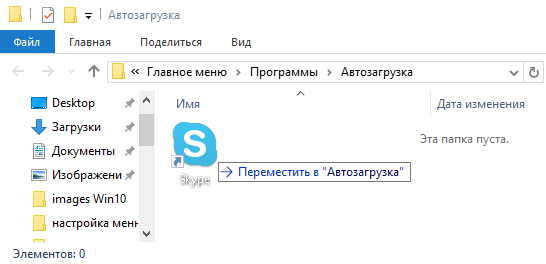
Системная автозагрузка в Windows 10
Также, существует еще одно место с перечнем автоматически запускаемых приложений. Это специальные разделы в реестре Windows 10. В основном они используются разработчиками, но пользователь тоже имеет к ним доступ.
Где они находятся
Запускается реестр командой regedit, введенной в диалоговом окне Выполнить (Win+R). За автозагрузку отвечают две ветки реестра:
- HKEY_CURRENT_USER\Software\Microsoft\Windows\CurrentVersion\Run (тут находится автозагрузка текущего пользователя);
- HKEY_LOCAL_MACHINE\Software\Microsoft\Windows\CurrentVersion\Run (автозагрузка всех пользователей).
Как удалить или добавить туда новую программу
Удалить программу из автозапуска, можно выделив соответствующую строку и вызвав команду «Удалить» из контекстного меню.
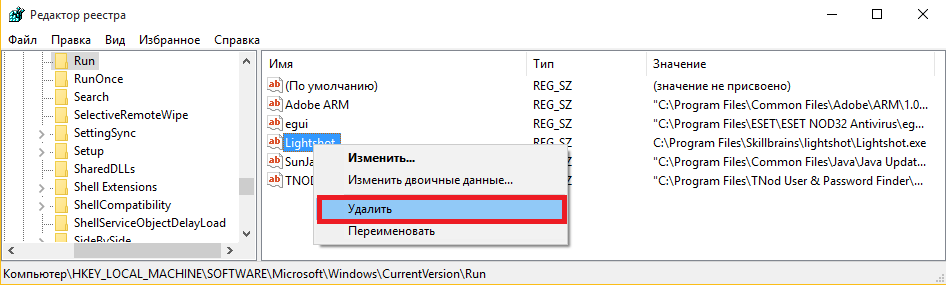
Чтобы включить приложение в автозапуск нужно:
- Кликнуть в пустом месте в правой части, и добавить новый строковый параметр.
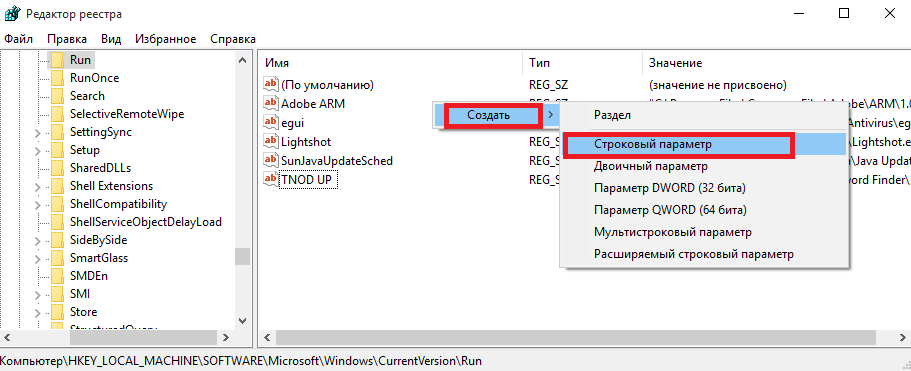
- В поле «Значение» задать путь к запускаемому файлу.
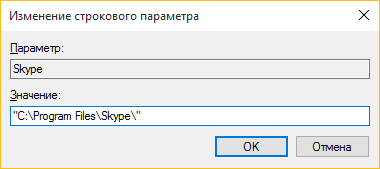
Управление автозагрузкой в Диспетчере задач
Диспетчер задач в Windows 10 также содержит информацию об автозапуске программ. В нём можно просмотреть весь список автозагрузки и отключить выбранные программы, добавить программу таким способом не получится.
Для управления списком автозапуска нужно:
- Вызвать диспетчер задач (нажав Ctrl+Shift+Esc) и открыть вкладку «Автозагрузка», которая содержит перечень программ и данные об их влиянии на быстродействие ОС.
- Кликнуть правой клавишей для отключения из автозагрузки, просмотра месторасположения и других действий с программой.
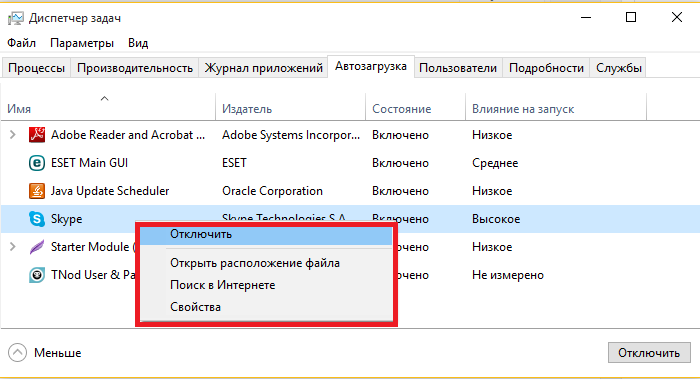
Видеоинструкция
Наглядно увидеть информацию об автозагрузке поможет это видео.
Вывод
Хотя между приложениями, загружаемыми при старте Windows 10 и общим быстродействием, нет прямой связи, они заметно влияют на скорость загрузки ОС. К счастью, в Windows 10 имеется несколько простых способов удаления и добавления приложений в автозагрузку.