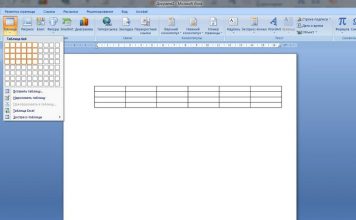Как в ворде сделать таблицу для структурирования и организации информации? Они являются одним из самых полезных инструментов, позволяющих отобразить данные в виде сетки с несколькими строками и столбцами. В этой статье рассмотрим, как создать таблицу в Word и эффективно использовать ее для наглядного представления информации.
Добавление таблицы в Word не представляет сложности. Вы можете вставить таблицу, выбрав соответствующий пункт в меню «Вставка», или воспользоваться быстрым сочетанием клавиш Ctrl+Shift+=. После вставки таблицы, она становится контейнером, в котором вы можете размещать данные и текст. Чтобы добавить, удалить или объединить строки и столбцы, вы можете использовать панель «Конструктор». В каждой ячейке таблицы вы можете разместить текст, изображения или формулы.
Сортировка данных в таблице, добавление подразделений и заголовков, использование формул для автоматической обработки информации – все это лишь некоторые из множества функций, которые предлагают таблицы в Word. Они играют важную роль в создании документов в Word, улучшая визуальное представление данных и облегчая их обработку.
Как в ворде сделать таблицу
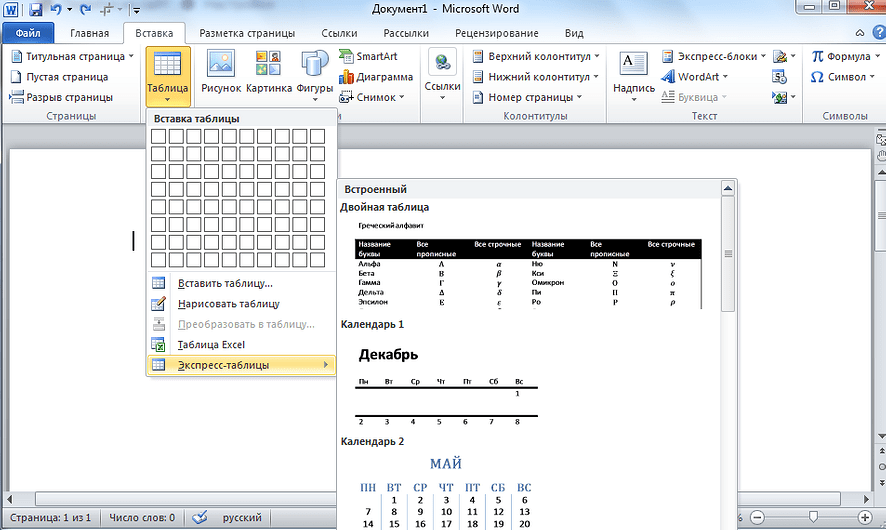
В Word можно вставить таблицу, отрисовать ее самостоятельно или сконвертировать из Excel. В данной статье мы расскажем о всех этих способах.
Вставить таблицу с помощью превью
Существует простой способ создать небольшую таблицу с различным количеством ячеек, где максимальное число столбцов может составлять 10, а строк – 8.
Для всех дальнейших скриншотов использовался MS Word 2010; инструкции для других версий программы практически идентичны.
- Для начала откройте главное меню и перейдите на вкладку “Вставка”.
- Затем кликните на иконку “Таблица” и выберите нужный размер таблицы в поле “Вставка таблицы”.
- Для того чтобы таблица появилась в документе, кликните левой кнопкой мыши на ее превью из предыдущего шага.
- Затем можно добавлять или удалять столбцы с помощью правой кнопки мыши и выбора соответствующего пункта меню.
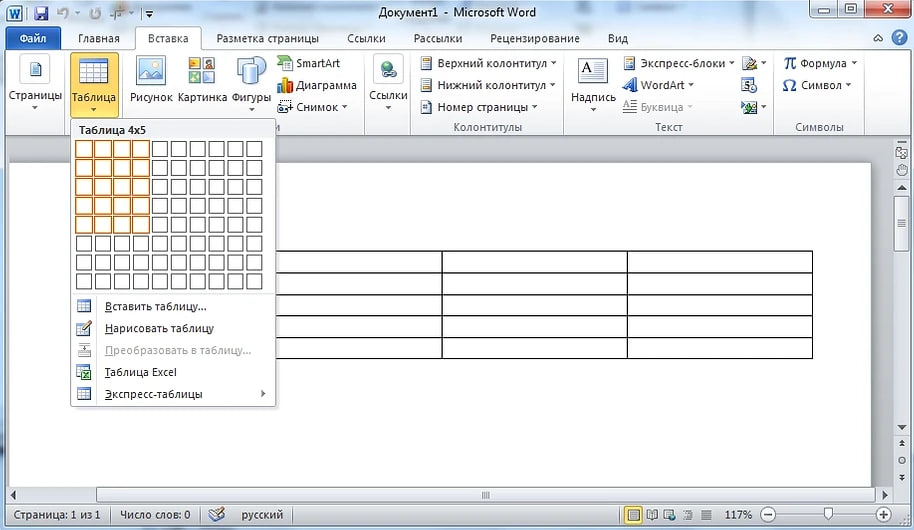
Нарисовать таблицу
Для создания целых таблиц данный способ не самый удобный, однако он отлично подходит для их редактирования и разделения ячеек. Например, с помощью этого метода можно создать поля, разделенные по диагонали.
- Для создания таблицы в Ворде, перейдите к разделу “Таблица” во вкладке с соответствующим названием.
- В этом разделе курсор превратится в карандаш. Сначала нарисуйте внешние границы таблицы, а затем разделите внутреннее пространство на строки и столбцы.
- Для редактирования поля используйте конструктор таблиц, который откроется в новой вкладке в верхнем меню. В этом разделе вы также найдете инструмент “Ластик” для удаления линий.
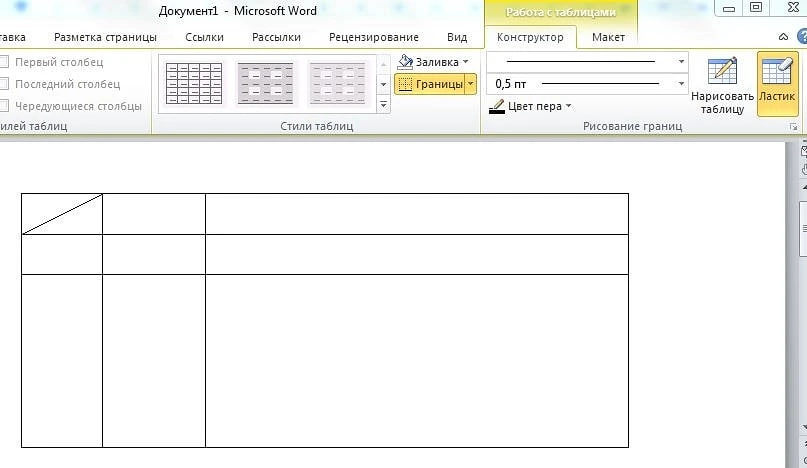
Создать таблицу с заданным количеством строк и столбцов
Для того чтобы вставить большие таблицы, которые потребуют много времени на рисование, можно использовать следующий метод.
- Сначала перейдите на вкладку «Вставка» и найдите иконку «Таблица». Затем выберите опцию «Вставить таблицу» в соответствующем разделе.
- После этого появится окно, где вам нужно задать необходимое количество строк и столбцов, а также установить их ширину.
- Наконец, нажмите кнопку «ОК», чтобы завершить процесс.
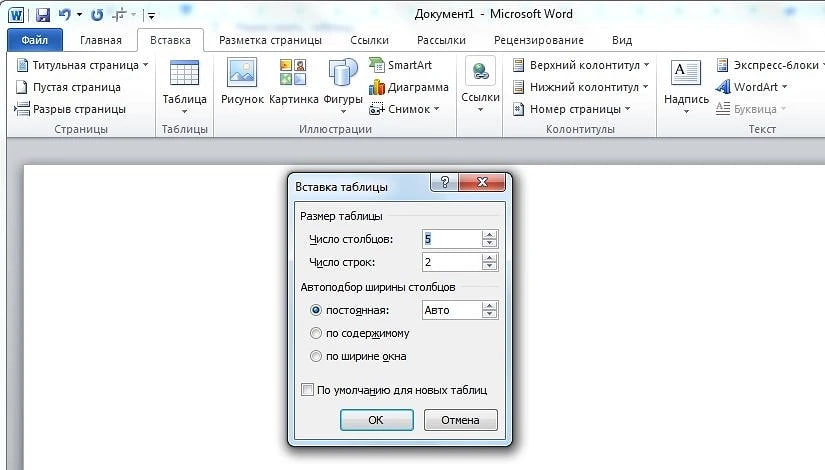
Вставить из Excel
Возможность работать с таблицами из Excel предоставляет текстовый редактор Word, что неудивительно, ведь оба приложения созданы компанией Microsoft.
- Для вставки таблицы из Excel в документ Word нужно выбрать соответствующую кнопку во вкладке “Таблица Excel”.
- После вставки в документе появится новое поле с ячейками, которое можно изменять размером с помощью мыши.
- Функционально эта таблица будет идентична тем, что можно создать в Excel.
- Кроме того, в главном меню Word появится новая строка с функциями таблицы: в ней можно открыть редактор формул и команд, настроить внешний вид и многое другое.
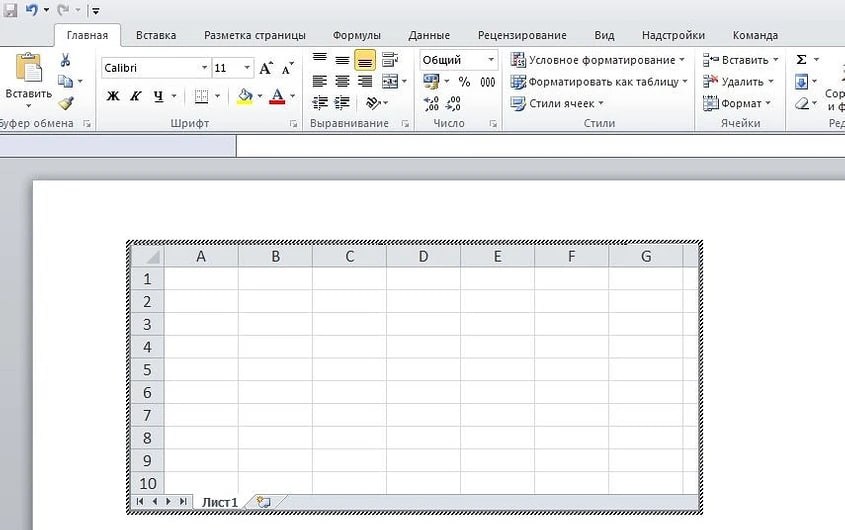
Вставить готовый шаблон
Вкладка в приложении Word содержит функцию экспресс-таблиц, которые позволяют вставлять предустановленные календари и списки с готовым оформлением.
Это полезно для создания отчетов или другой рабочей документации, где можно просто внести свои данные в уже готовую таблицу.
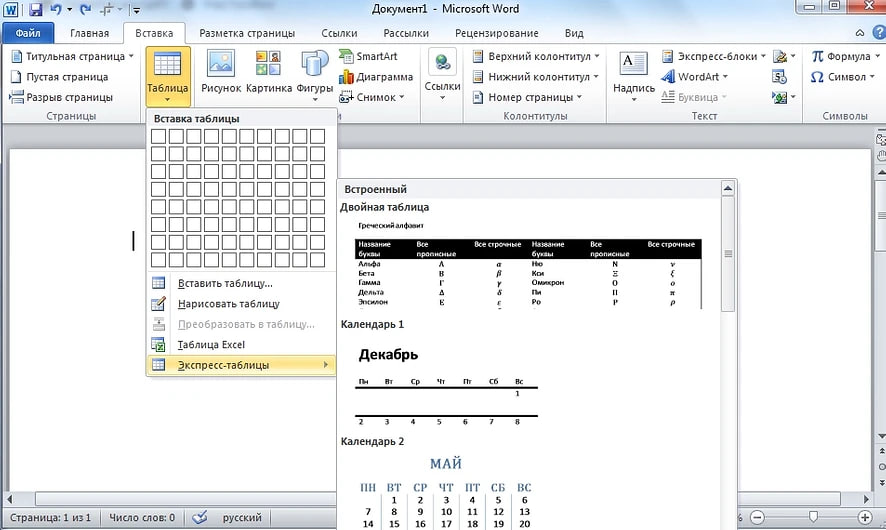
Преобразовать текст в таблицу
В случае, если вам внезапно захочется оформить текст в виде таблицы при создании документа или вставке информации из другого файла, вы сможете легко сделать это с помощью соответствующей функции.
- Для начала, выделите текст и перейдите в меню «Вставка», где вы найдете опцию «Преобразовать в таблицу».
- Затем, выберите количество строк и столбцов, а также определите разделитель в новой таблице.
- Если вы хотите, чтобы Word правильно определил число ячеек, предварительно разделите текст с помощью табуляции (кнопка Tab). Иначе вам придется распределять данные вручную.
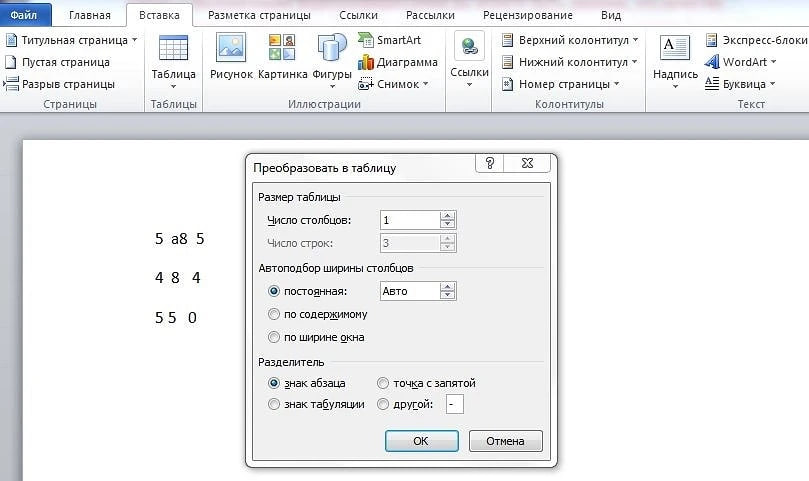
Как удобно организовать информацию в таблице Word
Для создания и организации информации в таблицах в Microsoft Word имеются обширные возможности. Структурирование данных, выделение ключевых моментов и упорядочивание информации для обеспечения удобства ее восприятия – все это можно легко осуществить в таблицах.
Если вы хотите эффективно организовать информацию в таблице Word, вот несколько полезных советов:
Используйте строки таблицы в качестве заголовков и подзаголовков, чтобы обозначить разделы и общую структуру информации. Выделяйте заголовки с помощью жирного или курсивного шрифта, чтобы они выделялись визуально. Это поможет структурировать информацию и облегчит навигацию по тексту.
Размещение основной информации в ячейках таблицы должно быть таким, чтобы они могли быть легко прочитаны и удобны для сравнения. Для улучшения структуры и понимания информации, данные следует разбивать на несколько строк или столбцов.
Для изменения стиля и цвета фона ячеек таблицы в Word имеется возможность. При использовании различных цветов для разных категорий данных или применении градиентного фона, таблица может стать более привлекательной. Однако, необходимо учитывать читаемость текста на фоне. Поэтому рекомендуется выбирать цвет таким образом, чтобы текст был хорошо видим.
Word предоставляет возможность сортировки и фильтрации данных в таблице, что может быть полезным при необходимости упорядочить информацию по различным критериям, таким как дата, имя или значения. В процессе сортировки или фильтрации, Word автоматически переупорядочивает строки и отмечает только те данные, которые соответствуют заданным условиям.
Функция объединения ячеек может быть использована для создания более сложных структур данных, таких как заголовки столбцов или строк. Она позволяет объединять несколько ячеек в одну, что улучшает визуальное представление информации и дает возможность применять стили или форматирование к объединенным ячейкам.
Создание и форматирование таблиц в Word происходит быстро и легко благодаря разнообразным функциям. Вы также можете легко добавлять и редактировать данные в таблицах, а также анализировать и преобразовывать их в соответствии с вашими потребностями. Все эти возможности делают работу с таблицами в Word удобной и эффективной.