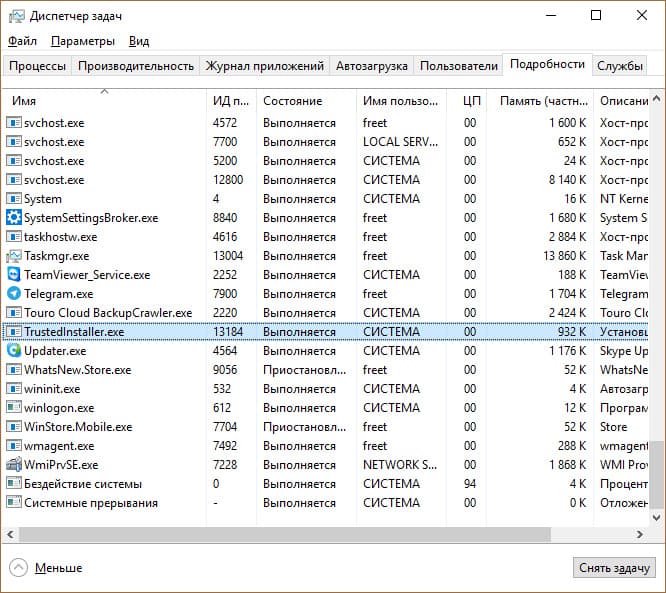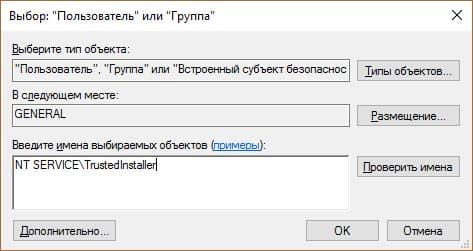Пользователи Windows 10 и предыдущих версий при попытке внести изменения в файлы сталкиваются с проблемой. На экране появляется уведомление: “Вам необходимо разрешение на выполнение этой операции. Запросите разрешение от “TrustedInstaller” на изменение этого файла”. Что это такое – TrustedInstaller и как получить это “разрешение” опишу в этой статье.
Что это такое?
TrustedInstaller – это служба Windows для установки модулей, что работает по технологии Windows Resource Protection. Также, служба отвечает за безопасность доступа к системным файлам. На деле, пользователи сталкиваются с ней только при попытке удаления, изменения и чтения файлов и папок в системе, к которым необходимо получить доступ. Служба TrustedInstaller ставит себя в роль “владельца папки” и отбирает права у администраторов системы, тем самым образуя защиту от внешнего воздействия.
Пользователи также сталкиваются с TrustedInstaller.exe – это исполняемый файл-процесс, который отвечает за обновления компонентов Windows. Он может нагружать систему, когда собраны доступные обновления.
Как отключить службу?
Для того, чтобы получить доступ к нужной папке и обойти системную защиту, необходимо наделить правами доступа текущего администратора (стать владельцем, отключив права TrustedInstaller). Чтобы это сделать, выполните несколько несложных операций:
- Нажмите ПКМ по папке и выберите “Свойства”. Вкладка “Безопасность” – нажмите “Дополнительно”.

- В окне “Дополнительные параметры безопасности”, напротив пункта “Владелец” нажмите “Изменить”.
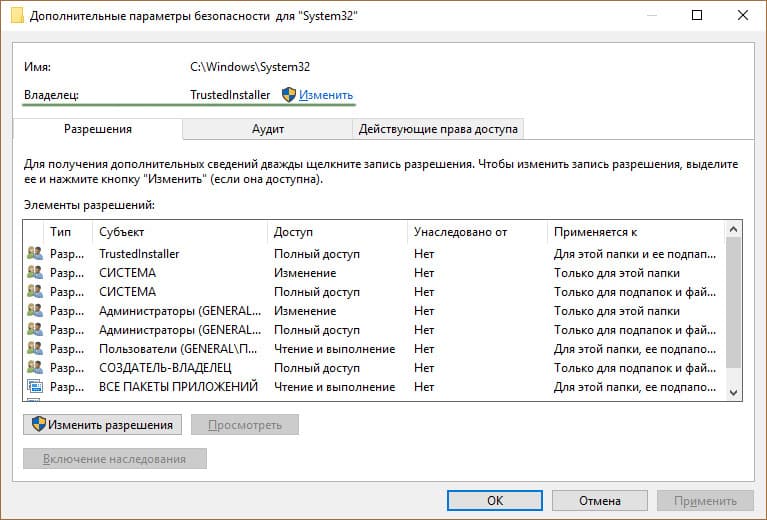
- В открывшемся окне нажмите “Дополнительно”.
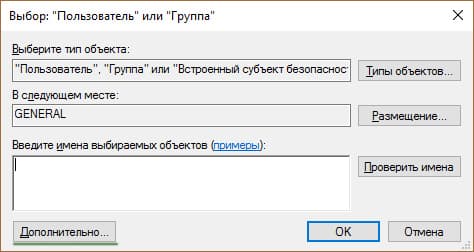
- В этом окне нажмите “Поиск”.
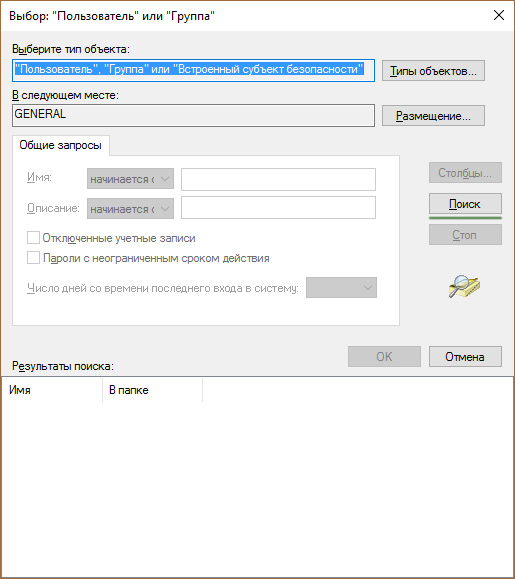
- Выберите владельца (ваш профиль администратора) и нажмите “ОК”.
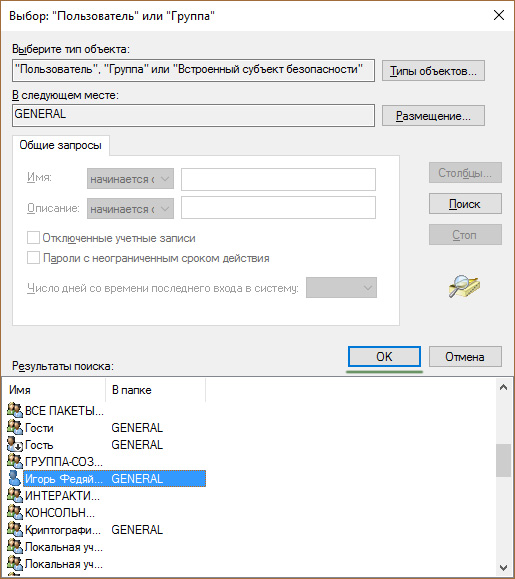
- В последующем окне подтвердите выбор.
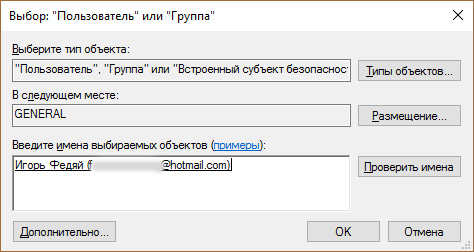
- Для смены владельца содержимого директории, поставьте галочку напротив “Заменить владельца подконтейнеров и объектов” и нажмите “ОК”.
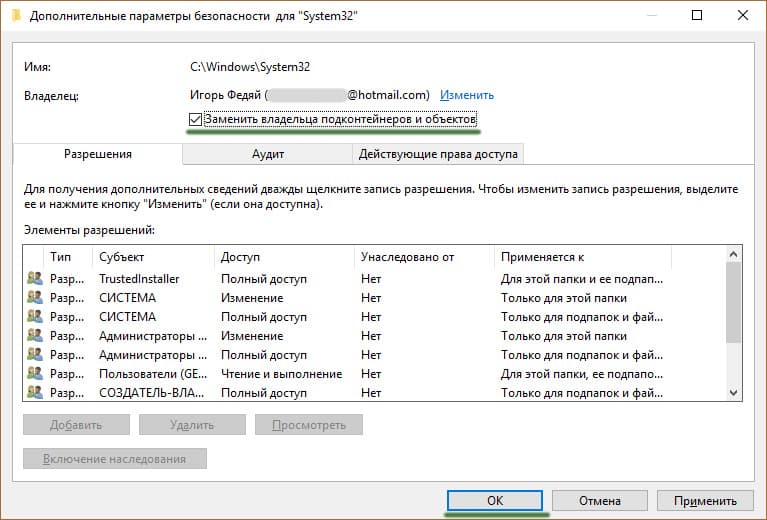
- Подождите некоторое время, пока изменения вступят в силу (если в папке много вложенных файлов и папок).
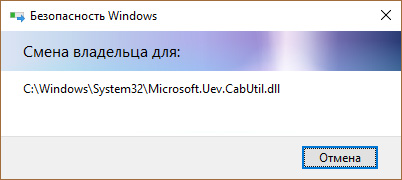
Служба успешно отключена, но для того чтобы взаимодействовать с папкой, нужно обойти еще одну защиту. Хоть я стал владельцем папки, удалять или изменять ее содержимое я не могу. При удалении файла, теперь нужно запросить разрешение у самого себя.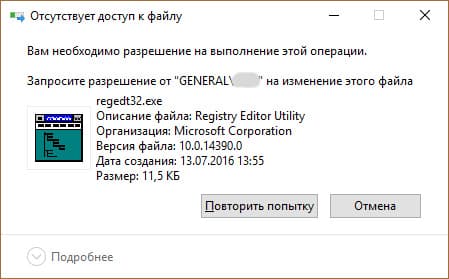
Для этого назначим правами владельца папки используемый профиль администратора:
- Зайдите в “Свойства” папки → вкладка “Безопасность” и нажмите “Дополнительно”.

- Посмотрите, есть ли ваш профиль в списке “Элементы разрешений”. Если нет, нажмите “Добавить”.
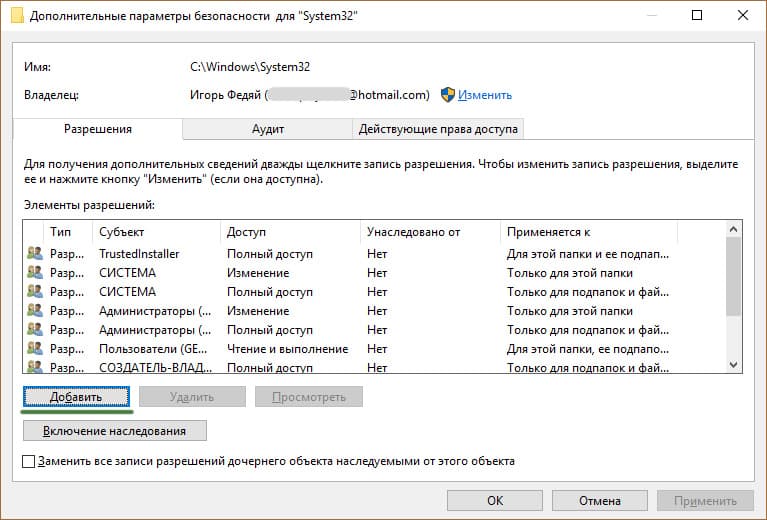
- В открывшемся окне нажмите “Выберите субъект”. Воспользуйтесь поиском и выберите свой профиль. Поставьте галочку напротив “Полный доступ” и подтвердите изменения, нажав “ОК”.
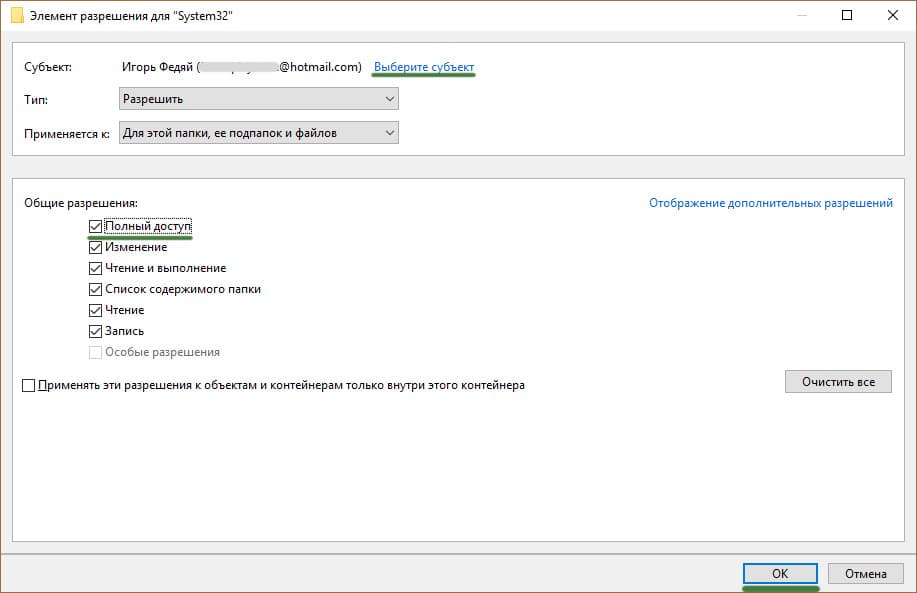
- Теперь выставите галочку “Заменить все записи разрешений дочернего объекта наследуемыми от этого объекта” и нажмите “ОК”. В открывшемся окне безопасности также жмем два раза “Да”.
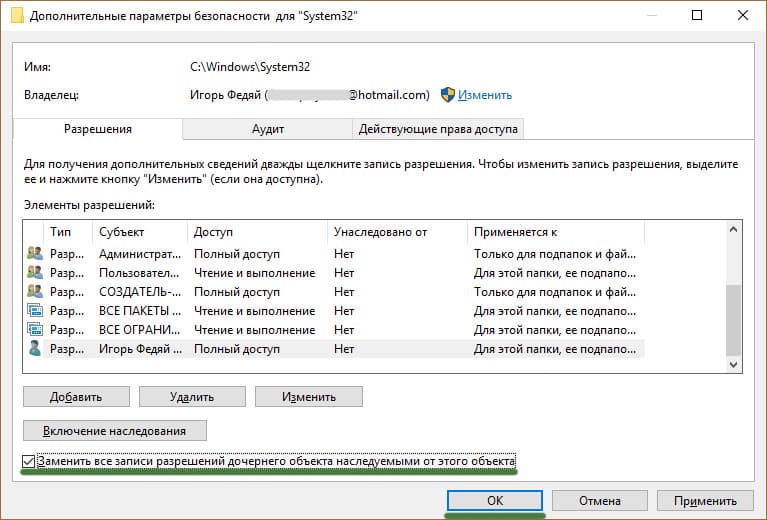
- Подождите некоторое время, чтобы изменения вступили в силу.
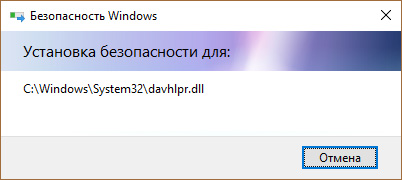
Теперь можно без препятствий удалять или изменять файлы. Единственной защитой от изменений файла или папки может оказаться пункт “только для чтения”.
Как включить службу обратно?
Возврат делается в таком же точно порядке, только для пользователя “TrustedInstaller”, но с некоторым нюансом:
- Заходим в “Свойства” папки → вкладка “Безопасность” → Дополнительно. Нажмите “Изменить” напротив пункта “Владелец”.
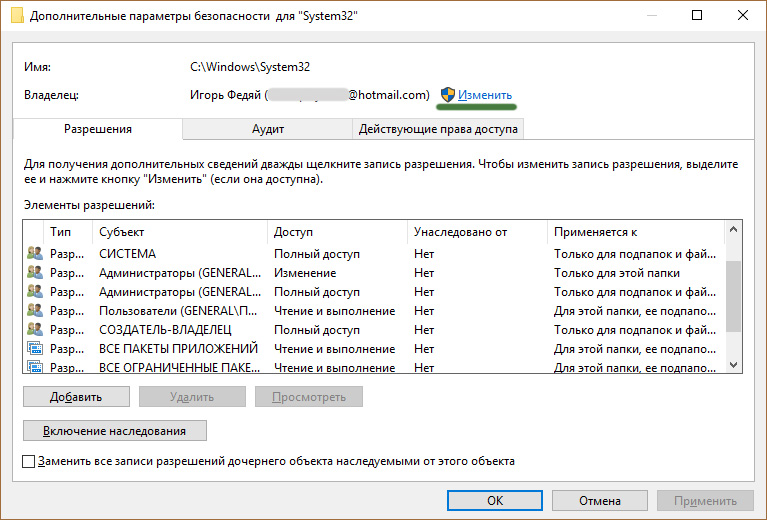
- В открывшемся окне в поле “Введите имена выбираемых объектов” введите
NT SERVICE\TrustedInstaller
- После подтягивания нужного пользователя нажмите “ОК”.
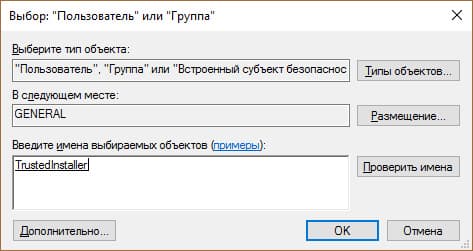
- Не забудьте поставить галочку, как показано на скриншоте. Подтвердите свои действия кнопкой “ОК”.
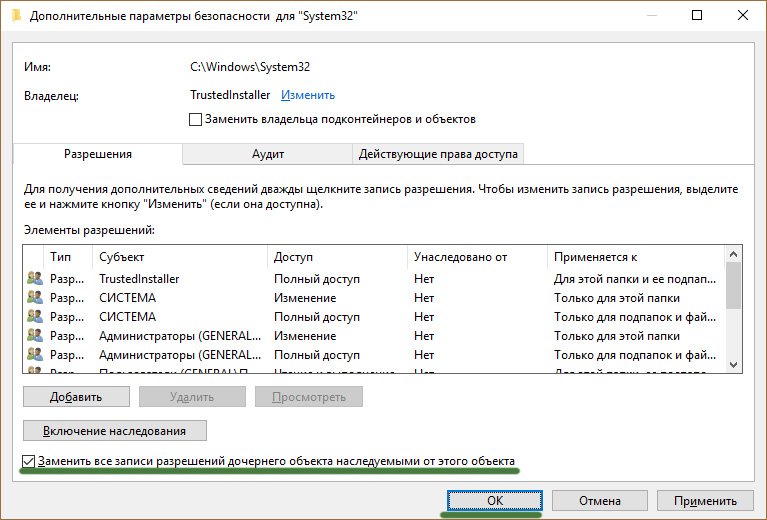
- Дождитесь, когда изменения вступят в силу.
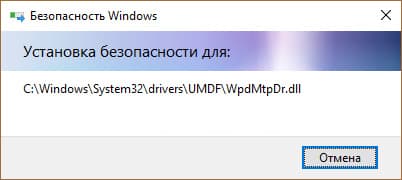
Как отключить файл-процесс .exe?
Если процесс TrustedInstaller.exe сильно нагружает систему, вы можете его отключить. Чтобы это сделать:
- Правой кнопкой мыши по Пуск → Панель управления → Администрирование → Службы.
- Найдите “Центр обновления Windows” и остановите службу.
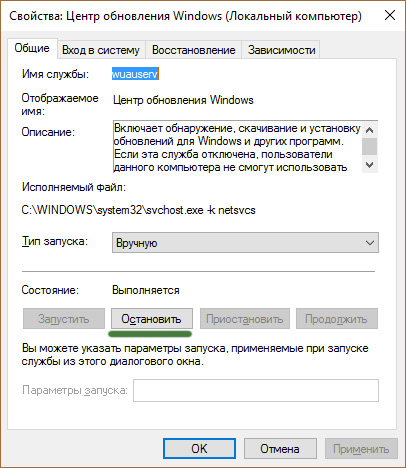
- Тоже самое проделайте с службой “Фоновая интеллектуальная служба передачи (BITS)”.
- Нажмите Ctrl+Shift+Esc → вкладка “Службы” → остановить TrustedInstaller.
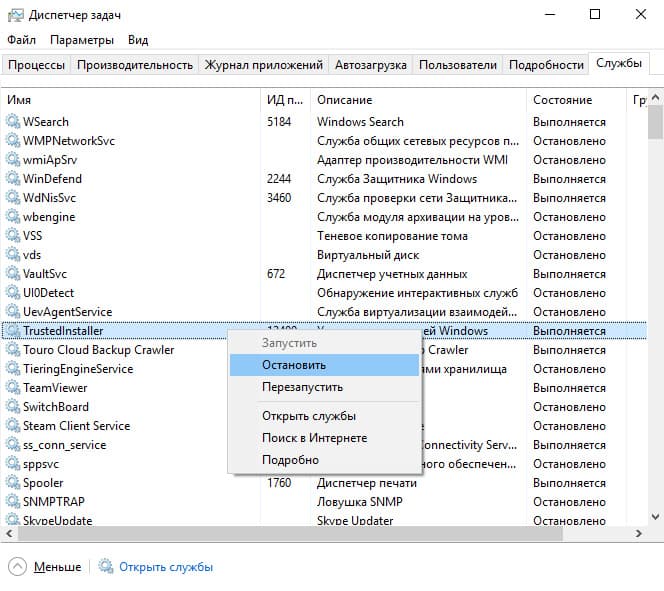
Возник вопрос по статье? Пишите об этом в комментариях или используйте специальную форму.