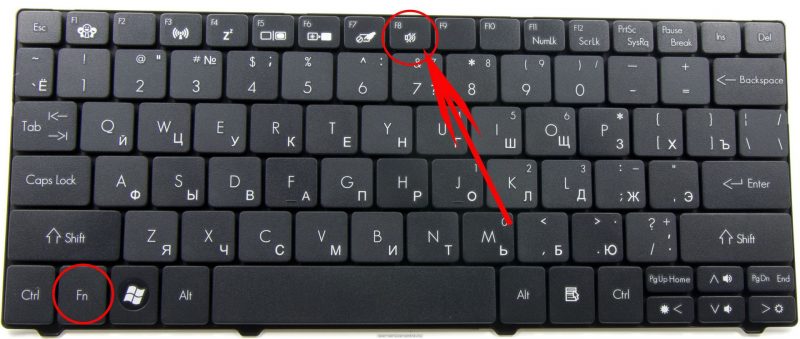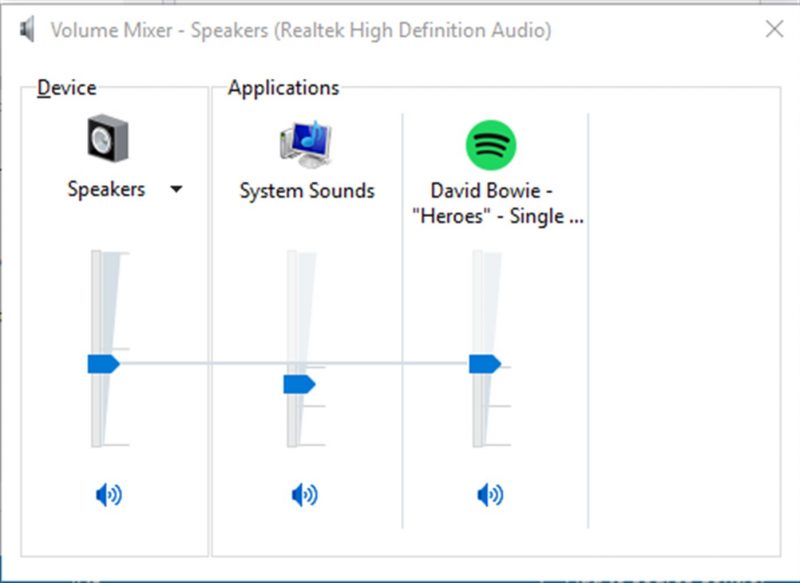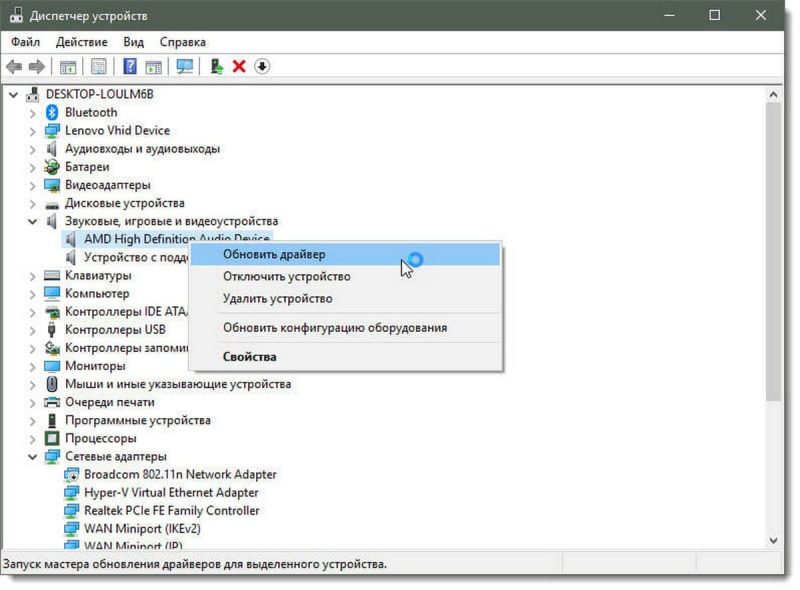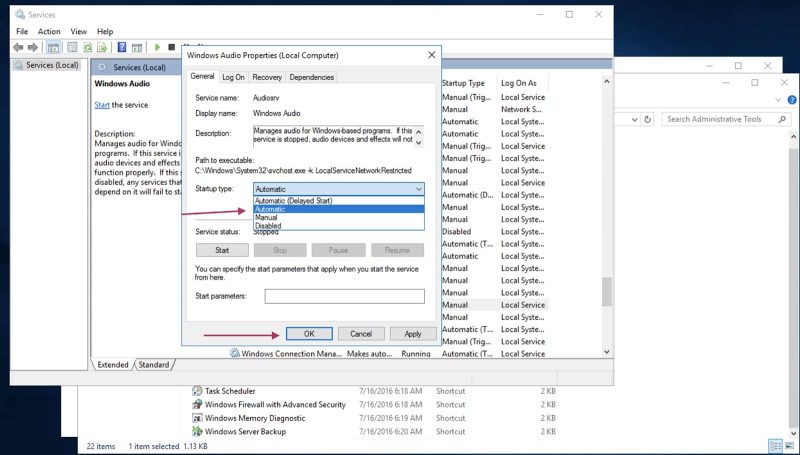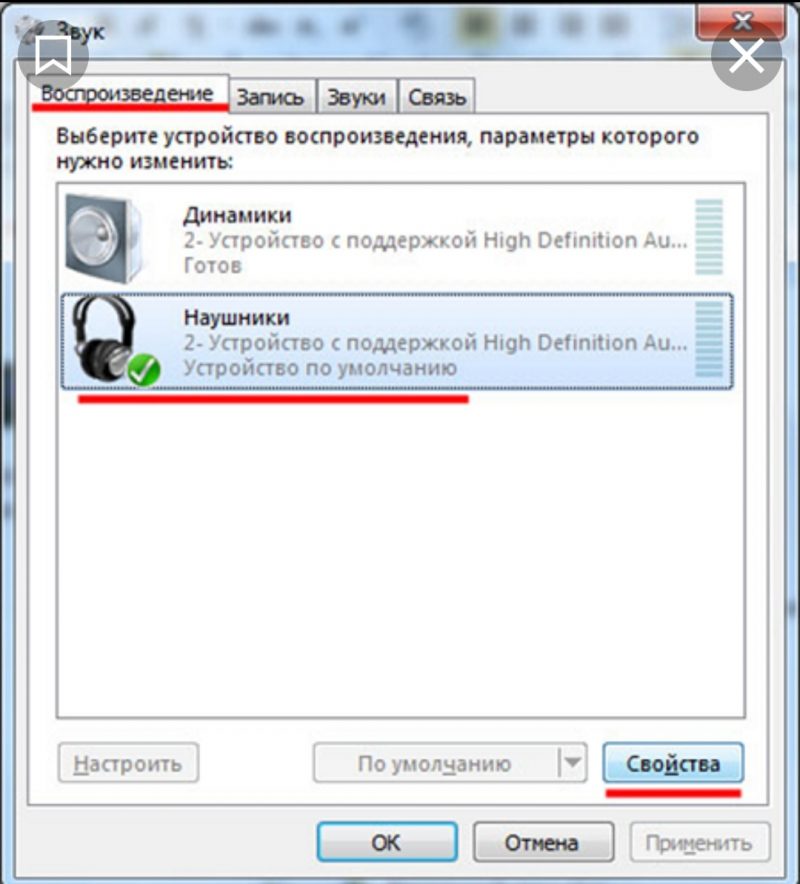- Почему пропадает звук на ноутбуке
- Программная причина
- Механическая причина
- Как включить звук на ноутбуке – все способы
- Перезагрузка
- Меню функциональных клавиш
- Уровень звука и микшер громкости
- Настройка драйверов
- Служба Windows Audio
- Как настроить звук
- В наушниках
- В колонках
- Как быть, если звук пропал и не включается
- Разъём
- Звуковая карта
- Как увеличить громкость, если звук тихий
Ситуация, когда пропал звук на ноутбуке – достаточно частая. Для тех, у кого работа связана с видеоконференциями и постоянным общением посредством голосовых сообщений, отсутствие звука – настоящая неприятность. Расскажем, что делать, если не работает звук на ноутбуке – это легко, пользуйтесь инструкциями.
Почему пропадает звук на ноутбуке
Если на ноутбуке нет звука, то в глобальности причин может быть две:
Программная причина
Проблемы, возникающие в результате неисправной работы программного обеспечения:
- настроен минимальный уровень громкости;
- звук отключен полностью;
- деактивирована служба, отвечающая за звук;
- повреждены звуковые драйвера.
Также одной из программных причин исчезновения звука с ноутбука является отсутствие подходящих кодеков, имеющих отношение к медиаплееру. В этом случае невозможность воспроизведения звука будет регистрироваться в определённой программе или в процессе трансляции некоторых видов файла.
Для устранения проблемы требуется установка другого плеера или новых кодеков к имеющемуся проигрывателю.
Механическая причина
Предполагает поломку элементов ноутбука в виде звуковой карты, модуля, разъёмов для наушников, динамиков. Последние две неисправности можно протестировать путём подключения и отключения звуковых устройств. В большинстве случаев для устранения механических неполадок требуется помощь специалистов.
Как включить звук на ноутбуке – все способы
Восстановление звука производится в соответствии с причинами возникновения неисправности. Выше были представлены основные – в действительности, их может быть значительно больше. Поэтому рассмотрим все рабочие способы того, как восстановить звук.
Перезагрузка

При резком исчезновении звука в процессе использования какого-либо приложения целесообразно перезагрузить устройство:
- активировать кнопку “Пуск”, после чего – “Завершение работы”;
- выбрать вкладку “Перезагрузка”;
- подтвердить выбор при запросе принудительного закрытия приложений.
Об устранении неисправности будет свидетельствовать звуковое приветствие при загрузке системы.
Важно! Перед перезагрузкой рекомендуется сохранить важные сведения личного и рабочего характера.
Меню функциональных клавиш
При работе на ноутбуке нередко можно по ошибке или случайным образом нажать ненужные клавиши или их комбинации, что может привести к исчезновению звука. В частности, такая неисправность возникает не только при нажатии кнопки с перечёркнутым динамиком, но и при одновременном её нажатии с “Fn”. Для решения проблемы следует активировать именно это сочетание клавиш.
Уровень звука и микшер громкости
В данном случае на панели задач будет перечёркнут значок динамика. Для восстановления аудио следует выполнить следующий ряд действий:
- левой кнопкой мыши кликнуть по иконке динамика, расположенной на панели задач;
- в появившемся регуляторе зафиксировать ползунок на максимально громкости.
Также программным исчезновением звука может стать отключение вывода для системы или некоторых приложений. Искать нужные настройки следует в значке динамика:
- для появления меню нужно нажать правую кнопку мыши;
- в меню открыть микшер громкости, в котором появится список приложений, использующих звуковую карту в настоящее время;
- регулирование ползунков в необходимом положении позволит настроить громкость.
Важно! Перечисленные методы работают на Windows 7-го, 8-го и 10-го поколения.
Настройка драйверов
Такого рода проблемы возникают в результате системного сбоя, когда происходит обновление системы или установка новой версии программного обеспечения. Чтобы проверить состояние драйверов, необходимо:
- нажать на “Пуск”, выбрать “Панель управления”, далее – “Система”;
- активировать вкладку “Диспетчер устройств”;
- кликнув правой кнопкой мыши по иконке “Компьютер”, выбрать “Управление” и раздел “Диспетчер”, располагающийся в левой колонке;
- активировать комбинацию клавиш “Win+R”, после чего набрать devmgmt.msc.
Аудио-драйвера располагаются в разделе “Звуковые устройства”. При наличии неполадок он будет развёрнут. Если на аудиоустройстве стоит красный крестик, то на него следует нажать правой кнопкой мыши и выбрать пункт “Задействовать”.
Жёлтый треугольник свидетельствует о неисправной работе драйверов, поэтому необходимо выполнить следующие действия:
- активировать название драйвера правой кнопкой мыши;
- из появившегося меню выбрать “Свойства”;
- войти в “Драйвер”, после чего нажать кнопку “Откатить”.
После этого систем удалит наиболее последнюю версию установленных драйверов. По окончании всех действий ноутбук следует перезагрузить.
Служба Windows Audio
Исчезновению звука на ноутбуке также может способствовать неисправная работа службы Windows Audio, которая в некоторых случаях вообще не запускается или автоматически отключается по причине сбоя в системе. Для её восстановления необходимо:
- Открыть диалоговое окно “Выполнить” путём нажатия сочетания клавиш “Win+R”. После этого в образовавшемся текстовом поле набрать “services.msc”. Данная команда поможет перейти в консоль управления службами.
- В списке находим “Windows Audio” и проверяем её состояние. Переход к настройкам производим активацией контекстного меню. Для этого открываем “Свойства”.
- Во вкладке “Общие” устанавливаем запуск в автоматическом режиме. Активируем запуск службы цифрой “2”.
- Переходим в “Восстановление”, где ставим параметры действий, которые будут выполняться при сбоях в работе службы. Во вкладках первого, второго и последующего сбоев устанавливаем значение “Перезапуск службы”.
Как настроить звук
Бывает так, что после устранения причины отсутствия аудио, проблемы со звуком остаются. Способ его настройки зависит от того, откуда он воспроизводится.
В наушниках
Рассмотрим наиболее действенный и эффективный метод увеличения звука через наушники. Для этого необходимо установить параметр “Тонкомпенсация”:
- Правой кнопкой мыши нажать на иконку динамика и активировать опцию “Звуки”, где выбрать “Воспроизведение”.
- Как правило, в этой вкладке на первом месте стоят “Динамики” или “Наушники”. Активировать соответствующую вкладку левой кнопкой мыши.
- Установить данное действие “по умолчанию”, после чего выбрать “Свойства”.
- В появившемся окне нажать “Улучшения” или “Дополнительные возможности”.
- Поставить галочку на параметре “Тонкомпенсация”, после чего подтвердить действие нажатием на “Применить” или “ОК”.
Таким образом можно добиться увеличения звука в несколько раз.
Важно! В качестве альтернативы вместо “Тонкомпенсации” можно выставить параметр “Выравнивание громкости”.
В колонках
Для настройки звука в колонках требуется выполнить ряд следующих действий:
- Активируем “Пуск”, где переходим “Панель управления”.
- Выбираем “Звук” и нажимаем на “Динамики”, после чего перейти к их настройке.
- Устанавливаем верное расположение звуковых каналов. Их подбор можно осуществить путём нажатия на кнопку “Проверка”.
- Закрываем окно и вновь нажимаем на “Динамики”, где выбираем “Свойства”.
- Из появившихся пунктов активируем “Использовать это устройство”.
- Выставляем нужные уровни громкости.
Важно! Для колонок, помимо драйверов на них, необходимы драйвера на звук.
Как быть, если звук пропал и не включается
Если все вышеперечисленные способы восстановления и настройки звука не помогли, то, скорее всего, проблема носит механический характер. Иными словами, повреждено само устройство.
Разъём
Ноутбуки оснащаются разъёмами миниджек диаметром 3,5 мм. С течением времени, особенно в условиях активного использования гарнитуры, этот разъём может деформироваться, что станет причиной отсутствия звука. Однако аудио не пропадает резко:
- исчезает звук при шевелении штекера;
- бывает неравномерная громкость в процессе воспроизведения аудиозаписей или видеороликов;
- звука бывает слышен только в одном наушнике.
Решение данной проблемы одно – обратиться за помощью в сервисный центр, где почистят и произведут ремонт гнезда.
Звуковая карта
Наиболее частая механическая неисправность в ноутбуках. При неполадках со звуковой картой в свойствах контроллера во вкладке “Состояние” появится сообщение о проблеме. В таком случае можно попробовать активировать службу Windows, отвечающую за устранение неполадок. При сохранении ошибки целесообразно обратиться в сервисный центр.
Как увеличить громкость, если звук тихий
Варианты, когда проблема громкости звука решается простым переключением ползунка на максимальное значение, нам не подходят. Поэтому рассмотрим самый действенный способ того, как прибавить звук на ноутбуке. Речь о встроенном аудиодиспетчере Realtek.
Для открытия микшера необходимо:
- Правой кнопкой мыши кликнуть по иконке в виде стрелочки, которая располагается в правой части панели задач вблизи индикатора батареи.
- Активировать значок “AudioControl”, после чего выбрать “Диспетчер”.
- В открывшемся окне задать необходимые параметры для аудиоустройства.
Проблема исчезновения звука на ноутбуках – не редкость. Во многом это объясняется несовершенством программного обеспечения и неправильной эксплуатацией устройства. В любом случае важно быть готовыми к такого рода неполадкам, чтобы вовремя их исправить.