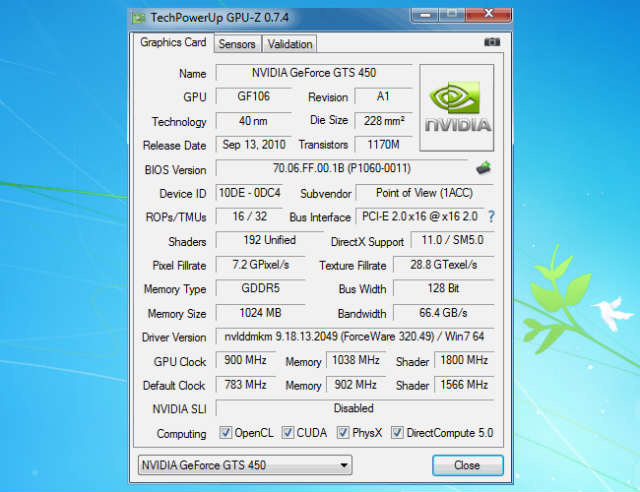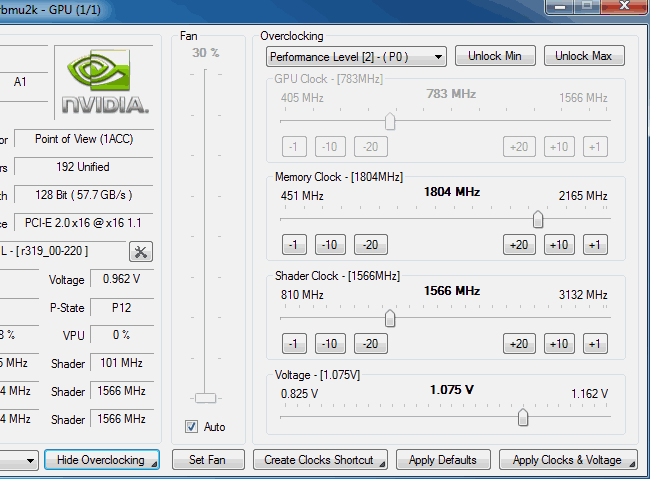Если 10–15 лет назад был относительно популярен разгон центральных процессоров, то сегодня к нему прибавлен разгон видеоадаптеров. И причиной тому являются не только высокие системные требования компьютерных игр, но и майнинг криптовалют. Здесь рассказано о том, как разогнать видеокарту на компьютере или ноутбуке и вообще о его необходимости.
Общая информация
Разгон видеоадаптера также именуется оверклокингом (от англ. — overclocking). Это действие заставляет карту работать производительнее. Ее же мощность — это показатели частот графического ядра, VRAM и шейдерных блоков.
Когда нагрузка на видеоадаптер увеличивается, повышается и потребление электроэнергии. Это обязывает обеспечить его качественной системой отвода тепла и хорошим блоком питания.
Тем, у кого портативные компьютеры, выполнять эту процедуру не рекомендуется, потому что чипы на них более склонны к перегреву. Больший риск отдать ноутбук в ремонт по итогу, чем ощутимо увеличить производительность.
Причины разгона
Оверклокинг видеоадаптера, чаще всего, используют в следующих ситуациях:
- повышение производительности в играх и программах для работы с видеофайлами. Правильная процедура позволяет значительно повысить показатели FPS и общее быстродействие программ, задействущих карту;
- ограниченный бюджет. Например, производители многих видеадаптеров среднего ценового сегмента специально уменьшают их возможности. Это позволяет продавать более дорогие модели, у которых нет таких ограничений. Но грамотные пользователи нередко покупают более дешевые (или ранее выпущенные) видеокарты и разгоняют их до флагманских показателей;
- майнинг. Популярность криптовалют в последние годы значительно возросла, а ключевым фактором в этом является их майнинг с помощью видеокарт. Так, их разгон позволяет им работать гораздо эффективнее.
Любая из этих причин сопровождается риском того, что видеокарта может просто выйти из строя (во многих случаях, с летальным исходом). Это, конечно, не обязательно, но фактом является то, что разогнанная карта работает меньше общего времени по сравнению с обычным режимом.
Оверклокинг Nvidia
Перед проведением разгона, следует продиагностировать графическую карту и зафиксировать значения его параметров в обычном режиме работы. С этим хорошо справляется программа GPU-Z. Она на английском языке, но это не проблема, поскольку в ней все просто и понятно показывается.
После ее открытия показываются данные о видеокарте. За прирост мощности отвечают параметры:
- GPU Clock (частота графического ядра);
- Shader (частота шейдерные блоков);
- Memory (частота VRAM).
Для оверклокинга карт Nvidia часто используется утилита Nvidia Inspector. Она запускается без инсталляции, поэтому после ее включения нужно нажать на «Show Overclocking» для показа всех настроек.
- Измените показатель — Shader Clock, а именно — переместите ползунок вправо на 15–20 % от заводских настроек (~1800 МГц). Кстати, вслед за ним автоматически изменяется показатель GPU Clock.

- Для сохранения изменений нажмите «Apply Clocks & Voltage».
- Проведите тестирование видеокарты, запустив любой бенчмарк или поиграв полчаса в какую-то требовательную игру.
Важно! Нужно внимательно смотреть за показателем температуры видеоадаптера. При 90 °C и выше следует завершить тест и изменить параметры в Nvidia Inspector в меньшую сторону, после чего — повторить тест. - При успешном тестировании (нет перегрева и «артефактов» на экране), увеличьте также на 15–20 % показатель Memory Clock и, по желанию, Voltage (например, до 1.125 В), после чего выполните очередной тест.
После этого программа GPU-Z покажет, что среднее изменение показателей на 15 % увеличило на такой же процент производительность видеокарты.
Оверклокинг AMD
Для ОС Windows вместе с драйвером на видеокарту AMD идет и управляющая утилита, в которой можно выполнить разгон:
- Откройте «Настройки Radeon» → «Игры».
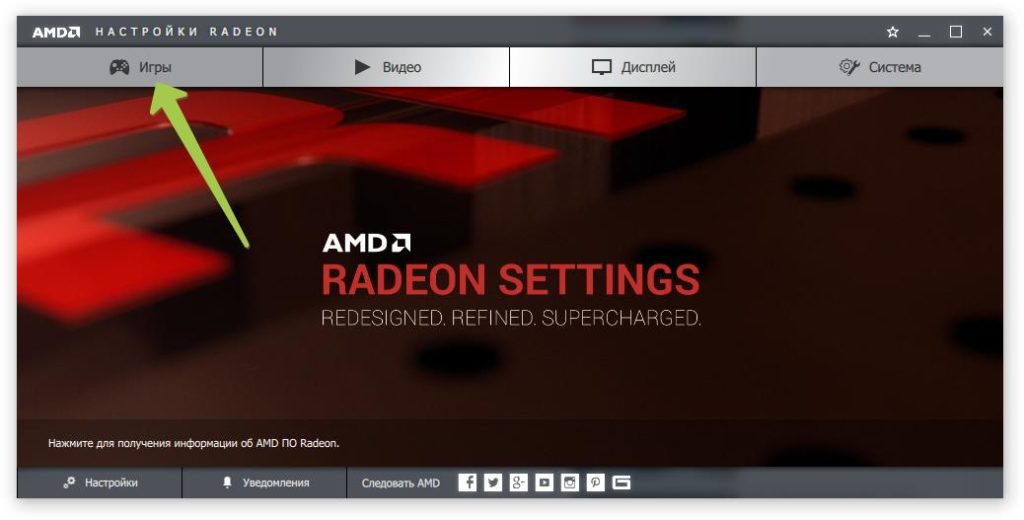
- Выберите «Глобальные настройки».
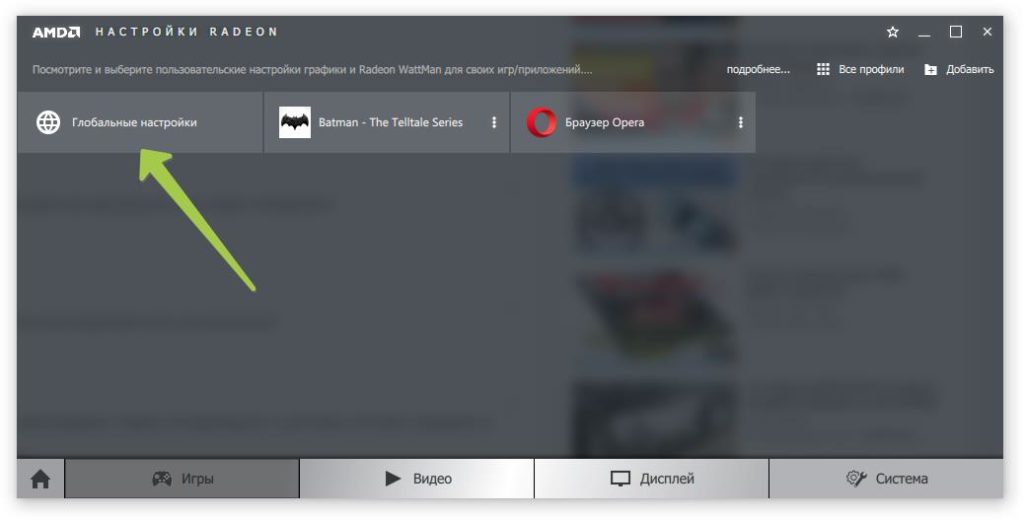
- Нажмите на кнопку «Глобальный WattMan» (или «OverDrive»).
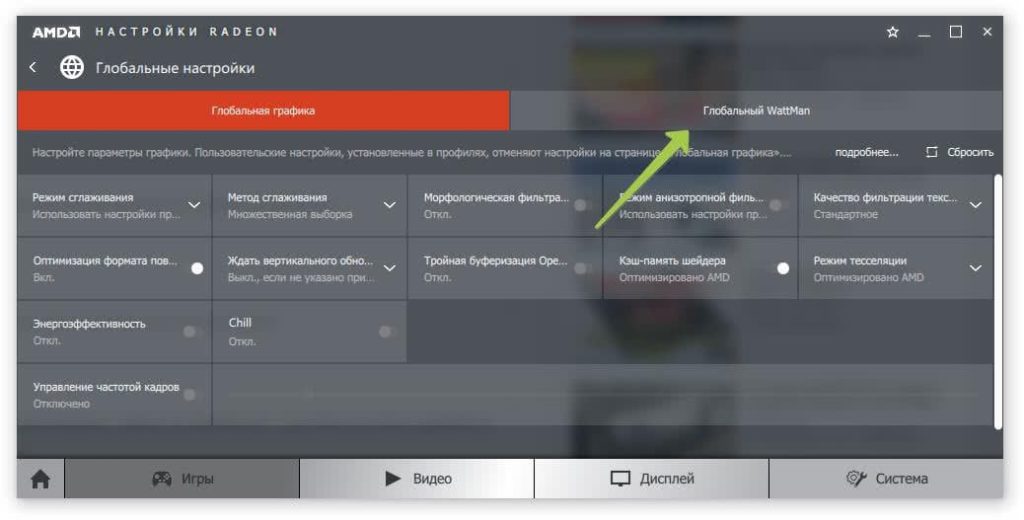
- Увеличьте потребление электроэнергии, щелкнув по соответствующему разделу и переместив ползунок немного вправо → нажмите «Применить».
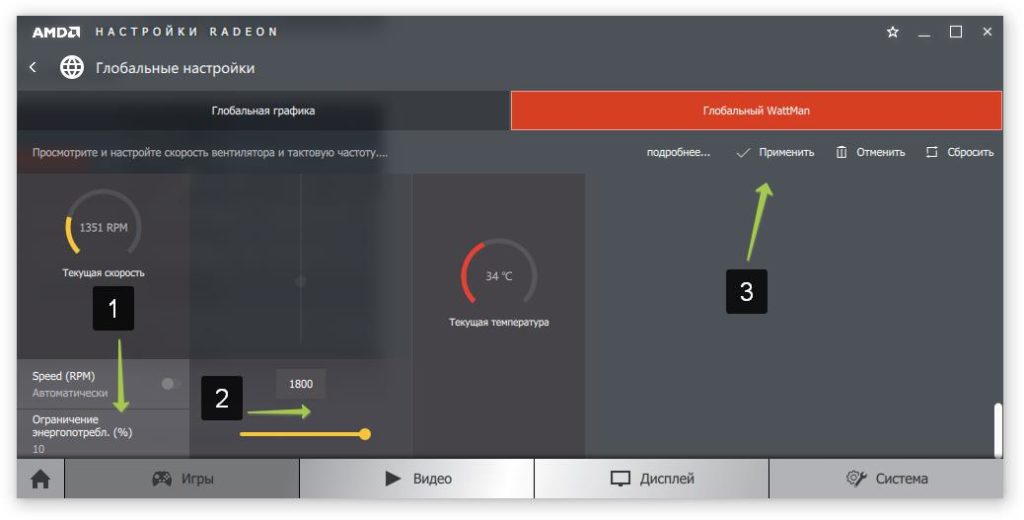
- Увеличьте немного частоты Memory и GPU → нажмите «Применить». Постепенное увеличение и применение изменений является наиболее безопасным способом разгона.
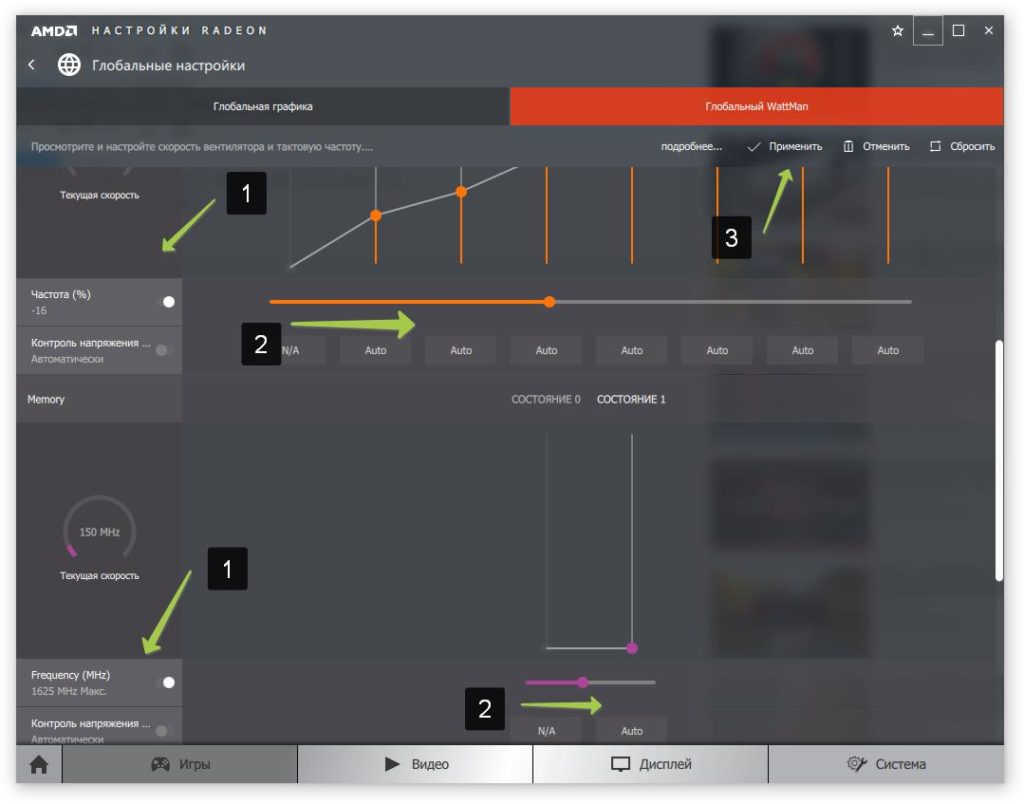
- Протестируйте видеокарту в игре или бенчмарке. При обнаружении нетипичных зависаний, артефактов или падении всей системы, завершите тест и понизьте регулируемые только что показатели.
Так следует найти идеальный баланс всех параметров, после чего видеокарта будет работать на возможном пределе своих возможностей.
Использование MSI Afterburner
Эта программа может разгонять видеокарты как Nvidia, так и AMD. У нее расширенные возможности и удобный внешний вид, что делает ее лидером среди используемых оверклокеров.
К функциям утилиты относится:
- слежение за состоянием видеоадаптера;
- управление напряжения питания VRAM и GPU;
- регулировка оборотов вентиляторов;
- создание нескольких параметризованных профилей оверклокинга и т. д.
Программу можно скачать с официального сайта MSI.
После запуска утилиты отображается окно с главными параметрами видеокарты. Для ее разгона следует сделать изменить параметры Core Clock и Memory Clock: сначала повысить на 40–45 МГц, затем ~20 МГц добавить, если тестирование пройдет успешно.
При необходимости указанные настройки можно сохранить в новый профиль и включать с помощью сочетаний клавиш.
Разгон видеокарты на ноутбуке
Принципиально данная процедура ничем не отличается от разгона на ПК. В зависимости от видеокарты выбирается управляющая утилита — и можно настраивать.
Важный нюанс, о котором стоит помнить: системный блок ПК можно без особых проблем оснащать дополнительной системой отвода тепла, а в ноутбуке, к сожалению, нет (по сути, только подставка с вентиляторами).
Ну, и поскольку разгон видеокарты увеличивает энергопотребление и, как следствие, повышение температуры, следует предварительно почистить ноутбук от пыли.
Выводы
Разогнать видеокарту на компьютере или ноутбуке под управлением ОС Windows позволяют специальные утилиты, как то Nvidia Inspector, или предустановленная с драйвером AMD программа настройки карты. Также есть универсальная утилита MSI Afterburner с удобным интерфейсом. При появлении проблем после разгона следует немного понизить частоты VRAM и GPU.