Иногда возникает необходимость подключить к ПК либо ноутбуку дополнительный дисплей для отображения необходимой информации. Но перед этим нужно взять во внимание несколько моментов. Рассмотрим как подключить второй монитор к компьютеру Windows 7 или более новой версии.
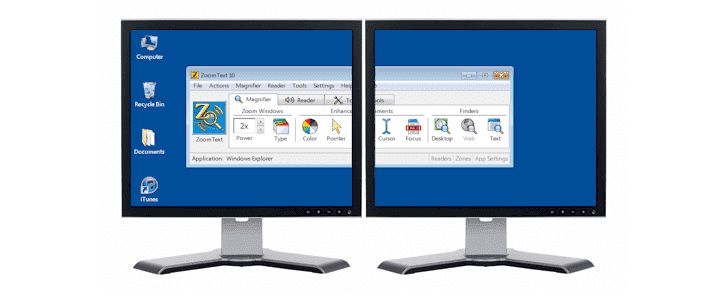
Как подключить второй монитор
У мониторов бывают разные разъемы. При его выборе стоит учитывать вид гнезда на самом устройстве. В данный момент популярностью пользуются 4 вида разъемов (для Windows), которые отличаются способом передачи данных:
- VGA – передает аналоговый сигнал. Подвержен искажению картинки из-за воздействия электромагнитных волн, хотя в домашних условиях это почти невозможно. Используется на старых устройствах.
- DVI – передает цифровой сигнал. Главный недостаток – нет поддержки 4К.
- HDMI – популярный разъем, который присутствует почти в каждом телевизоре либо другом цифровом устройстве. Версия 2.0 без проблем работает с 4К.
- DisplayPort – хороший вариант для одновременного использования до 5 мониторов. Поддерживает 4К.
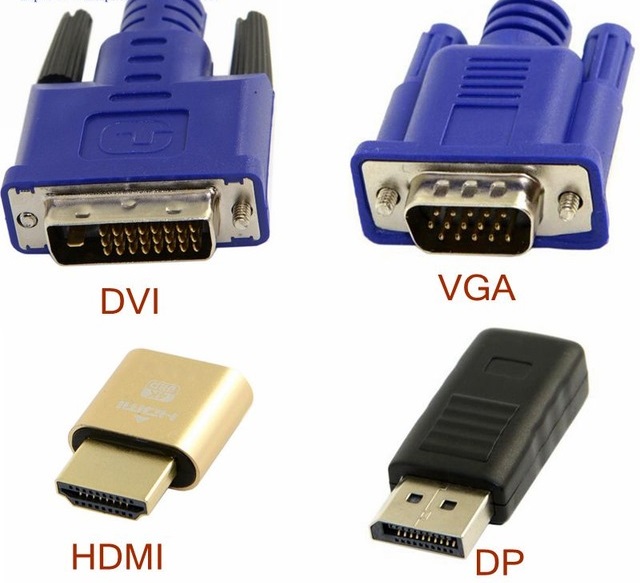
Перейдем непосредственно к подключению.
Компьютер
Для ПК есть два способа подключения:
- Через материнскую плату.
- Через видеокарту.

Подключение осуществляется следующим образом:
- Отключите ПК.
- Осмотрите заднюю часть системного блока → найдите горизонтально расположенный разъем видеоадаптера VGA/DVI/HDMI/DP.

- Подключите дополнительный монитор к гнезду видеокарты.
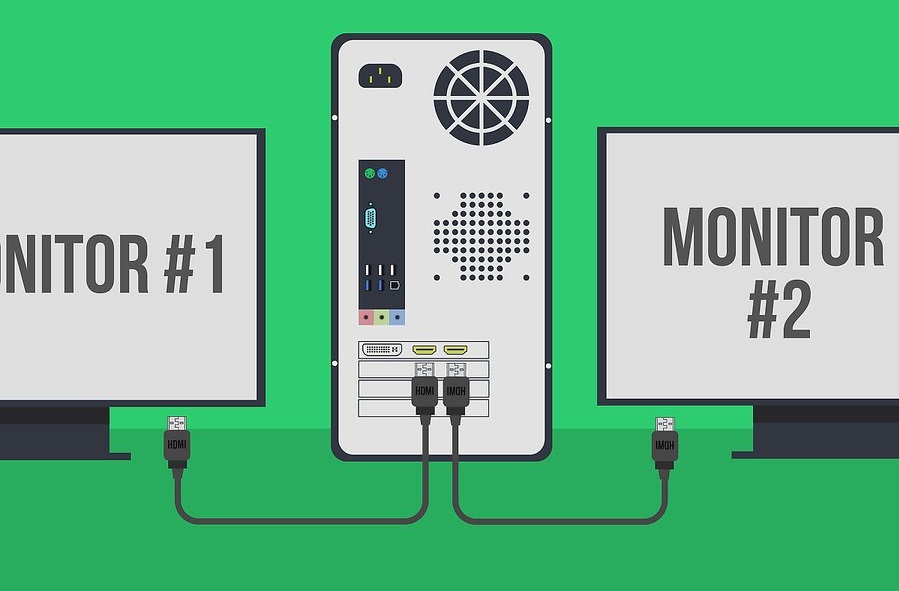
Обратите внимание! Если основной дисплей подключен к материнской плате (вертикально), то извлеките его и установите в видеокарту (горизонтально). - Подключите дополнительный экран к источнику питания.
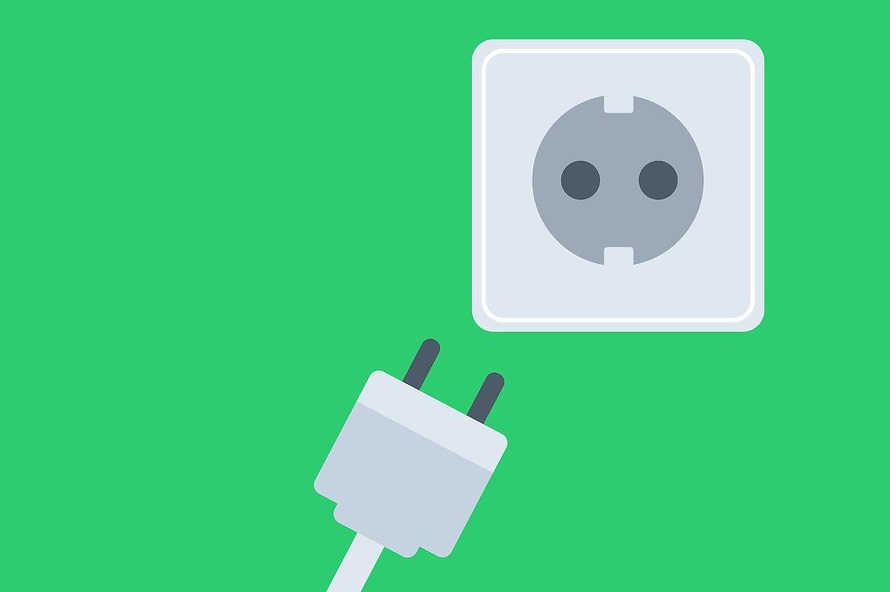
- Включите компьютер.
После запуска системы необходимо настроить отображение через параметры. Во втором пункте описано как это сделать.
Ноутбук
Внешний дисплей подключить к ноутбуку значительно проще, чем к ПК. Для этого используется:
- HDMI (присутствует почти в каждом устройстве).
- DVI/VGA (на старых ноутбуках).
- DisplayPort/Mini DisplayPort (чаще в технике Apple).

Подключение происходит следующим образом:
- Выключите ноутбук.
- Вставьте кабель от монитора в разъем.

- Подключите дисплей к источнику питания.
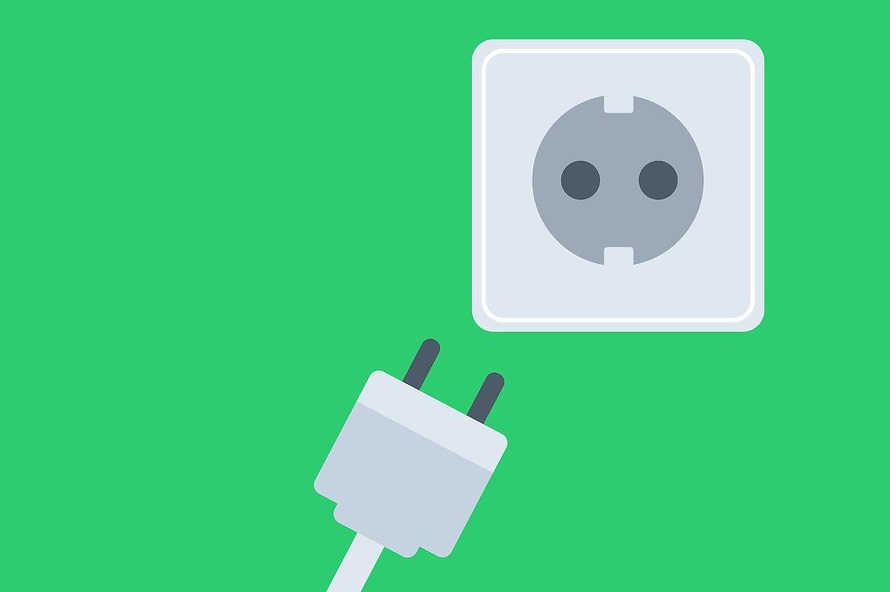
- Включите ноутбук.
Перейдем к настройке отображения.
Настройка второго монитора
Существует несколько режимов отображения, каждый из которых предназначен для своих целей. Для выбора доступны:
- Дублирование (на обоих мониторах одинаковое изображение).
- Расширение (второй дисплей является продолжением первого).
- Отображение на одном из экранов (изображение выводится на один из мониторов).
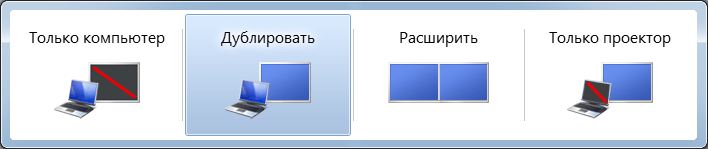
На Windows 7 и Windows 8-10 настройка немного отличается из-за измененного внешнего вида операционной системы. Рассмотрим изменение параметров на них по отдельности.
Windows 7
После включения ноутбука выполняем настройку:
- Кликните ПКМ по пустой области рабочего стола → “Разрешение экрана”.
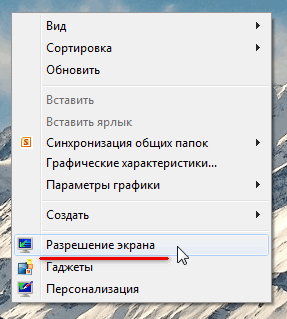
- В появившемся окне укажите:
- во вкладке “Дисплей” укажите главный экран;
- разрешение изображения в соответствующем пункте;
- ориентацию;
- тип отображения в пункте “Несколько дисплеев”.
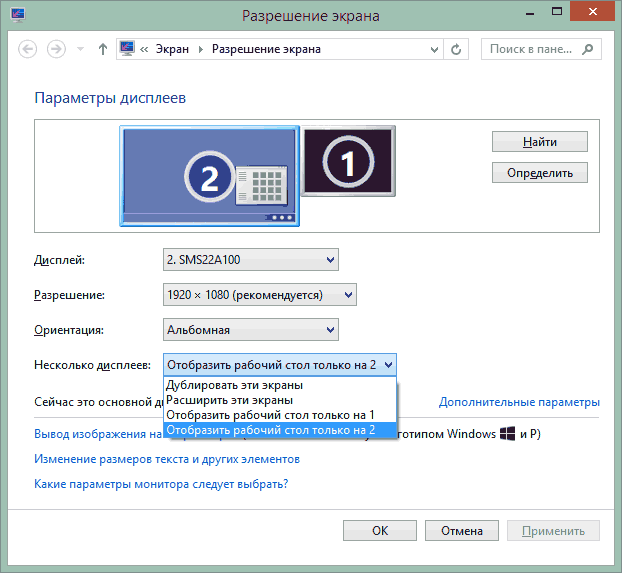
- После завершения процесса нажмите “Применить” → “ОК”.
Windows 8-10
Настройка в “Десятке” выполняется следующим образом:
- Кликните ПКМ по пустой области рабочего стола → “Параметры экрана”.
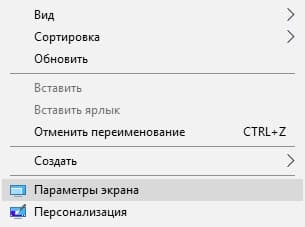
- В окне параметров укажите для каждого монитора (кликнув на него):
- размер текста;
- ориентацию;
- тип отображения;
- основной дисплей.
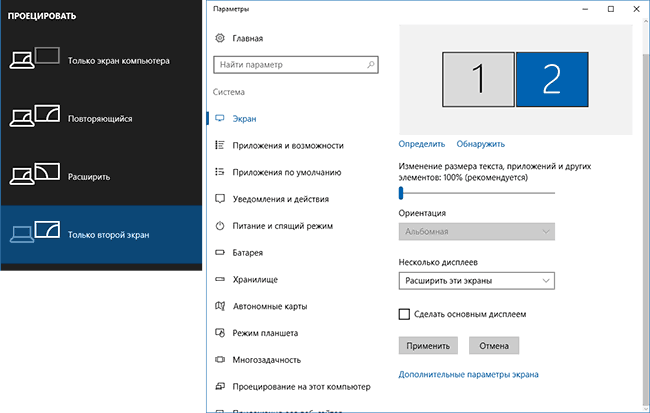
- После настройки нажмите “Применить” → закройте окно.
Графический адаптер
Некоторые производители ведеокарт встраивают в драйвера утилиты для расширенной настройки.
- Кликните ПКМ по пустой области рабочего стола → “Параметры графики” → “Вывод в”.
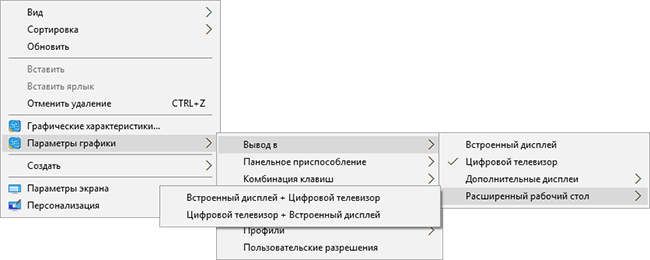
- Укажите источник, а также тип отображения.









