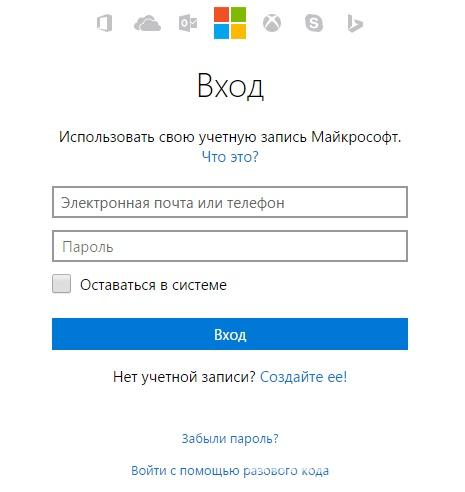Чтобы использовать полный функционал Windows 10, нужно зарегистрировать учетную запись Microsoft. Это универсальный профиль, который можно использовать на любом устройстве, работающим с Windows 10. Как и в любой системе, для входа в учетную запись требуется логин и пароль. Но что делать тем пользователям, которые по какой-либо причине забыли свои данные?
Восстанавливаем учетную запись
Чтобы восстановить учетную запись, зайдите на сайт Microsoft и выберите соответствующий пункт.
При утере пароля
-
- Нажмите на “Забыли пароль?”.
- Поставьте маркер на “Я не помню свой пароль” и нажмите далее.
- Введите электронную почту или телефон указанный при создании записи, пропишите капчу и нажмите далее.
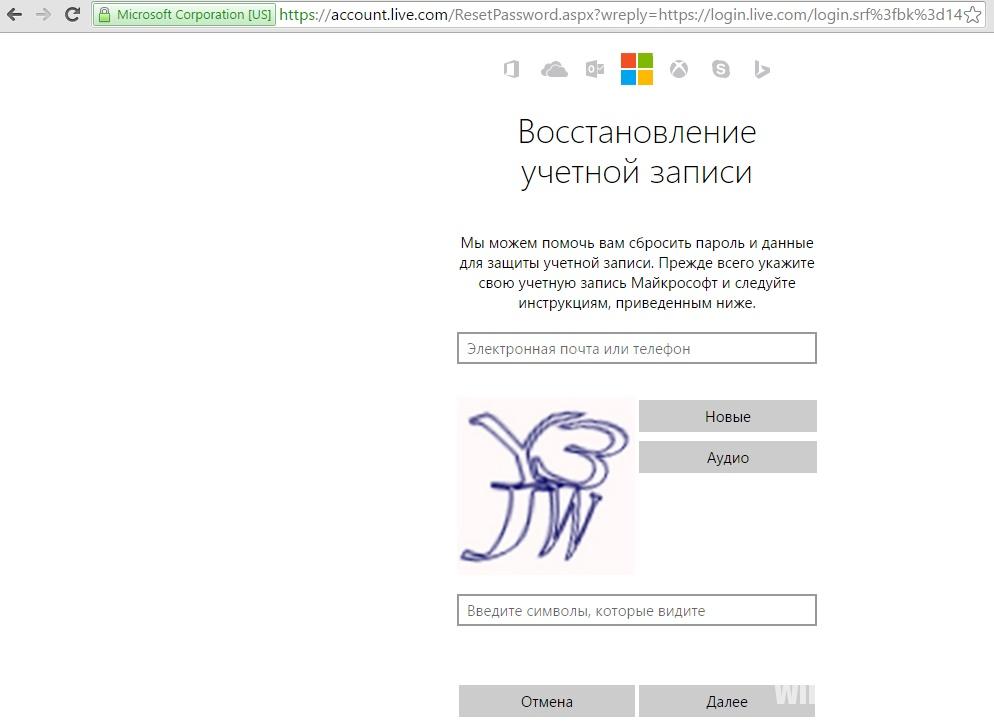
- На почту вам придет письмо со ссылкой восстановления пароля.
- Перейдите по ссылке и введите новый пароль.
Есть альтернативный вариант входа в свой профиль используя разовый код:
- Нажмите “Войти с помощью разового кода”.
- Введите свой телефон или почту привязанные к аккаунту.
- Введите номер телефона, на который нужно получить код.
- Нажмите “отправить SMS с кодом”.
- А после введите код, и выполните вход в профиль.
Те же действия нужно делать, когда забыл пароль учетной записи Microsoft на телефоне. Воспользуйтесь формой восстановления со смартфона и следуйте подсказкам.
Если утерян email
Если вы забыли, какой email использовали для входа в учетную запись, посмотреть его можно в двух случаях, если:
- вы используете этот аккаунт для Skype, или он с ним связан (зайдите в Skype → Личные данные → Редактировать мои данные, под логином нажмите “Управление”, на открывшейся странице браузера смотрите графу “Учетная запись Майкрософт”);
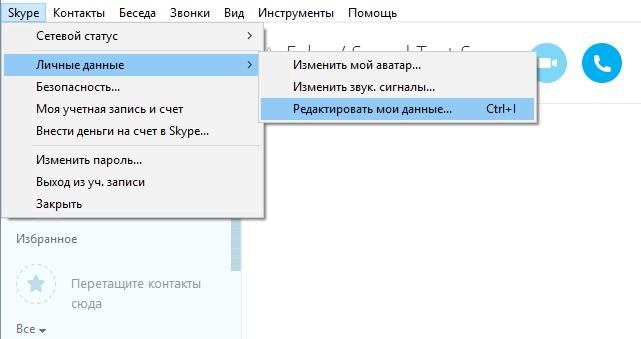
- вы владелец игровой приставки XBox (включите консоль и проверь уведомления, вверху каждого будет указана почта).
В противном случае, обращайтесь в службу поддержки Microsoft.
После удаления
Профиль Microsoft после удаления можно восстановить в течение 30 дней. На 31 сутки он удаляется навсегда. Для восстановления удаленного профиля, воспользуйтесь формой входа в аккаунт и нажмите кнопку “Активировать”.
Когда взломали
Если вы подозреваете, что аккаунт был взломан:
- Войдите в профиль и нажмите “Безопасность и Конфиденциальность”.
- В открывшейся вкладке нажмите Смена пароля.
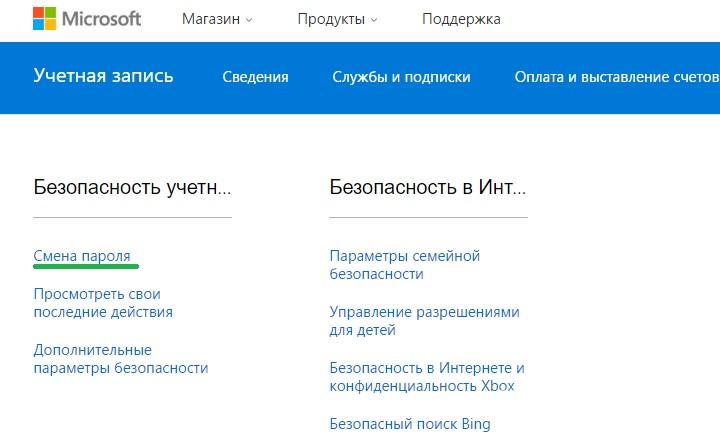
- Введите email и нажмите “Отправить код”.
- Введите семизначный код безопасности.
- Перейдя на форму смены пароля заполните поля и нажмите “Сохранить”.
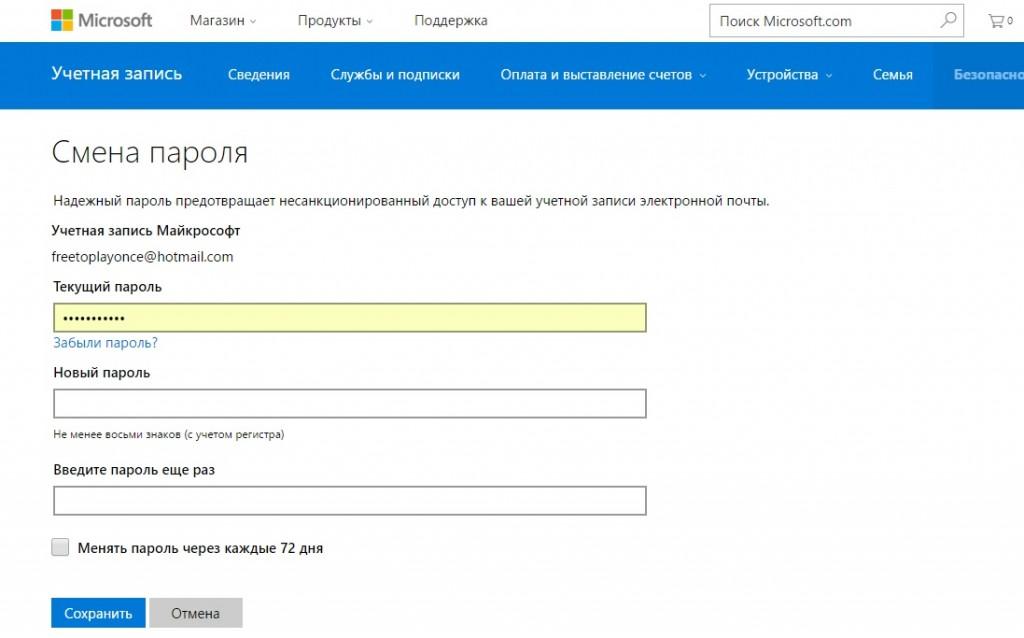
В случае смены пароля злоумышленником, воспользуйтесь формой “Забыли пароль?” и поставьте маркер напротив “Мой профиль используется третьими лицами”, далее следуйте подсказкам.
Повышаем защиту
Чтобы повысить безопасность вашего аккаунта и убрать вход по паролю, можно использовать дополнительную защиту. Перейдите в “Безопасность и конфиденциальность” → “Параметры безопасности” и включите дополнительные средства защиты.
Двухшаговая проверка
Включая двухшаговую проверку (еще называют двухэтапная аутентификация), вход в профиль осуществиться только с помощью ввода пароля и разового кода, что придет на указанный номер телефона. Для включения, нажмите “Настройка двухшаговой проверки”.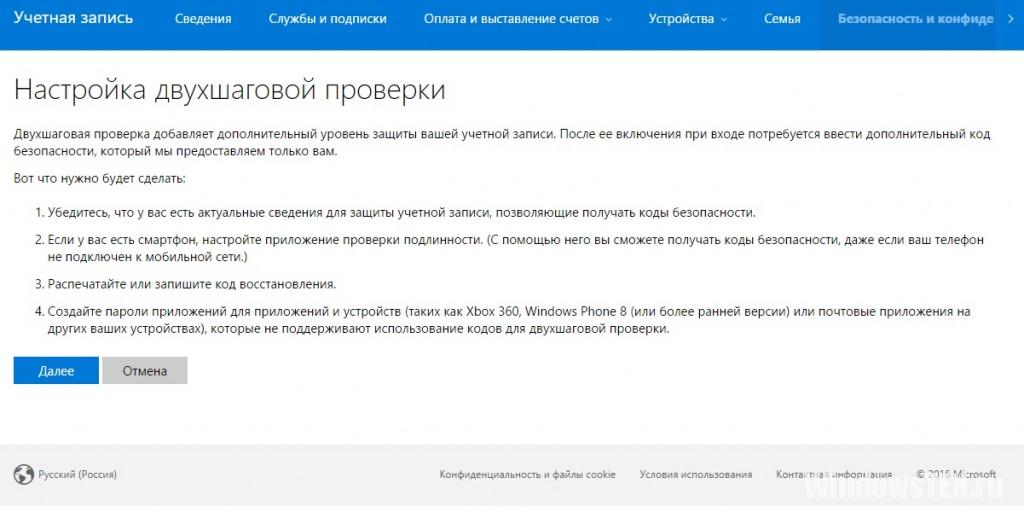
Приложение проверки личности
Используйте специальное приложение Authenticator на свой смартфон для проверки личности.
[appbox windowsstore 9wzdncrfj3rj]Чтобы перейти к настройке этой функции, нажмите “Установить приложение проверки личности”.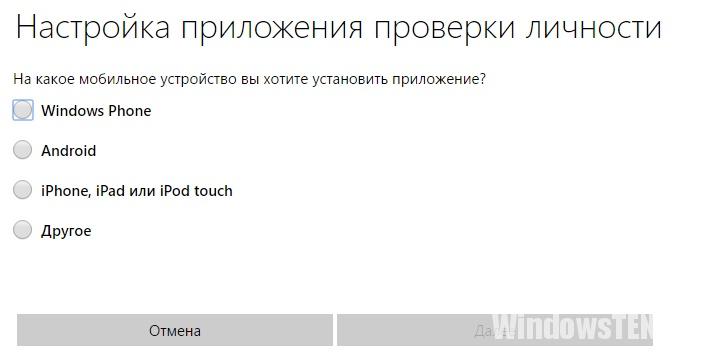
Код восстановления
Настройте и используйте специальный код, с помощью которого вы получите доступ к своим данным. Для этого нажмите “Настроить код восстановления”. Также, вы можете использовать все доступные способы защиты профиля вместе.
Если у вас остались вопросы напишите нам. Опишите в деталях в чем возникла сложность, чтобы мы смогли помочь.