Windows 10 – отличная операционная система, но имеет свои недостатки. Большое количество предустановленного ПО, которое не используется юзерами – один из этих минусов . Существует несколько способов, как удалить приложение на Windows 10, о которых и пойдет речь в статье.
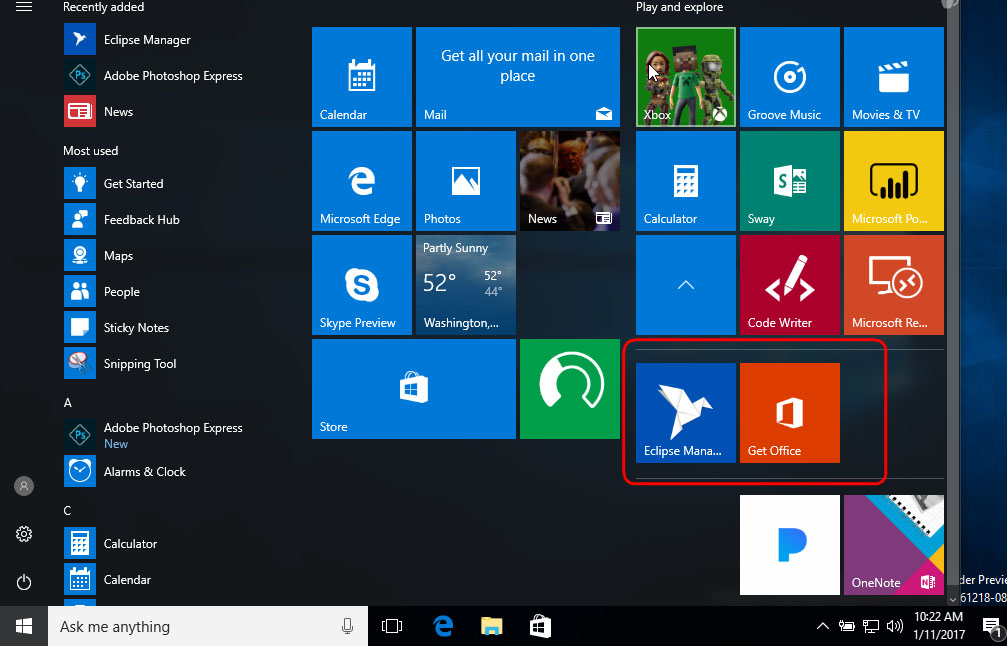
Удаление через параметры
В Windows 10 появилась возможность очистки с помощью встроенной утилиты, которая находится в параметрах системы. С помощью данного способа можно удалить значительную часть предустановленного ПО.
- Откройте меню «Пуск» → «Параметры» (или нажмите сочетание клавиш Win + I).
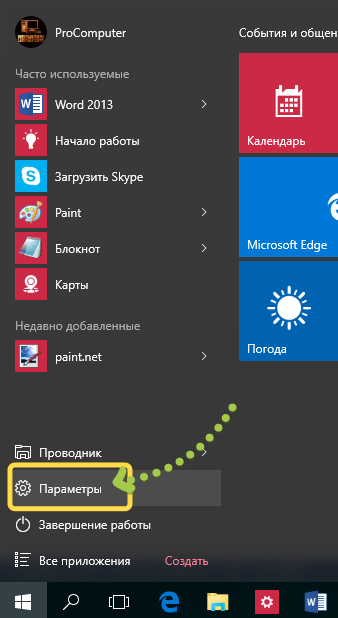
- Нажмите на «Приложения».
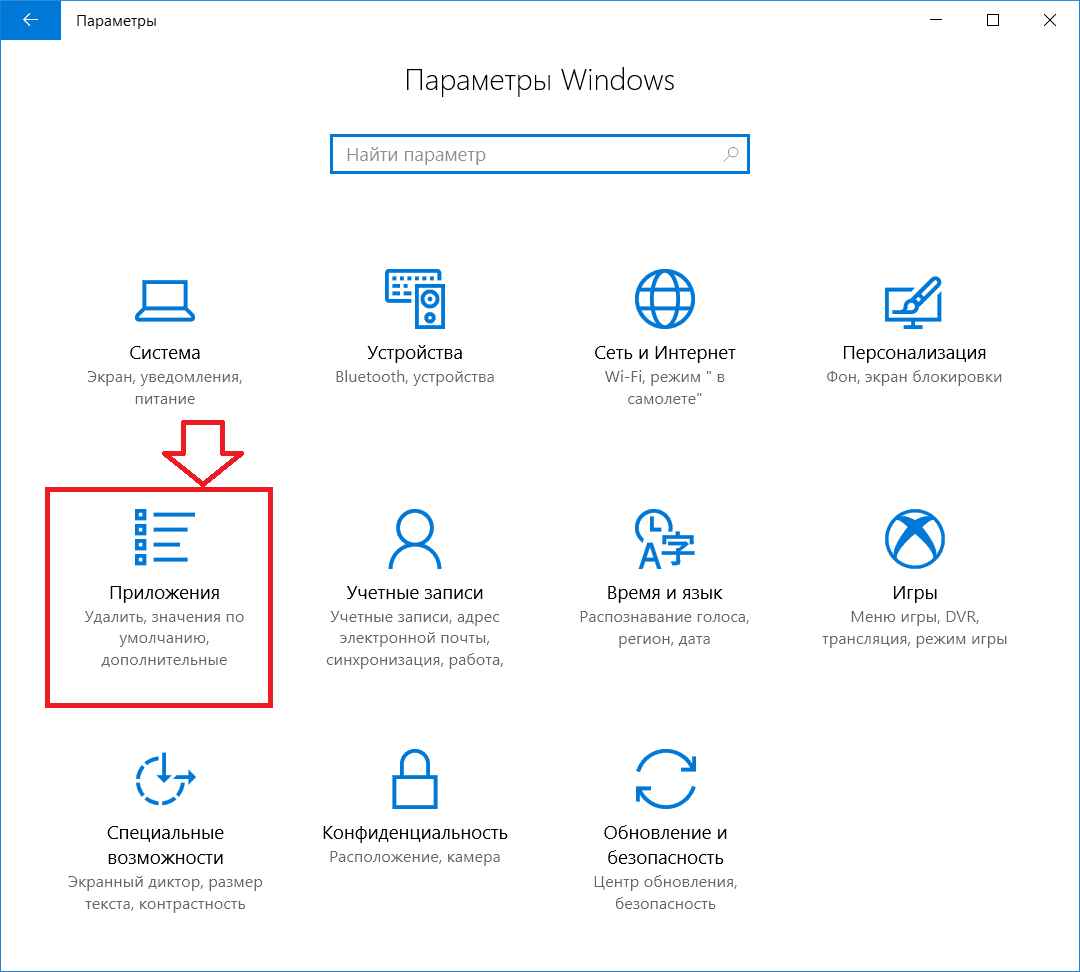
- Откройте вкладку «Приложения и возможности» → кликните на выбранное ПО из списка → «Удалить».
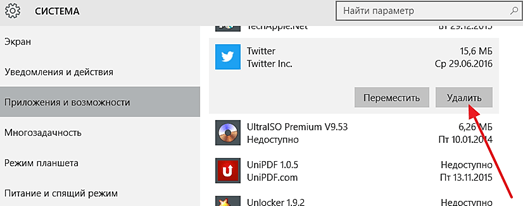
- Подтвердите решение.
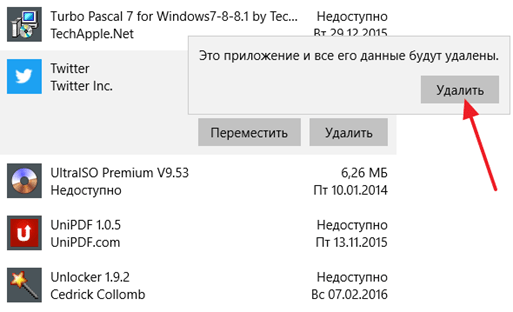 Обратите внимание! Системные инструменты недоступны для удаления этим способом!
Обратите внимание! Системные инструменты недоступны для удаления этим способом! - Запустится деинсталлятор. Следуйте его инструкциям для завершения процесса.
Использование «CCleaner»
«CCleaner» — это сторонняя утилита, которая предназначена для очистки ПК от “мусора”, а также бесполезного ПО. Ее особенность заключается в удобном и понятном интерфейсе, а также качественной чистке системы.
- Установите «CCleaner».
- Перейдите в «Сервис» → «Удаление программ» → Выберите объект для удаления → «Деинсталляция».
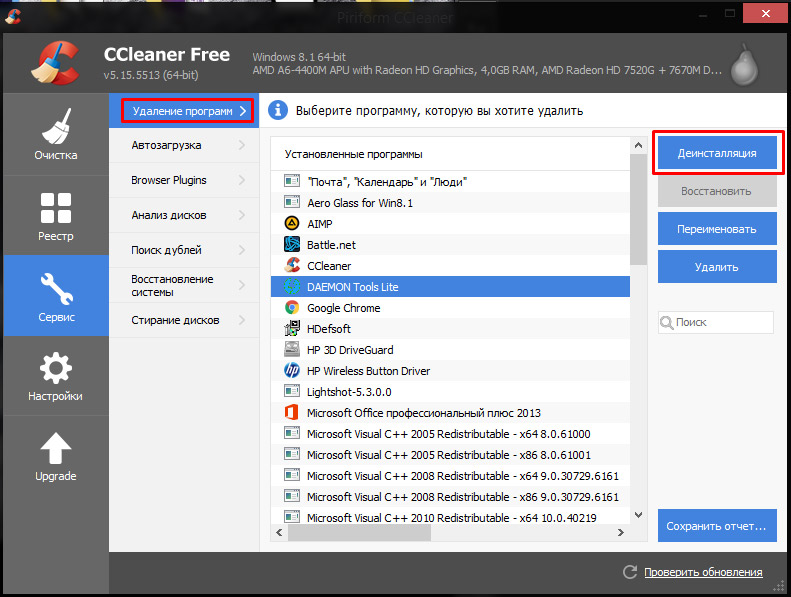
- Запустится удаление. Следуйте предлагаемым инструкциям для завершения процесса.
Совет! Если деинсталляция прошла, но программа не исчезла из списка, используйте кнопку «Удалить».
Очистка в “Windows PowerShell”
Большинство предустановленных инструментов и утилит бесполезны (или теряют свою актуальность) для пользователя. При этом очистить компьютер от них не так просто. В Windows 10 есть возможность, которая позволяет это сделать — это инструмент Windows PowerShell.
- Нажмите «Поиск» → Введите
Windows PowerShell→ Запустите инструмент.
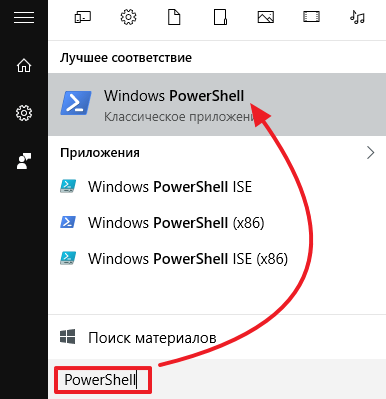
- Для поиска ПО необходимо передать его полное название команде Get-AppxPackage. Введите
Get-AppxPackage -Name *APP_NAME*, гдеAPP_NAME— имя приложения.
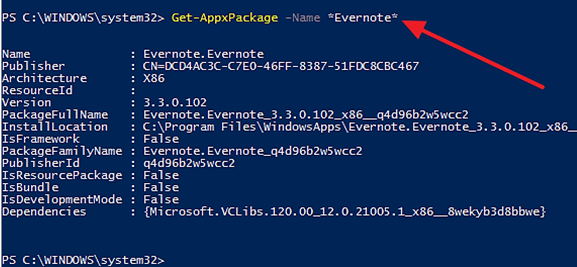
- В поле PackageFullName указано полное название. Скопируйте его.
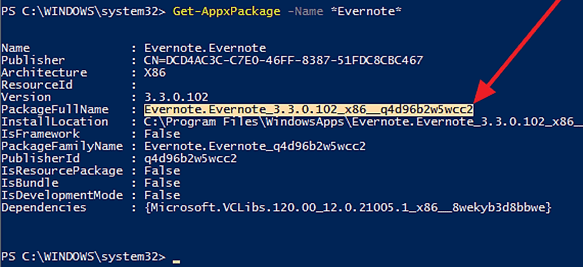
- Для запуска очистки введите команду
Remove-AppxPackage FULL_NAME, где вместоFULL_NAME— скопированное название.
После завершения процесса появится возможность вводить новые команды.
Выводы
Для управления приложениями в Windows 10 используются как системные, так и внешние утилиты (например, «CCleaner»). Чтобы удалить встроенные (классические) сервисы по типу Xbox, используется системный инструмент Windows PowerShell.










