Во время инсталляции ОС на компьютер устанавливается множество стандартных приложений. Например, для редактирования и создания картинок, по умолчанию выбирается программа «Paint». Она и является стандартным приложением.
К стандартным также относятся приложения, которые устанавливает пользователь для выполнения какой-то частной задачи. Если такие программы перестают работать или зависают, появляется уведомление о том, что стандартное приложение сброшено. Рассмотрим в этой статье как исправить проблему.

Причины возникновения ошибки
Стандартные приложения – это программы, которые автоматически установлены операционной системой или непосредственно пользователем для решения какой-то задачи. Запускаются в автоматическом режиме без предоставления выбора других программ.
Среди основных причин сброса стандартного приложения выделяют:
- Обновления ОС.
После установки обновлений система может перестать воспринимать устаревшие или не официальные версии программ, которые запускает пользователь. Обновления могут изменить начальные настройки в реестре ОС, тем самым меняя стандартное приложение. - Если файлы или компоненты приложения повреждены или удалены.
Давайте же, разберемся, что делать если стандартное приложение сброшено в Windows 10.
Методы решения
Наиболее простым решением будет установка приложения на запуск по умолчанию. Для этого необходимо выполнить ряд действий:
- Нажимаем «Пуск»→ «Параметры»→ «Приложения».
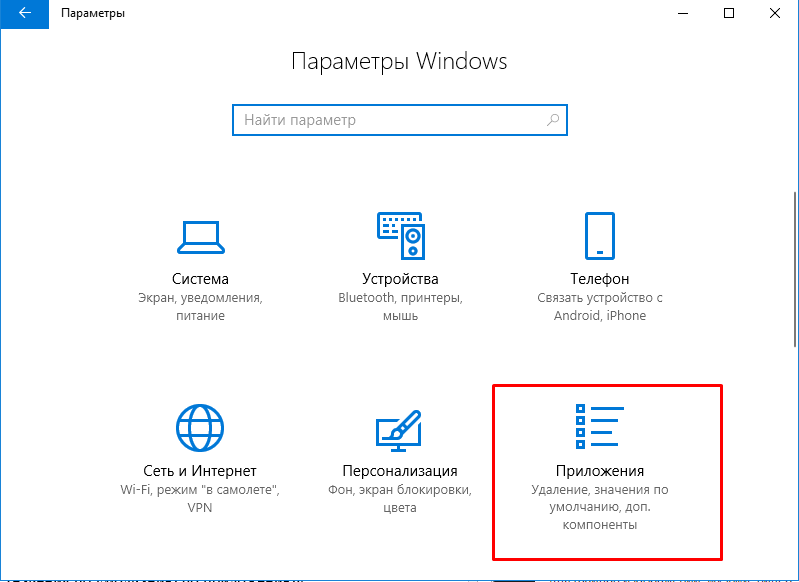
- В появившемся окне выбираем «Приложения по умолчанию» и нажимаем на кнопку «Задать значения по умолчанию по приложению»
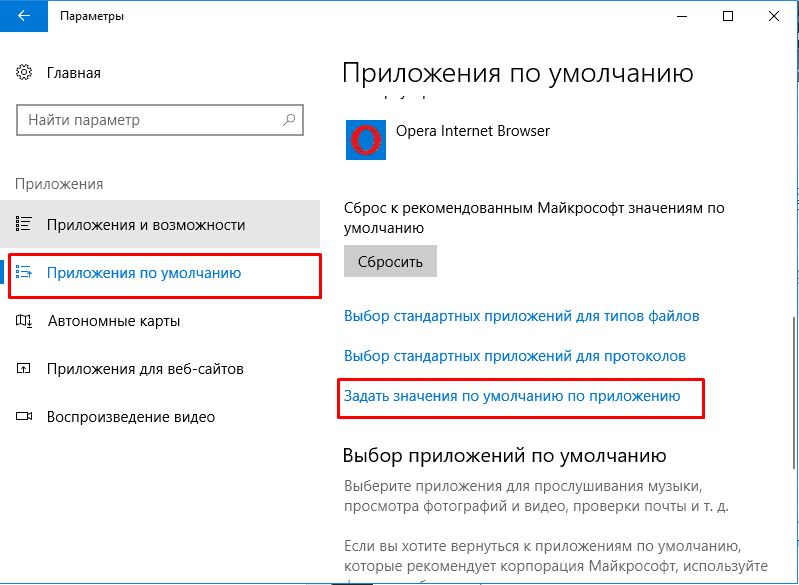
- Необходимо найти сброшенное приложение и кликнуть по нему (рассмотрен пример на браузере «Opera Stable»).
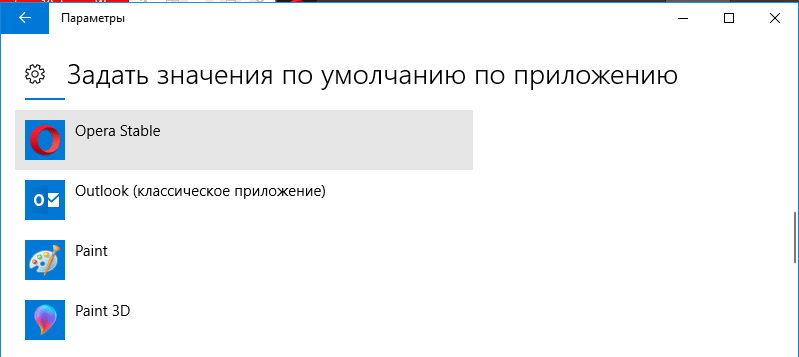
- Проверяем, установлено ли приложение на запуск по умолчанию для того типа файлов, при открытии которого произошел сброс настроек. Если нет, то нажимаем на «+» и выбираем необходимое приложение. После выполнения данных действий уведомлений об ошибке больше не будет.
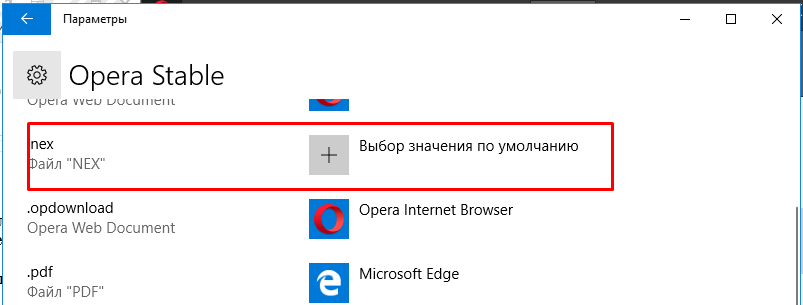
Также приложение может быть сброшено из-за установленных обновлений ОС. Они изменяют или сбрасывают сопоставленные стандартные приложения с расширениями файлов (в большинстве случаев такой “эффект” происходит после установки обновления «KB3135173»).
Чтобы сбросить настройки таких сопоставлений, необходимо создать и запустить файл с расширением .reg, который является служебным. Для выполнения этого выполним следующие:
- Создаем текстовый документ→ ПКМ по рабочему столу → «Создать» → «Текстовый документ».
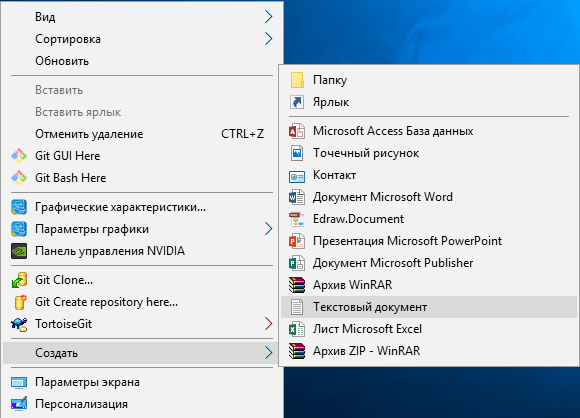
- Запускаем документ и в появившемся окне вводим следующий код:
Windows Registry Editor Version 5.00
[-HKEY_CLASSES_ROOT\.pdf]
[HKEY_CLASSES_ROOT\.pdf]
"Content Type"="application/pdf"
[HKEY_CLASSES_ROOT\.pdf\OpenWithList]
[HKEY_CLASSES_ROOT\.pdf\OpenWithProgids]
"AppXd4nrz8ff68srnhf9t5a8sbjyar1cr723"=hex(0):
[HKEY_CLASSES_ROOT\.pdf\PersistentHandler]
@="{1AA9BF05-9A97-48c1-BA28-D9DCE795E93C}"
[-HKEY_CLASSES_ROOT\SystemFileAssociations\.pdf]
[-HKEY_CURRENT_USER\SOFTWARE\Microsoft\Windows\CurrentVersion\Explorer\FileExts\.pdf]
[HKEY_CURRENT_USER\SOFTWARE\Microsoft\Windows\CurrentVersion\Explorer\FileExts\.pdf\OpenWithList]
[HKEY_CURRENT_USER\SOFTWARE\Microsoft\Windows\CurrentVersion\Explorer\FileExts\.pdf\UserChoice]
"Hash"="AD8mJSYO9c0="
"ProgId"="AppXd4nrz8ff68srnhf9t5a8sbjyar1cr723"
[-HKEY_CURRENT_USER\SOFTWARE\Microsoft\Windows\Roaming\OpenWith\FileExts\.pdf]
[HKEY_CURRENT_USER\SOFTWARE\Microsoft\Windows\Roaming\OpenWith\FileExts\.pdf\UserChoice]
"Hash"="/pcHLCV4T1E="
"ProgId"="AppXd4nrz8ff68srnhf9t5a8sbjyar1cr723" - Сохраняем документ, нажимаем «Файл»→«Сохранить как»→ вводим имя файла «Сброс приложения.reg»→ тип файла «Все файлы» и жмем «Сохранить».
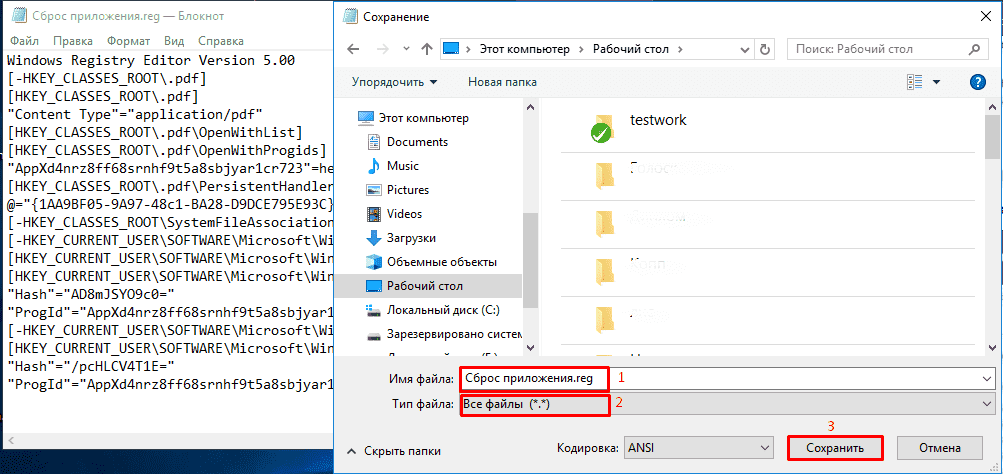
- Запускаем созданный файл. Перезагружаем компьютер. Задаем программы которые необходимо использовать как стандартные (смотрите предыдущий метод).
К сожалению, на сегодняшний день нет утилит для устранения сбросов приложений, поэтому необходимо потратить время, что бы устранить последствия сброса приложений. Если появились какие-то вопросы, оставляйте их в комментариях.













