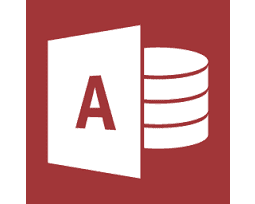Видеокарта – не дешевая и очень важная деталь в ПК или в ноутбуке, если она приходит в негодность, качество работы на компьютере сильно снижается, вы не можете выполнять все действия, которые делали до этого, а также не можете полноценно работать в программах, запускать многие игры и так далее. Поэтому следить за исправным функционированием видеокарты необходимо каждому пользователю. Также ее стоит время от времени проверять и делать это не только тогда, когда вы понимаете, что карта сломана или вовсе пришла в негодность.
В этой статье мы расскажем о том, как проверить видеокарту, объясним основные этапы проверки и расскажем об условиях, в которых проверка пройдет максимально продуктивно и хорошо.
Зачем и почему нужно проверять свою видеокарту?
Даже если вам кажется, что работа на стационарном компьютере или ноутбуке идет гладко и нет никаких отклонений, время от времени нужно проверять все системы компьютерного организма. Так, вам может понадобиться проверка видеокарты в таких ситуациях:
- Если производительность в игре или программе пошла на спад.
- Если появились так называемые артефакты (полосы, рябь, искажения) на экране.
- Если вы только что купили видеокарту.
Кроме того, проверка не помешает, если вы чините какую-то другую деталь в ноутбуке или если вы проводите общую проверку или очистку системы.

Для того, чтобы не носить свой ноутбук в сервисный центр и не платить деньги за диагностику, а также для того, чтобы не тратить свое время на поход и ожидание, вы можете проверить видеокарту в домашних условиях с помощью специальных программ, которые обнаруживают все неисправности и достаточно точно оценивают состояние графического процессора. Кроме того, не помешает и визуальный осмотр в таком случае, так как во время транспортировки или при использовании на видеокарте появляются повреждения, которые мешают ее нормальной работе.
Признаки плохой работы графического процессора
Основные производители видеокарт, которые есть на нашем рынке – MSI, Gigabyte и ASUS. Однако вне зависимости от того, какого производителя вы выберите и какая карта в итоге будет стоять у вас на компьютере или ноутбуке, со временем использования графическая карта приходит в негодность.
Вам может быть интересна наша статья о том, как узнать, какая видеокарта стоит на компьютере или ноутбуке.
Много нагрузки, мало охлаждения, износ деталей, брак при производстве, который уменьшает время ее работы – все это может привести к тому, что карта однажды не будет работать вовсе. Но если вы заметите признаки ухудшения раньше, то можете продлить жизнь устройству. Признаки плохой работы графического процессора:
- Если ухудшается изображение на мониторе. Так, могут возникать шумы, вертикальные линий. Экран может время от времени “дергаться”. Это говорит о том, что с видеокартой уже что-то неисправно

- Если появляются посторонние звуки. Когда вы включаете ПК или ноутбук, машина может выдавать звуковые сигналы, предупреждающие о некорректной работе части системы. Обычно это пищание. Кроме того, непосредственно во время работы на компьютере вы можете слышать посторонние звуки и искажения – это все сигналы о неисправности.
- Если компьютер стал тормозить и перестал справляться с задачами, которые были под силу ранее – с повреждением видеокарты прежде всего страдает качество работы сложных программ и игр, поэтому стоит обратить внимание на данный факт.
Визуальный осмотр
Прежде, чем приступать к проверке видеокарты с помощью специальных программ, вам следует осмотреть её визуально и постараться определить, нет ли дефектов или искажений. Так как довольно часто видеокарта плохо работает именно из-за физических дефектов. Вытащите видеокарту и внимательно ее осмотрите. Особо тщательно посмотрите на:
- Состояние конденсаторов. Конденсаторы сглаживают напряжение электричества, которое проходит через них, тем самым позволяют устройству бесперебойно работать и не прерываться из-за скачков напряжения, которые часто у нас случаются. Но из-за частых скачков напряжения эти части видеокарты могут перестать работать нормально и вздуться, из-за чего все устройство работает неправильно. Они находятся на плате, поэтому провести визуальную проверку легко.
- Трещины и царапины. Если видеокарта повреждена снаружи, то это может привести к тому, что ее внутренние части также будут плохо работать. Поэтому нужно посмотреть на внешний вид карты и проверить, все ли в порядке. Особо опасны в этом случае трещины, так как они могут спровоцировать выход из строя системы охлаждения, а без нормального охлаждения видеокарта просто сгорает.

- Пыль. Также внимательно посмотрите, сколько пыли скопилось на вентиляторах, которые регулируют рабочую температуру. Пыль часто становится причиной ухудшения работы видеокарты, поэтому если вы нашли хоть немного – лучше убрать мягкой сухой кисточкой по размеру.
Если вы увидели неисправности на самой видеокарте – то дешевле и выгоднее купить новую, чем перепаивать конденсаторы или пытаться исправить внешние недостатки.
Стресс тест видеокарты
После того, как вы провели визуальный осмотр видеокарты, вам следует проверить ее на исправность и работоспособность с помощью специальных программ. Чаще всего для полной проверки используются программы для стресс-тестов. С их помощью можно максимально точно оценить производительность работы. Кстати, таким образом часто проверяют новые видеокарты.
Интересно, что такую же примерно проверку как со стресс-тестом вы можете пройти с помощью очень тяжелых игр в последних версиях. Но для этого вам нужно играть как минимум несколько часов и установить самые высокие настройки качества программы. Если вы можете смело без перерыва играть несколько часов в The Witcher 3 или Battlefield 4, то никакой тест видеокарты вам не нужен – карта, которая справляется с такими нагрузками, работает хорошо. Но учтите, что показателем хорошей работы можно считать игру, которая не лагает, картинка в которой очень высокого качества, а движения персонажей плавные.

Программы для стрессовой проверки графического процессора создают определенную нагрузку на видеокарту, варьируя ее от самой маленькой до самой большой для того, чтобы протестировать все возможности графической карты. Обычно проверка с программой занимает около получаса, но все зависит и от программы для теста, и от вашего компьютера. В результате стрессовой проверки своей видеокарты вы можете увидеть:
- Версию видеокарты.
- Какая средняя и какая максимальная температура видеокарты во время работы.
- С какой скоростью вращаются лопасти кулера.
- Производительность на 2D и на 3D-параметрах.
- Работоспособность Direct X.
Кроме того, вы можете увидеть некоторые другие показатели работы видеокарты.
Сейчас есть возможность проверить, какая производительность у вашего графического процессора с помощью онлайн-сервисов. Производители многих видеокарт специально для этих целей создают онлайн-платформы, на которых пользователь может проверить работу видеокарты конкретной марки. Так, фирмы Nvidia (для линейки GeForce) и AMD (Radeon) дают возможность пользователям проверить работу их видеокарты и оценить ее состояние.
Кроме официальных сервисов от производителя есть также сторонние платформы, которые предлагают бесплатно или за небольшую сумму проверить качество работы графического процессора. Но их сейчас в интернете очень много и легко попасться на мошенников или вредоносный сайт, поэтому мы не будем советовать конкретную онлайн-платформу, а поговорим про проверенные офлайн варианты.
Программы для тестирования
На сегодняшний день есть очень много программ, с помощью которых вы можете провести успешные тесты своей видеокарты:
- FurMark
- AIDA64
- OCCT
- ATITool
- 3DMark
А также многие другие. Есть платные программы и приложения, а есть бесплатные. Самая простая в использовании и к тому же бесплатная программа для стрессовой проверки своего графического процессора – AIDA64.
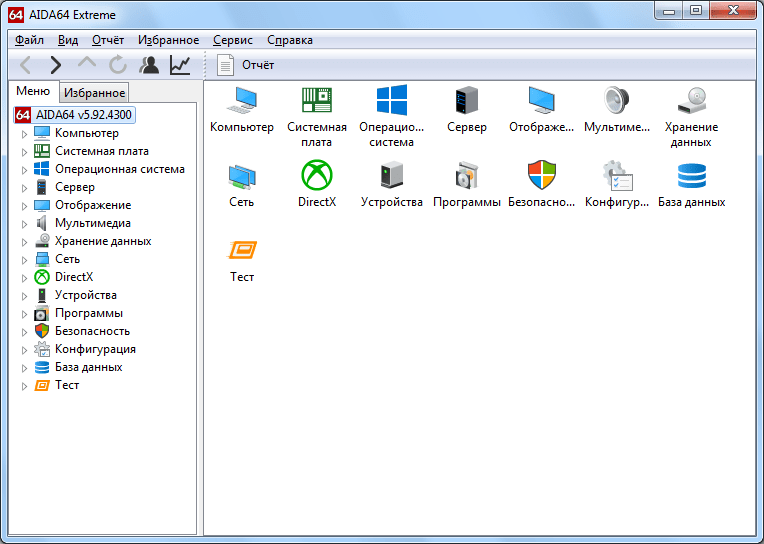
Если вы скачали и установили эту программу, то после того, как вы запустите ее, в ряде функций вам нужно нажать на Тест GPGPU. После того, как вы запустите проверку, программа оценит работоспособность и пределы возможности карты по ряду признаков. После этого вы можете включить стресс-тест, который также поможет оценить общее состояние графического процессора.
Будьте особо внимательны, если включаете на своем компьютере или ноутбуке стресс-тест, ведь программа сложная и может даже вывести из строя некоторые элементы компьютера, если вы будете использовать стресс-тест неправильно. Так, для большинства ПК и ноутбуков, которые показывают среднюю производительность, будет достаточно 10-15 минут проверки в усиленном режиме. Если видеокарта изначально была не в порядке, то при большем времени искусственных нагрузок карта может окончательно сломаться.
Также хорошая программа для того, чтобы провести эффективный стресс-тест вашего графического процессора – FurMark. С помощью этой программы вы можете проверить даже игровые видеокарты (с разгоном) и видеокарты, которые выдают большую производительность. Но если вы будете проверять свою видеокарту с помощью этой программы, то перед ее запуском стоит отключить Xtreme burn-in, так как нагрузка с этой функцией слишком большая, что искажает результаты проверки. Кроме того, вам нужно будет закрыть или отключить фоновый режим у всех программ, чтобы получить самые точные результаты проверки.

Результаты тестирования
По результатам проведенного стресс-теста можно говорить, исправна видеокарта или нет и судить о том, какие проблемы в ее работе существуют. Если все время пока вы проверяли работу видеокарты с помощью тестовых систем, у вас не возникало багов, зависаний, компьютер сам не перезагружался и все время испытания картинка на компьютере была гладкой, не мигала и не искажалась, то в целом с такой видеокартой все хорошо и можно не переживать за нее в ближайшее время.
Кроме того, стоит ориентироваться на показатели, которые вам выдала программа после проведения проверки. Так, показатели температуры в среднем должны составлять примерно 60-70 градусов, возможен периодический нагрев до 80-85. Если же вы видите, что в процессе проверки температура видеокарты в основном была больше, чем 80 градусов, то такой графический процессор имеет проблемы с охлаждением или термопастой (актуально для ноутбуков).
Прочитайте также нашу статью о том, что делать, если не загружается БИОС.
Если вы увидели много багов или зависаний во время того, как проверяли свою видеокарту либо если показатели, которые выдала программа, сильно отличаются от описанных выше, стоит нести видеокарту или весь компьютер в сервисный центр для того, чтобы они провели более качественную и полную проверку и помогли решить существующие проблемы с графическим процессором.
Выводы
Как видите, проблема того, как протестировать видеокарту дома самостоятельно – решается довольно просто, если вы готовы выполнять все в соответствии с инструкциями и уделить немного времени проверке. Советуем периодически проверять видеокарту хотя бы с помощью программ, так как это – важная часть компьютера и лучше заранее знать о некоторых неисправностях, чем потом понять, что графический процессор совсем отказал и вам нужно в срочном порядке чинить его или вовсе покупать себе новый.