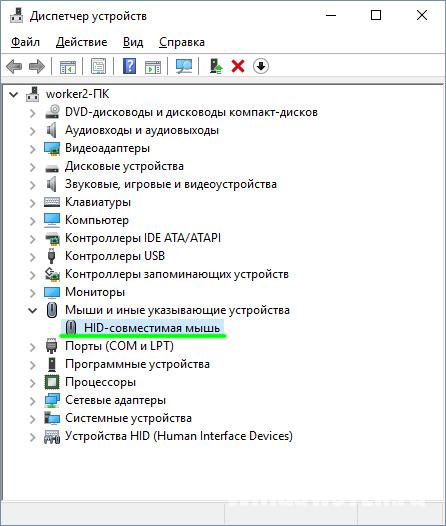Пользователи часто сталкиваются с неполадками, которые возникают при работе с компьютером. Одна из таких проблем – перестает работать компьютерная мышь. В чем может быть причина неисправности, разберем в статье.
Виды мышек
Компьютерные мыши можно классифицировать по следующим критериям.
| Тип | Механическая | Оптическая | Встроенная (Тачпад) |
| Способ подключения | Проводной | Беспроводной (с помощью передатчика или Bluetooth / Wi-Fi) | Шлейфом к материнской плате |
| Разъём для подключения | PS/2 | USB | Специальный коннектор |
Причины неполадок
Причин, по которым курсор не двигается и компьютерная мышь перестала работать довольно много, но разделить их можно на две группы: аппаратные и программные.
К аппаратным отнесем:
- Обрыв провода (разрыв изоляции и повреждение жил шнура происходит чаще всего возле самой мышки).

- Плохой контакт (возможно повреждение или деформация разъёма, отсоединение шлейфа тачпада).
- Засорение корпуса мусором.
- Неполадки с передатчиком сигнала у беспроводных устройств.
- Статическое напряжение, что скопилось на материнской плате и комплектующих ноутбука или ПК.
К программным отнесем:
- Неисправности, связанные с драйвером устройства.
- Умышленное отключение мыши вредоносными программами.
- Конфликт утилит для мыши с другим ПО.
- Неисправности операционной системы, создавшие цепочку проблем, что привели к неработоспособности устройства.
Устранение неисправностей
Прежде чем предпринимать какие-либо серьезные шаги по устранению неполадок, проверьте:
- Подключение устройства к ПК / ноутбуку. Вытащите и вставьте провод или передатчик в разъем. Не заработало? Вставьте в другой порт и перезагрузите компьютер.

- Не переведена ли кнопка на мышке в состояние “Off” (если она есть). Проверьте, может что-то закрывает оптику / мешает работе шарика. Возможно сели батарейки беспроводной мышки.

- Работу мышки с другим ПК (если есть возможность), чтобы убедится что устройство исправно.
- Если мышка работает с другим ПК, проверьте работу другой периферии через разъем PS/2 или порты USB.
- Не устанавливалась ли на ваш компьютер программа, работа которой могла привести к сбоям компьютерной мыши. Если да, удалите ее, проверьте компьютер на наличие вирусов и вредоносных программ.
- Зайдите в Диспетчер устройств → Мыши и другие указывающие устройства и проверьте, видит ли компьютер манипулятор.
Проводная
Если вы проверили манипулятор по пяти пунктам, а при подключении курсор не двигается или двигается со сбоями – проблема в аппаратной части устройства. Чтобы устранить:
- Откройте корпус мыши, визуально осмотрите соединения проводков, конденсаторов, резисторов. Возможно отошла пайка.

- Если курсор то стоит на месте, то двигается – чаще всего это обрыв провода. Откройте крышку и прозвоните омметром провода чтобы в этом убедится. Двигайте проводом в разных местах. Таким способом можно определить место разрыва и выполнить скрутку проводов.
Беспроводная с USB-передатчиком
Если у вас мышь беспроводная, подключенная к ПК через передатчик, пройдитесь по пяти пунктам и ознакомьтесь с публикацией о работе с драйверами. Ничего не помогло? Попробуйте следующее:
- После замены батареек выполните синхронизацию с приемником. Для этого вытащите его с USB на десять секунд и вставьте на место до упора. Подождите 5-10 секунд, пока индикатор загорится и погаснет. Если синхронизация не произойдет, проделайте ту же процедуру, только удерживайте при этом нажатой клавишу мыши.

- Если на приемнике есть кнопка подсоединить, вытащите его на 10 секунд, а затем вставьте до упора, нажмите и держите кнопку пока не загорится или начнет мигать светодиодный индикатор.

Bluetooth
Если вы используете манипулятор, работающий по Bluetooth и курсор перестал работать:
- Выключите, замените батарейки и включите устройство.
- Проверьте работу приемопередатчика (перезагрузите его, подключите другое устройство к Bluetooth).
- Проверьте работу драйвера для Bluetooth передатчика.
- Если потребуется, выполните откат до предыдущей версии или переустановите драйвер.
Wi-Fi
Если курсор Wi-Fi мыши перестал работать или стал “дёргаться”, возможна причина в протоколе, который использует роутер. Это вызвано тем, что устройство и роутер работают в одном и том же диапазоне 2,4 ГГц. Чтобы решить эту проблему без замены мышки:
- Зайдите в настройки роутера в раздел Wi-Fi.
- Измените протокол на 802.11g, и сохраните изменения (проводился эксперимент на D-Link Dir-615M).
- Перезагрузите роутер и выключите/включите мышку.
Тачпад
Прежде всего проверьте, включен ли тачпад на ноутбуке. Рекомендуем ознакомится с информацией о настройке тачпада на этой странице.
| Производитель | Кнопки включения |
| Acer | Fn+F7 |
| Asus | Fn+F9 |
| Dell | Fn+F5 |
| Fujіtsu | Fn+F4 |
| Gіgаbytе | Fn+F1 |
| Lеnоvо | Fn+F6 |
Тачпад может быть отключен программно. Зайдите в BIOS:
- Выберите раздел Advanced → Internal Pointing Device.
- Нажмите Enter и поменяйте значение с Disabled на Enabled.
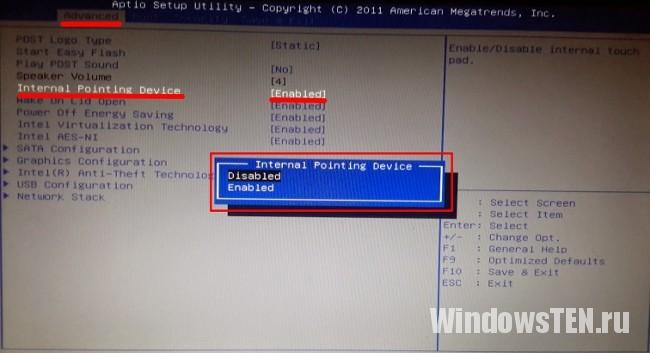
- Нажмите F10 → Yes и загрузите Windows.
- Проверьте работу тачпада.
Если включение не помогло и с драйвером все в порядке, значит неисправность в аппаратной части. Это может быть:
- повреждение сенсорной панели;
- отсоединение шлейфа.
Если советы статьи не помогли обнаружить проблему подключения мыши, напишите нам. Опишите вашу неисправность в деталях, мы постараемся вместе найти ответ.