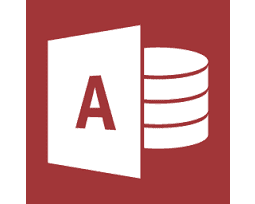В текстовом редакторе MS Office по умолчанию установлена вертикальная ориентация страниц. Но при работе с документом может возникнуть необходимость узнать, как перевернуть лист в Word горизонтально. Варианты действий зависят от года выпуска программы и количества переворачиваемых листов.
Word 2003 и более старые версии
Для того чтобы перевернуть лист в Word горизонтально для версии 2003 года и более ранних (1997 и 2000):
- Открывают вкладку «Файл» и выбирают пункт «Параметры».
- На вкладке “Поля”, открытой по умолчанию, в строке «Ориентация» находят нужное расположение страниц – книжное или альбомное.
- После того, как изменить ориентацию всего текста, нажимают «ОК».

Переворот части текста
Если развернуть страницу в Word горизонтально требуется не для всего документа, сначала задайте формат текста. Затем выделите нужную информацию (один лист или несколько) и переходите к параметрам:
- Выбирайте ориентацию “Альбомная”.
- На вкладке поле “Применить” выберите «к выделенному тексту».
- Сохраните изменения нажатием «ОК».
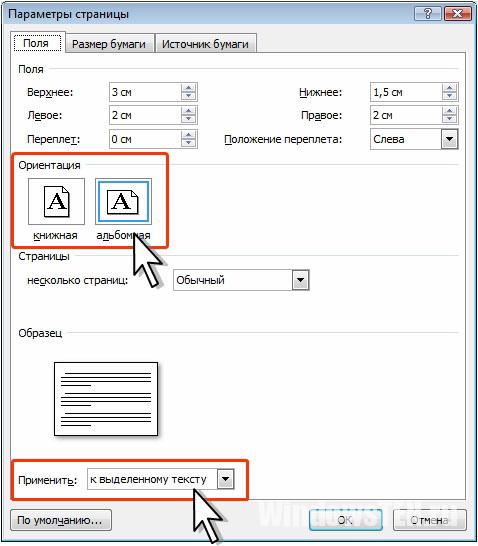
В версиях Office 2007 и позже
Для переворачивания страницы в Word горизонтально в Office 2007 и более новых редакторов пользуются другим способом:
- Перейдите на вкладку разметки.
- Нажмите на иконку «Ориентация» (по умолчанию выставлен книжный вариант).
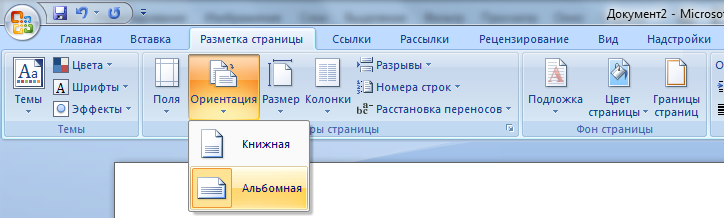
- Выберите альбомную ориентацию.
В результате выполнения этих этапов документ полностью отображается в альбомном формате.
Для одного листа
В случае необходимости в Word повернуть только один лист горизонтально, оставив остальные вертикальными, выполняются действия, аналогичные способу для программы 2003 года. Отличие состоит в расположении кнопки настраиваемых полей на вкладке параметров.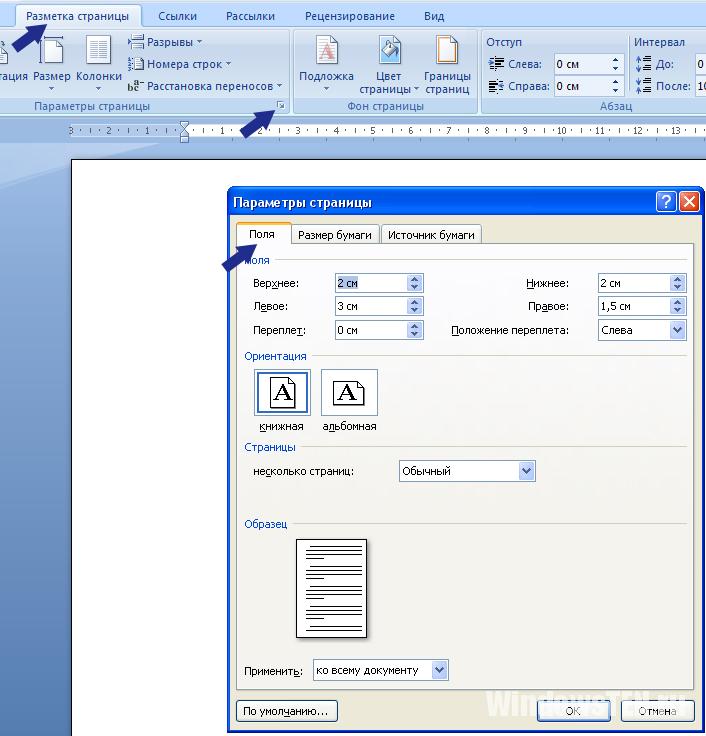
После того как получилось развернуть лист в Word горизонтально, информация на нём размещена в отдельном разделе в альбомном формате. На других страницах – в книжном. Уже выставленные разделы позволяют повернуть одну страницу нужным образом, щёлкнув по любому месту части. Расположение меняют не для части текста или документа, а для раздела.
Если у вас возник вопрос с настройками Word напишите нам. Подробно расскажите в чем возникла трудность, чтобы мы смогли помочь.