Этот элемент один из немногих, которые остались в операционной системе от предыдущих версий (узнать о том, что нового появилось в Windows 10 можно в статье “Что такое Windows 10?“). Но использовать его готов не каждый пользователь, поскольку не всегда удобно вводить пароль при начале работы компьютера. В этом случае нужно знать, как убрать блокировку экрана на Windows 10, чтобы ускорить запуск ПК.
Отключение
Включение и отключение экрана блокировки в Windows 10 напрямую не выполняется, поскольку в настройках пользователя такой пункт отсутствует.
В Редакторе локальных групповых политик
- Откройте Редактор локальных групповых политик командой gpedit.msc, написав ее в окне «Выполнить».
- Конфигурация компьютера → Административные шаблоны → Панель управления → Персонализация → выберите параметр «Запрет отображения экрана блокировки».
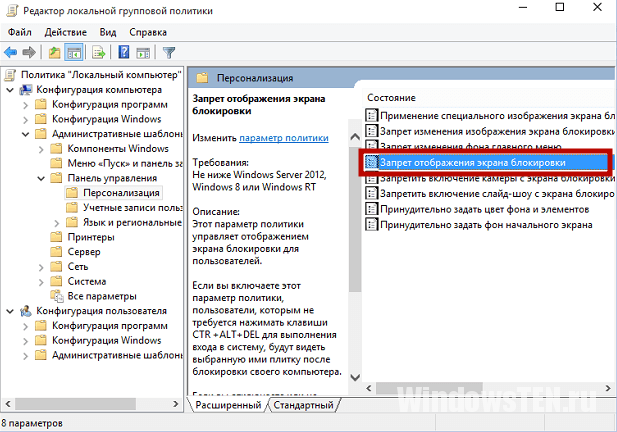
- Установите переключатель в положение «Включено» → подтвердите изменения.
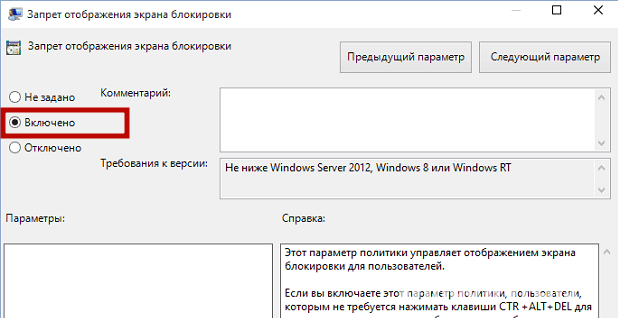
В Редакторе реестра
- Запустите Редактор реестра командой regedit, написав ее в окне Выполнить (узнать о том, как работать с Редактором реестра можно в статье “Работа с реестром в Windows 10“).
- HKEY_LOCAL_MACHINE → SOFTWARE → Policies → Microsoft → Windows → Personalization.
- Меню Правка → создать → параметр DWORD (32 бита) с названием «NoLockScreen».
- Откройте созданный параметр «NoLockScreen» и в поле «Значение» установите 1 → подтвердите выполненные действия.
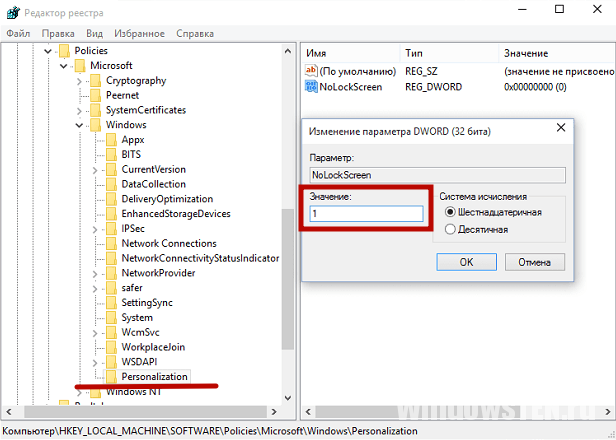 Важно! Если в ветке реестра нет подраздела Personalization, создайте его самостоятельно: меню Правка → создать → Раздел → введите название «Personalization».
Важно! Если в ветке реестра нет подраздела Personalization, создайте его самостоятельно: меню Правка → создать → Раздел → введите название «Personalization».
Видео
На видео подробно видно, как отключить экран блокировки.
Настройка
Если вы используете экран блокировки, его можно настроить, чтобы он соответствовал вашим требованиям.
Изменение рисунка
- Меню Пуск → Параметры → Персонализация → Экран блокировки.
- В верхней части окна показано изображение, которое сейчас используется. Ниже представлены другие возможные варианты, предусмотренные по умолчанию в Windows 10. Если вы хотите установить свое изображение, нажмите кнопку «Обзор» и выберите нужную картинку.
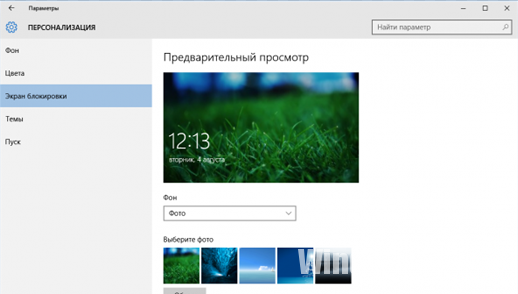
Создание слайд-шоу
В Windows 10 поддерживается функция создания для экрана блокировки слайд-шоу. Для этого выберите в открывающемся списке в блоке «Фон» пункт «Слайд-шоу». После этого укажите папки с исходными картинками. При нажатии на копку «Дополнительные параметры слайд-шоу» откроется окно, в котором можно настроить слайд-шоу «под себя».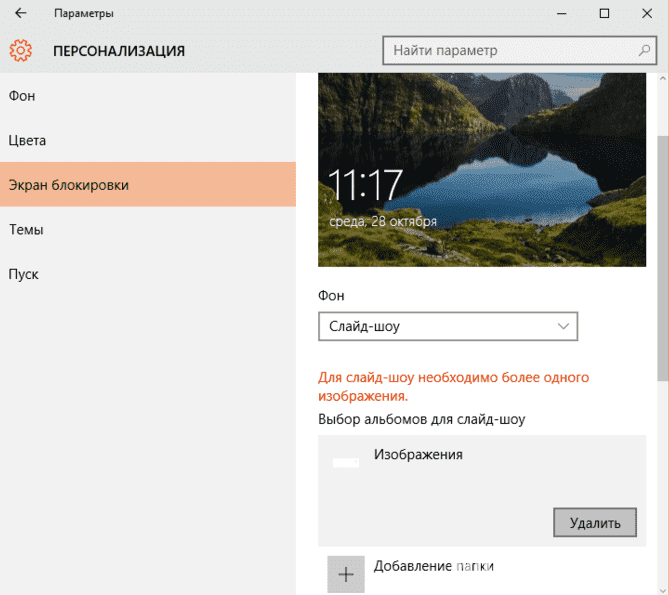
Выбор приложений
На экран блокировки можно добавить приложения (Почта, Погода, Магазин, Xbox и прочие), которые позволят получить нужную информацию без входа в систему. В разделе «Экран блокировки» в блоке «Выберите приложения, краткие сведения о состоянии которых будут отображаться» укажите приложения из раскрывающегося списка, после они станут доступными.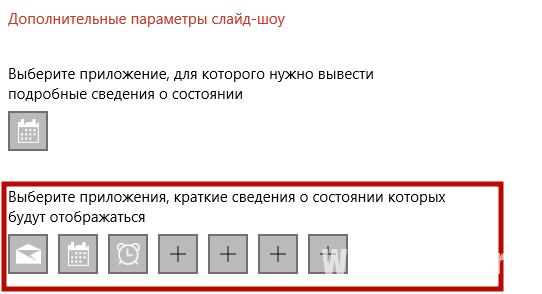
Вывод
В Windows 10 экран блокировки можно отключить только с помощью Редактора реестра и Редактора локальных групповых политик. Также его можно настроить по своему усмотрению: задать новое фоновое изображение или слайд-шоу, отобразить приложения. Делается это с помощью приложения Параметры.










