После обновления вашего устройства до Windows 10 пришла пора вновь включить печатный станок и начать работу. В этой статье вы узнаете, как настроить принтер на печать с компьютера.
Настройка
Принтеры начали свой тернистый путь с 1985 года, поэтому могут иметь, как разную концепцию работы, так и различное подключение к компьютеру.
Подключение
По способу подключения принтеры делятся на модели:
- С параллельным или последовательным соединителем. Устарелый способ, больше не используется в подключении из-за медленной работы.
- С USB-кабелем. Подключение через порт USB.
- С LAN-портом. Подключение к компьютеру или маршрутизатору с помощью Ethernet кабеля с разьемом RJ45.
- С Bluetooth-адаптером. Беспроводное соединение с компьютером посредством технологии Bluetooth.
- С Wi-Fi-адаптером. Соединение с ПК, через Wi-Fi маршрутизатор.
Для правильного подключения:
- подключите его одним из способов к ПК;
- включите устройство в сеть 220В;
- установите соединение компьютера с интернетом.
Установка драйверов
Как только вы подключите принтер к компьютеру, операционная система автоматически начнет поиск нужного драйвера. Поиск и установка может занять некоторое время. Если ПК не увидит принтер, воспользуйтесь драйвером, который есть на диске, что идет в комплекте с ним.
В случае, если автоматический поиск не увенчался успехом, а диска с драйвером нет:
- В поиске Windows введите “Устройства и принтеры” и проверьте, появилось ли устройство.
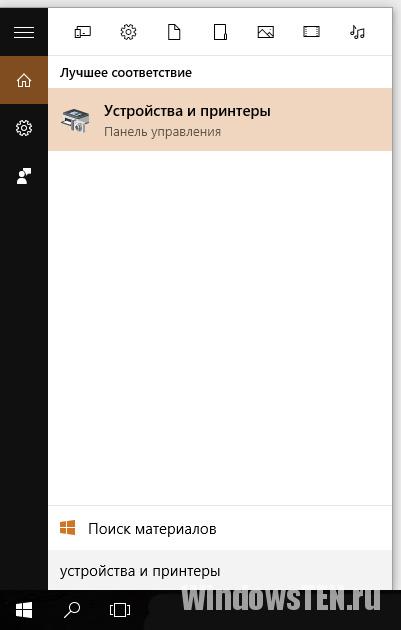
- Если нет, воспользуйтесь программой “Запуск мастера установки принтеров”, нажав на кнопку “Добавление”.
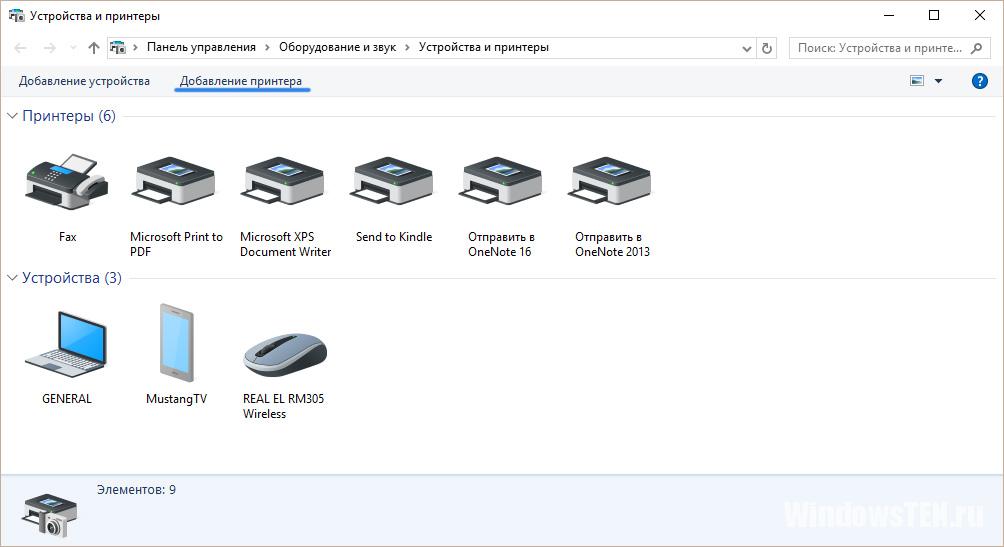
- Начните сканирование. В случае обнаружения, выберите устройство, чтобы добавить к компьютеру.
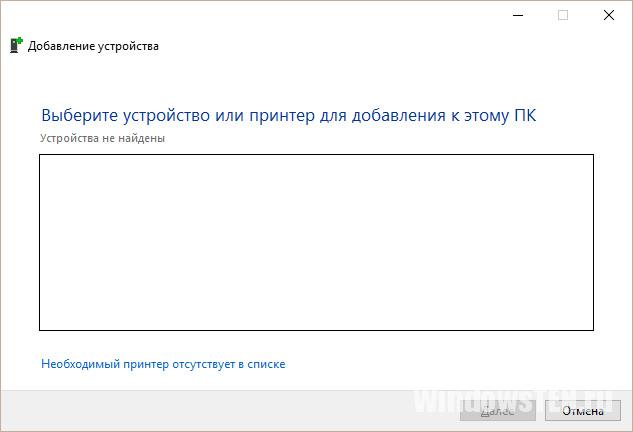
- Получили уведомление “Устройства не обнаружены”? Нажмите “Необходимый принтер отсутствует в списке” и следуйте рекомендациям.
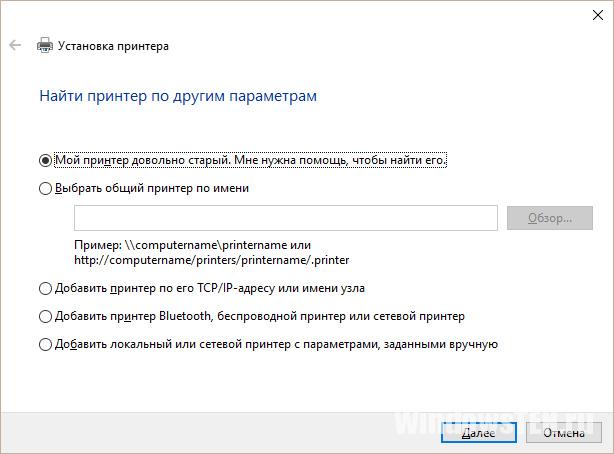
- Также проверьте “Диспетчер устройств”, возможно ПК обнаружил принтер, но проблема с драйвером.
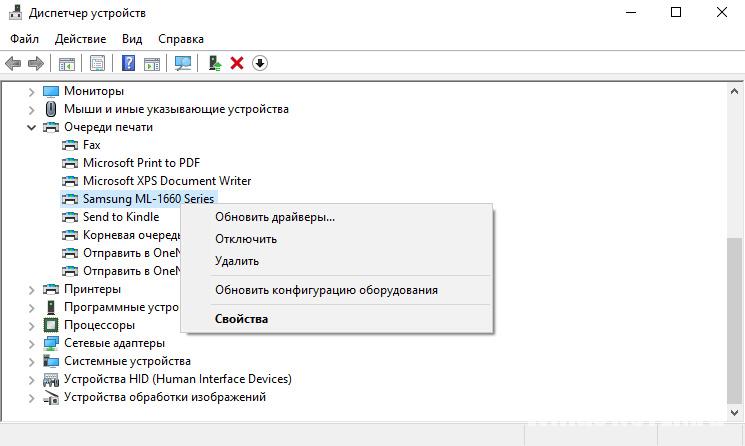
- После успешного подключения, рекомендуется перезагрузить компьютер (актуально для старых моделей).
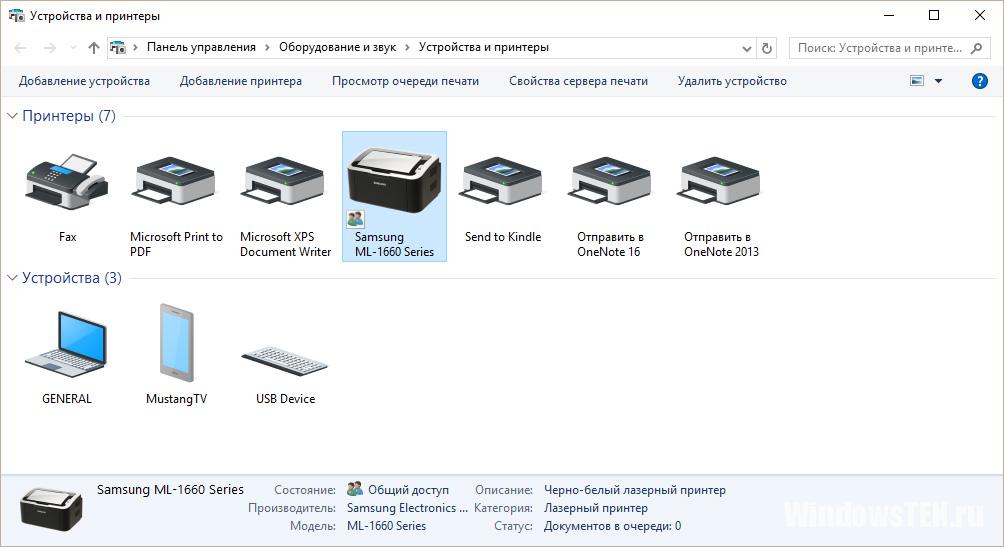
Настройка на печать
Выставить некоторые настройки можно в “Устройства и принтеры”:
- Выберите ваше устройство и нажмите “Свойства сервера печати” (касается всех подключаемых к ПК устройств печати).
- Во вкладке “Формы” предложены стандартные шаблоны для печати. Например, А3, А4, А5 и т.д. Вы можете внести изменения в шаблоны или создать свой.
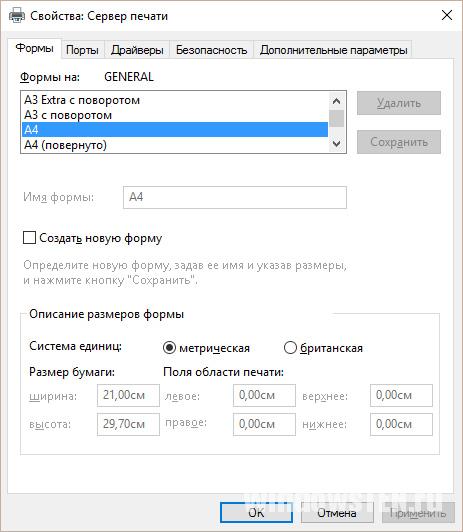
- Во вкладке “Порты” можно добавить, удалить или внести правки в используемые принтером порты.
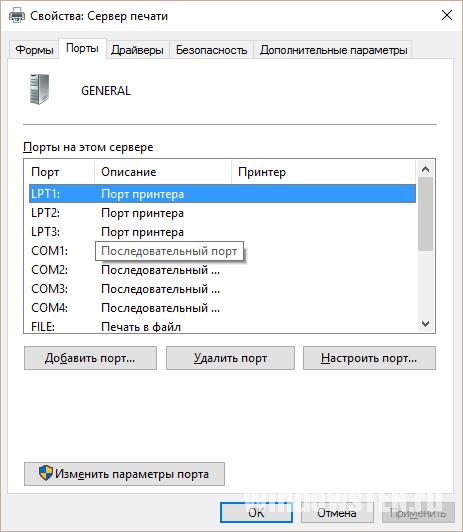
Для настройки печати:
- кликните ПКМ по устройству и выберите соответствующий пункт;
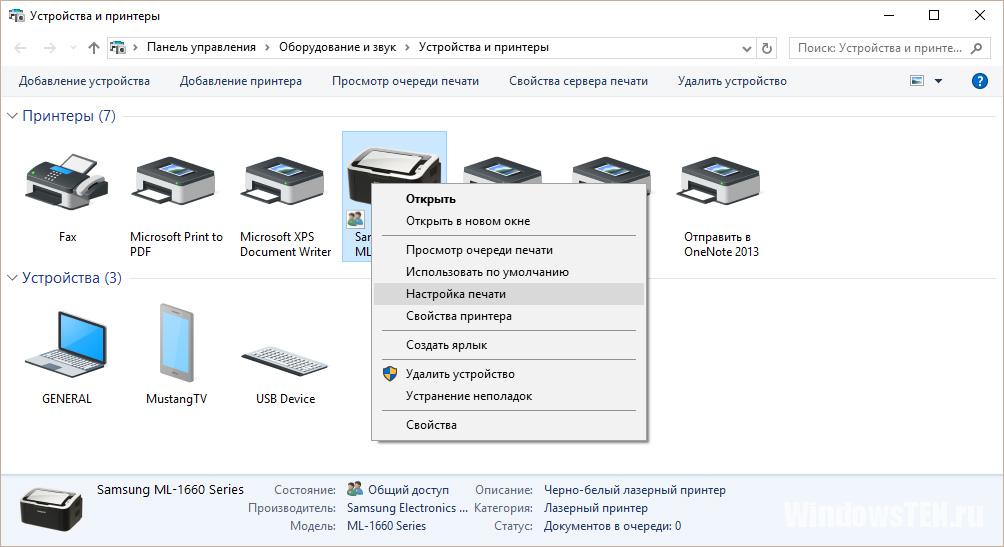
- во вкладке “Основные” можно выбрать ориентацию (книжная, альбомная), качество и тип печати;
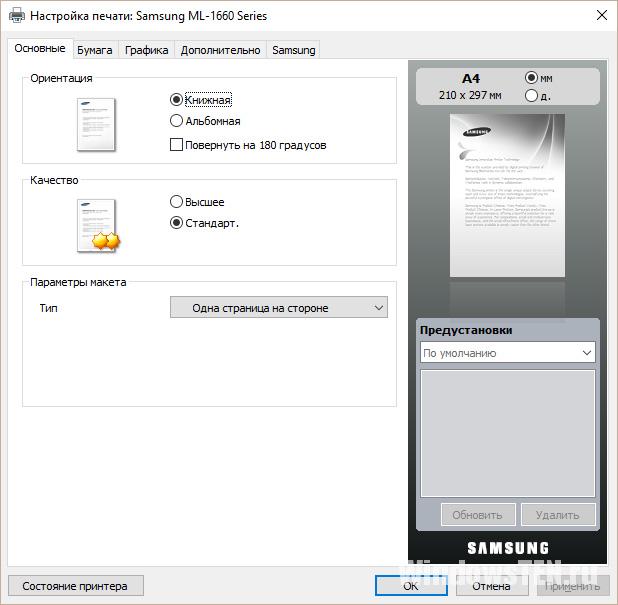
- во вкладке “Бумага” – число копий, параметры бумаги, параметры масштабирования;
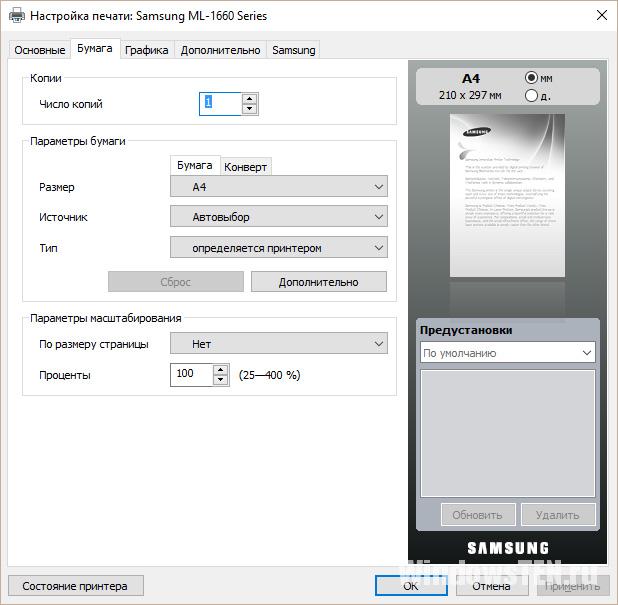
- вкладка “Графика” позволяет настроить шрифт и текст, графический контроллер, плотность и экономию тонера;
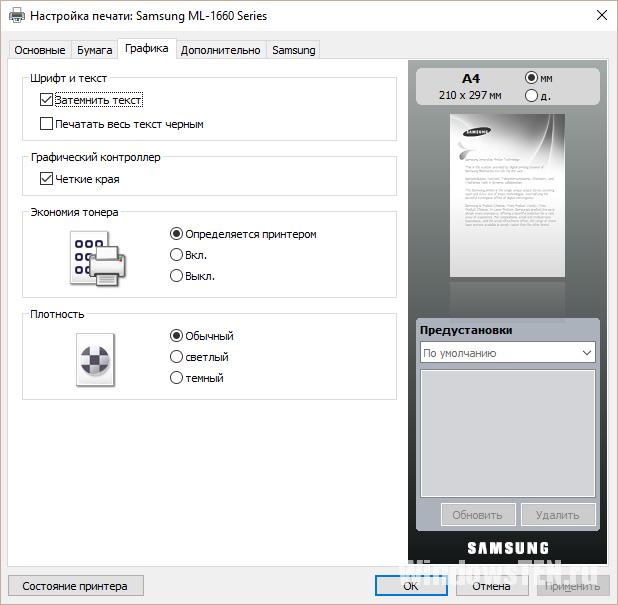
- во вкладке “Дополнительно” на лист бумаги можно наложить водяной знак и текст, изменить порядок печати документа и контролировать двустороннюю печать вручную.
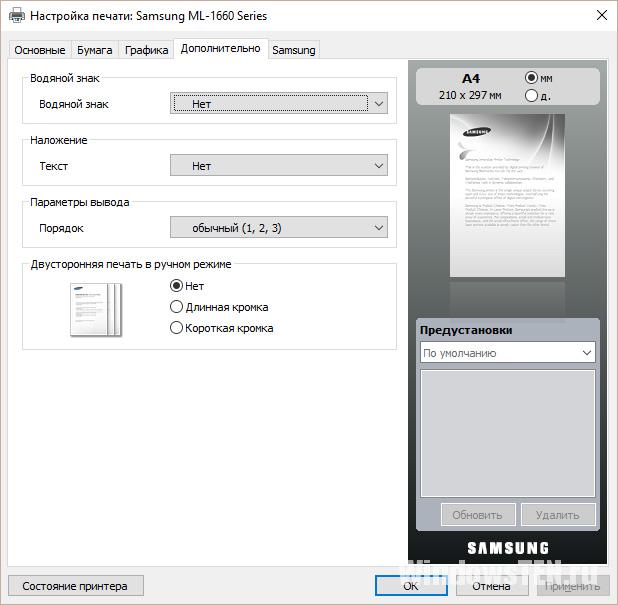
Устройство по умолчанию
Если при отправке документа на печать, программа выбирает неверное устройство (например, OneNote 16), нужно установить подключенный принтер по умолчанию.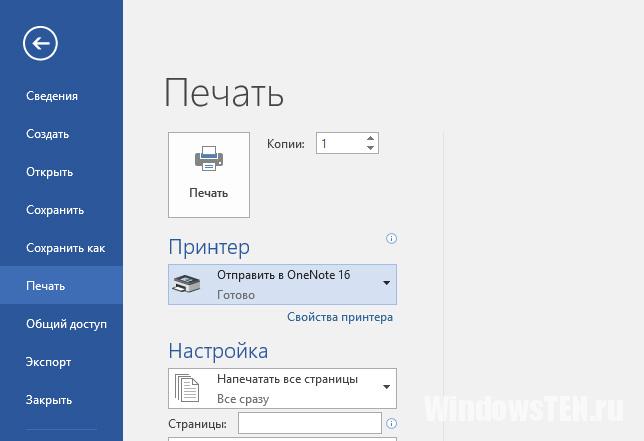
Для этого:
- зайдите в “Устройства и принтеры”;
- нажмите ПКМ по ярлыку подключенного принтера и выберите “Использовать по умолчанию”;
- на ярлыке появится определенная зеленая маркировка.
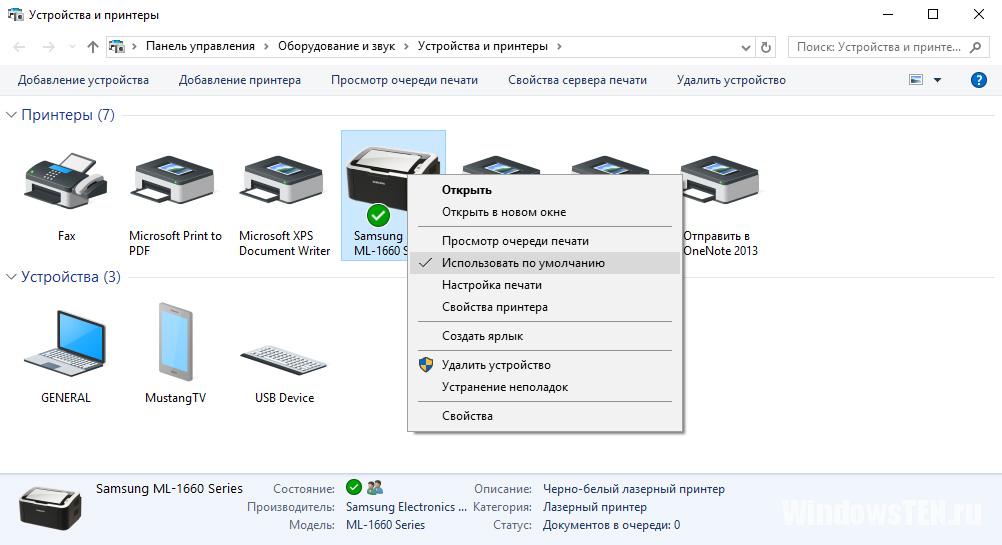
Пробная страница
Чтобы напечатать пробник:
- Вызовите контекстное меню, нажав правой кнопкой мыши по ярлыку, и выберите “Свойства принтера”.
- Выберите во вкладке “Общее” – “Пробная печать”.
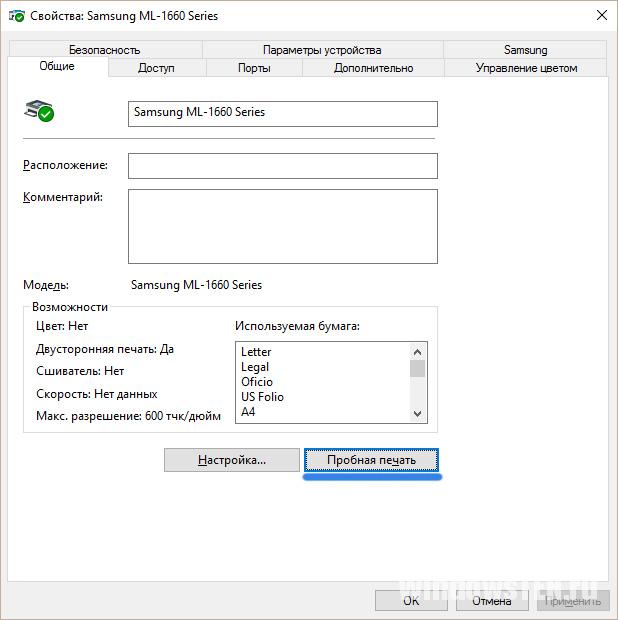
- Вставьте лист бумаги, и дождитесь распечатки.

- Если требуется настройка печати, нажмите рядом соответствующую кнопку.
Задания и очередь печати
Чтобы перейти в “Очередь печати” вернитесь в “Устройства и принтеры” и в контекстном меню выберите “Просмотр очереди печати”.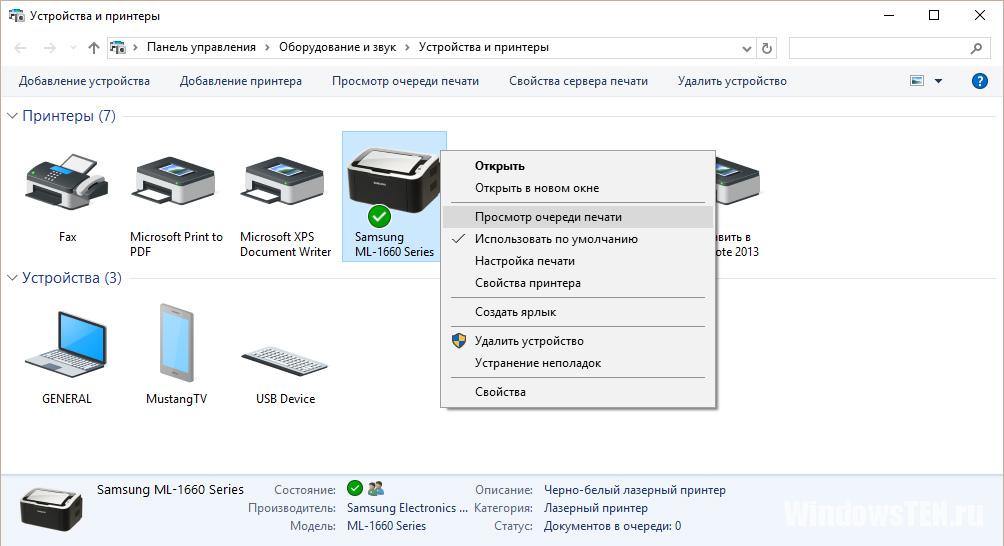
Здесь вы можете управлять документами, которые поставлены в очередь. Можно очистить очередь печати для удаления всех задач, или выделять и удалять по одной. Также, есть функция приостановки.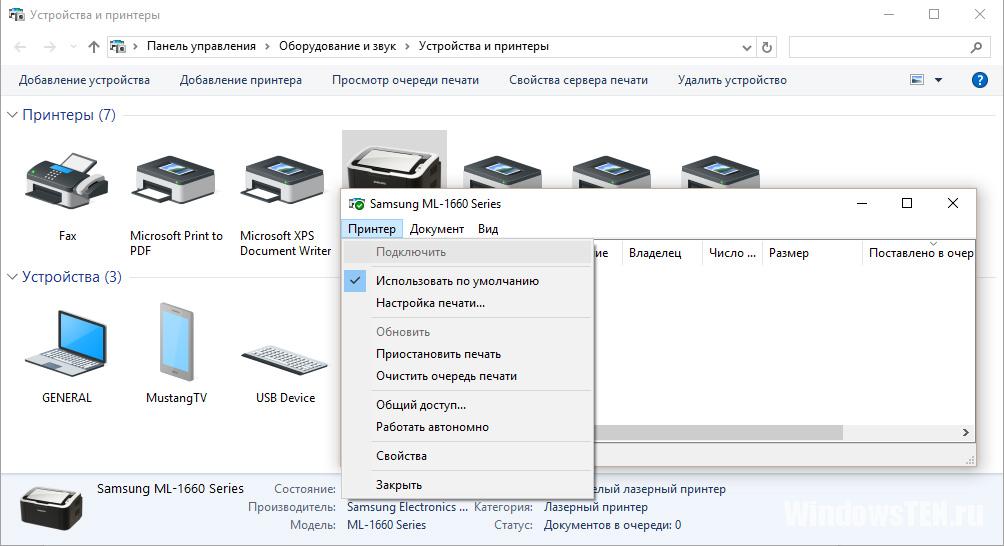
Настройка устройства для локальной сети
Чтобы принтер расшарить и на другие компьютеры в локальной сети, необходимо предоставить общий доступ. Для этого:
- зайдите в “Свойства принтера” и выберите вкладку “Доступ”;
- поставьте галочку напротив “Общий доступ” и нажмите “ОК”.
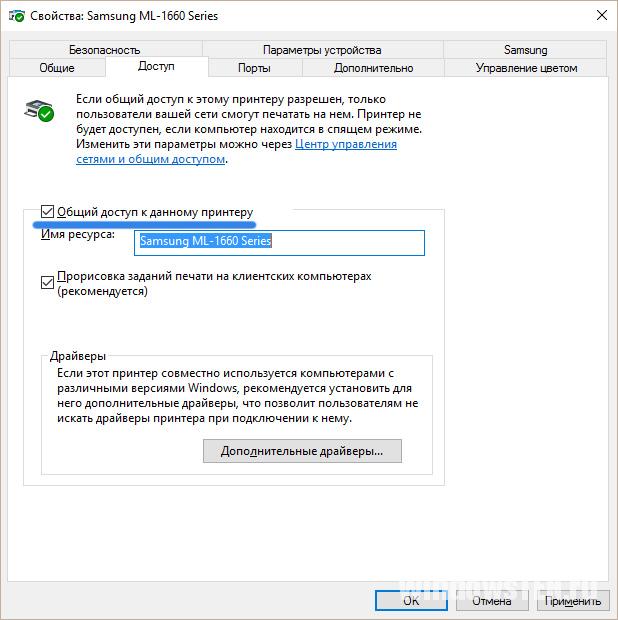
Настройка виртуального принтера
Подключив устройсто к компьютеру, его можно сделать виртуальным. Это значит, что вы можете давать команды на печать с любого вашего гаджета (смартфон, планшет, ноутбук и т.д.) через Wi-Fi. Для этого понадобится единый Google аккаунт. Чтобы настроить:
- Войдите в браузер Google Chrome и выполните вход в свой профиль Google (логин и пароль почты @gmai.com).
- Перейдите в “Настройки” – “Показать дополнительные настройки” – “Виртуальный принтер Google” – кнопка “Настроить”.
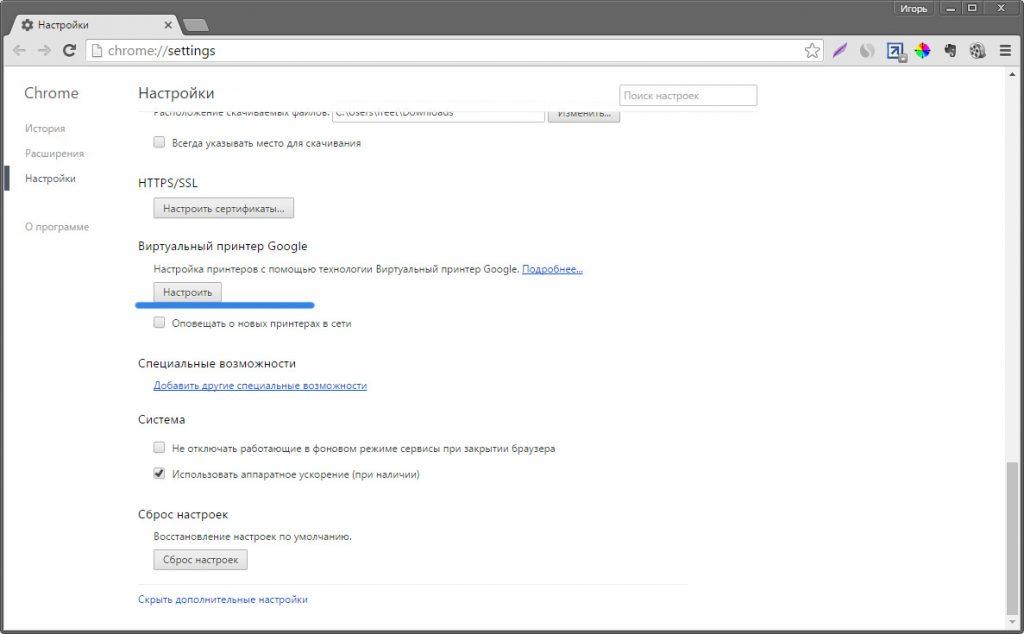
- Нажмите кнопку “Добавить”.
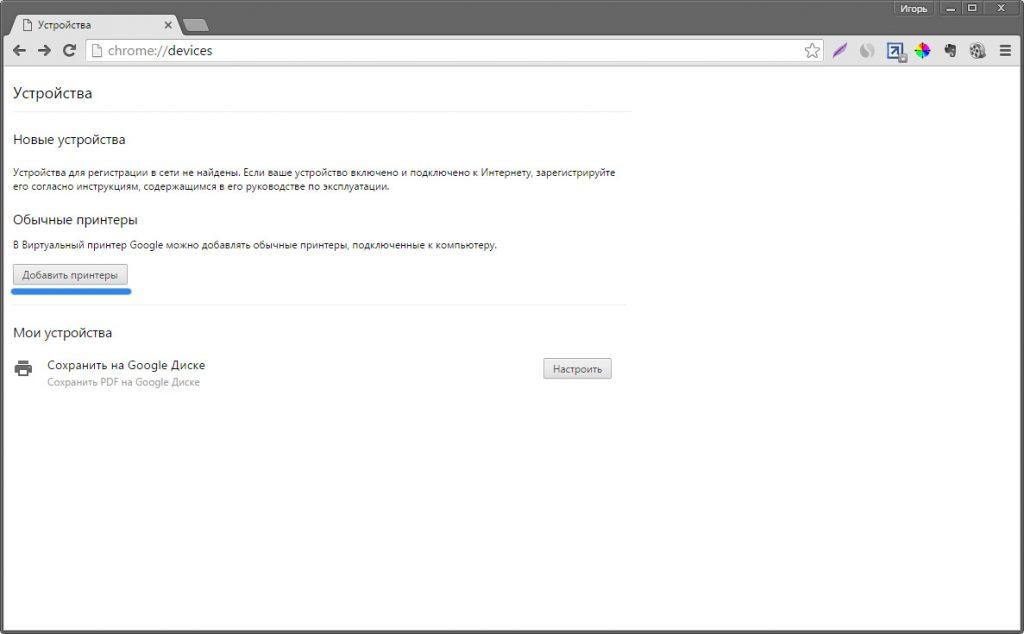
- В открывшейся страничке выберите вашу модель и нажмите “Добавить”.
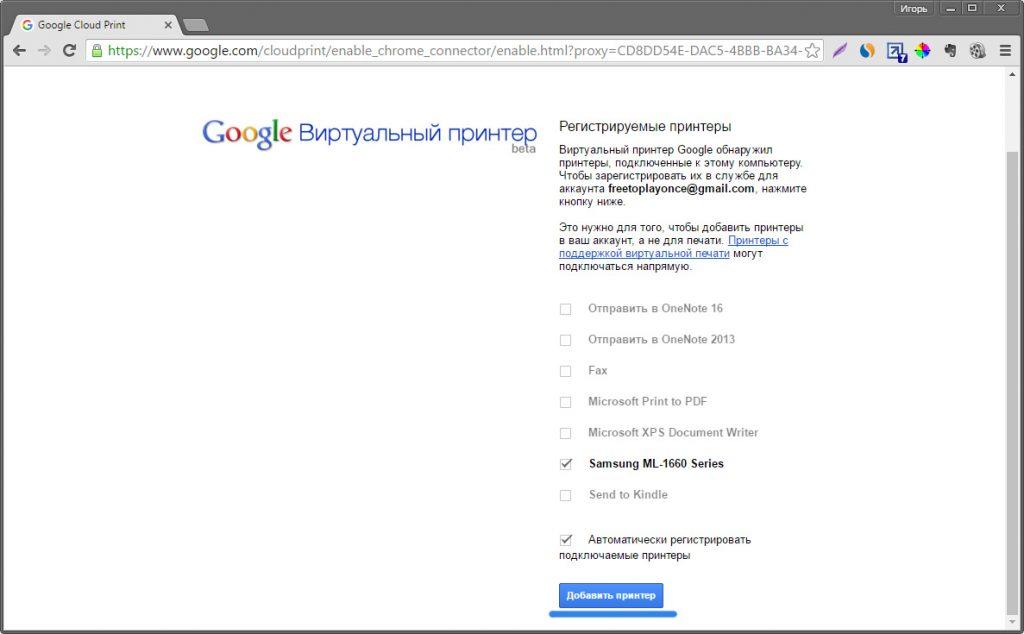
- Вы успешно зарегистрировали устройство в Google Cloud Print. Также, его можно расшарить и на другие аккаунты Google.
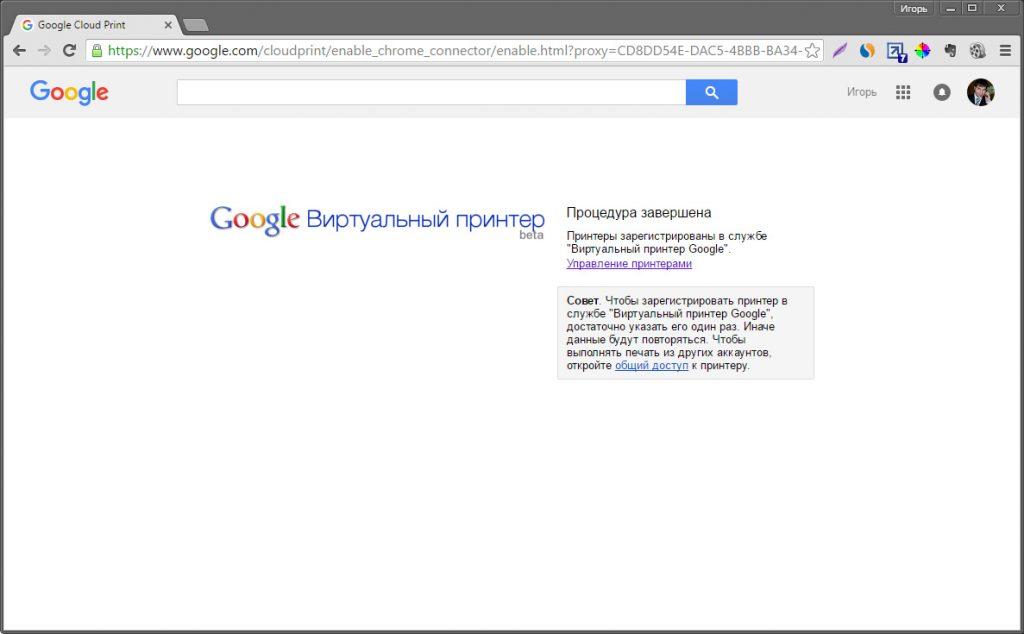
Если у вас возникли трудности в настройке, напишите нам. Укажите с чем возникла сложность, чтобы мы смогли вам помочь.









