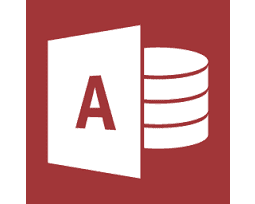Жесткий диск время от времени требует диагностики, во избежание непредвиденных поломок. С помощью программы MHDD можно избежать ошибок и дефектов жесткого диска компьютера. MHDD для Windows работает с ноутбуками, стационарными ПК и внешними жесткими дисками.
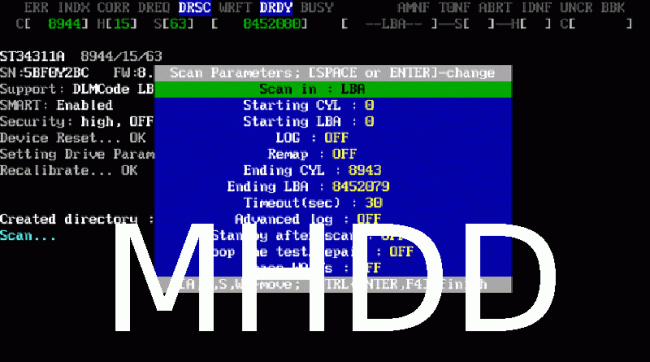
MHDD – это мощный инструмент для работы с накопителями, выполняющий разнообразные функции:
- Парольная защита
- Изменение размера накопителя
- Диагностика дисков
- Система SMART для управления дисками
- Форматирование и восстановление накопителей.
Начало работы с MHDD
Программа является абсолютно бесплатной и находиться в свободном доступе для скачивания. Загружаем установку с сайта: http://www.ihdd.ru/download/software/mhdd/mhdd32ver4.6iso.zip. После скачивания записываем MHDD на usb-накопитель. Для создания загрузочной флешки используем утилиту UltraISO. Выполняем следующие шаги:
- ПКМ кликаем на скачанный образ MHDD
- Открываем с помощью UltraISO
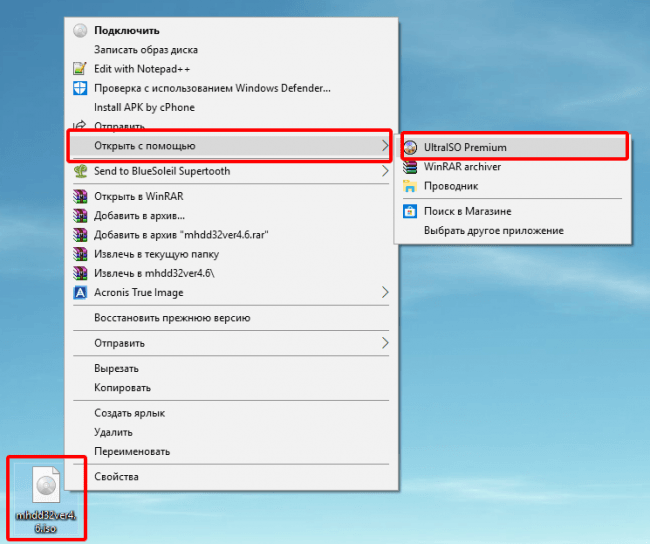
- Раздел «Самозагрузка»
- Пункт «Записать образ диска»
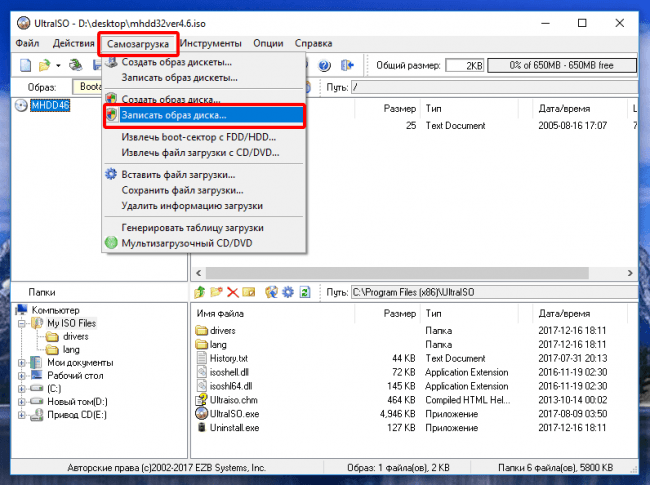
- В графе «Disk Drive» указываем накопитель
- Нажимаем «Записать»
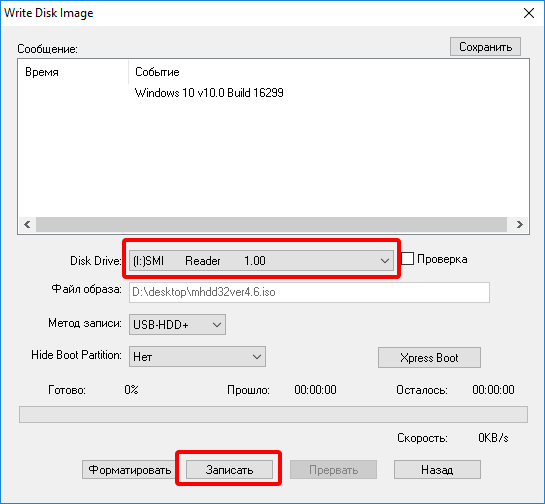
- Перезагружаем компьютер.
Как пользоваться MHDD
После перезагрузки вместе с записанной флешкой на экране появиться окошко, в котором нужно выбрать второй пункт и нажать Enter.
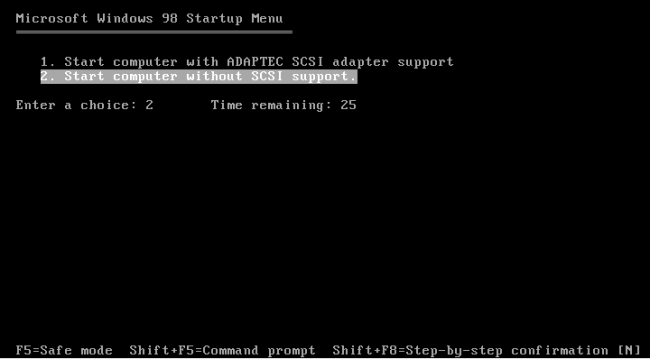
Далее, когда увидим подключенные компьютеру жесткие диски, воспользуемся следующими подсказками:
- Для выбора сканируемого накопителя указываем номер порта
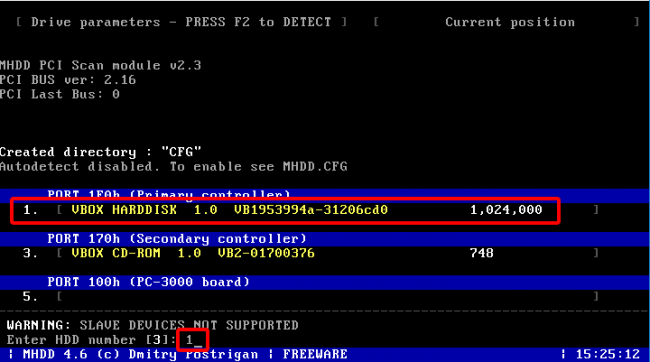
- Теперь программа доступна для работы. Для повторного выбора HDD нажимаем «Shift + F3». Это позволит выбрать другой накопитель без перезагрузки компьютера
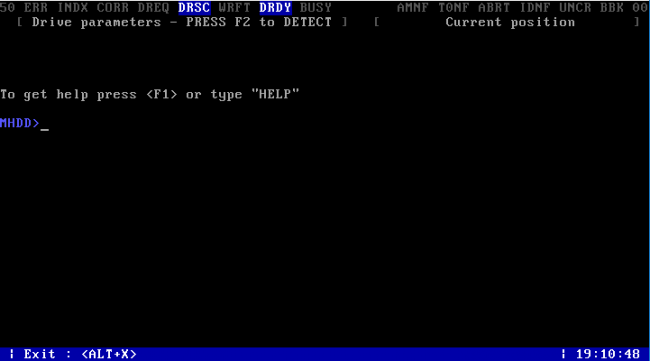
- Для выбора необходимых команд используем клавишу «F1» + стрелочки вверх или вниз.
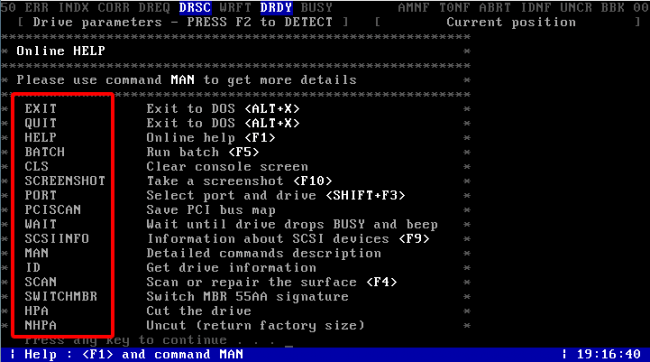
SMART информация
Для просмотра SMART нужно воспользоваться командой «smart att». После этого нажимаем «F8» и видим следующую информацию по состоянию жесткого диска:
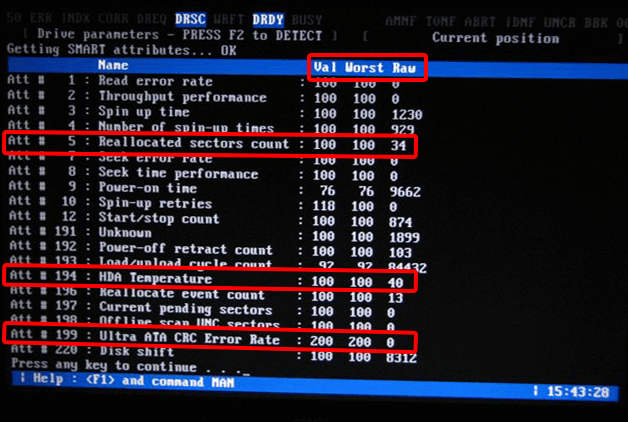
Стоит выделить основные пункты, на которые нужно обратить больше внимания. Вся это информация необходима для того, чтобы понять, что нужно делать, если с диском есть какие-то проблемы или он содержит ошибки, которые нужно исправить.
| Название артибута | Описание |
| Reallocated sectors count | Указывает на число секторов, которые определены накопителем. Столбец с названием «RAW» указывает на состояние жесткого диска. Если значение ниже 50, в таком случае стоит скопировать важные данные на другой накопитель или заменить Hard Drive. |
| HDA Temperature | Показывает температуру. Ориентировочный показатель температуры указан в столбце «RAW». Допустимая норма варьируется от 20 до 40 градусов по Цельсию. Если нагрев составляет более 40%, нужно принять меры для охлаждения винчестера. |
| Ultra ATA CRC Error Rate | Предоставляет информацию по состоянию кабеля IDE/SATA. Показатель в графе «RAW» показывает количество ошибок при передаче информации. Показатель должен быть равен нулю. Одна и больше ошибок значат, что кабель нужно заменить. |
Сканирование и проверка Hard Drive на ошибки
Чтобы вызвать окно параметром сканирования, используем команду «SCAN». Подтверждение выбора одной из команд выполняется кнопкой «F4». После этого начинается сканирование. Ознакомимся с главными функциями сканирования.
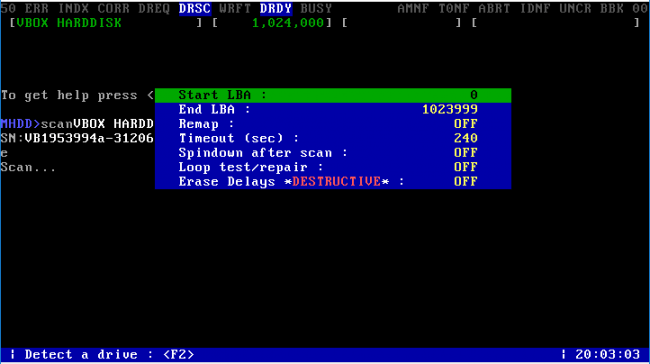
- Start LBA и End LBA – дает возможность установить пределы сканирования. Указываем необходимый сектор, после чего MHDD начинает диагностику.
- Remap – данная функция, в процессе сканирования, самостоятельно переназначает ошибочные сектора.
- Erase Delays – параметр затирает битые сектора в ходе сканирования. Благодаря этому диск освобождается от системных ошибок и «soft-bad» блоков.
Во время первой диагностики сканируем винчестер, не включая функции Erase Delays и Remap. Активация этих параметров приведет к потере данных на компьютере. В ходе обнаружения серьезных проблем при первой проверки, необходимо переместить важную информацию на другой накопитель и провести повторное сканирование, активировав Erase Delays.
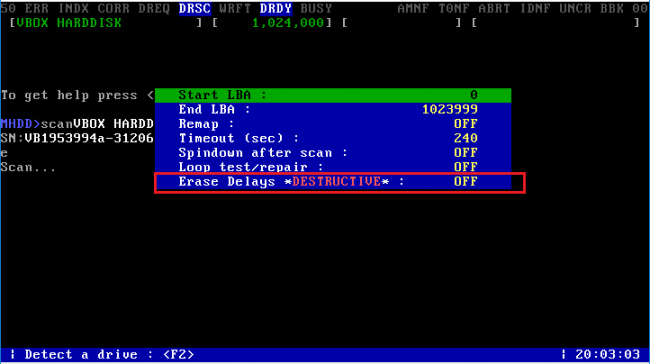
После второй диагностики Hard Drive, проводим повторное сканирование для определения оставшихся битых секторов. Если MHDD показывает, что они есть, запускаем проверку с включенной функцией Remap. В случае, когда программа снова показывает ошибочные сектора, стоит задуматься о замене винчестера. Последнее сканирование показывает наличие физических повреждений жесткого диска, которое не исправить с помощью MHDD.
Низкоуровневое форматирование
Операция стирает все данные компьютера без возможности восстановления удаленных файлов. Вторая причина использовать низкоуровневое форматирование – замедленная работа HDD. Если сканирование показало, что битых секторов не обнаружено, но винчестер работает медленно, то в таком случае стоит попробовать стереть данные некоторых секторов:
- Вызываем форматирование с помощью команды «erase»
- Нажимаем Enter
- Указываем блок начала форматирования и блок окончания
- Для старта нажимаем английскую «Y».
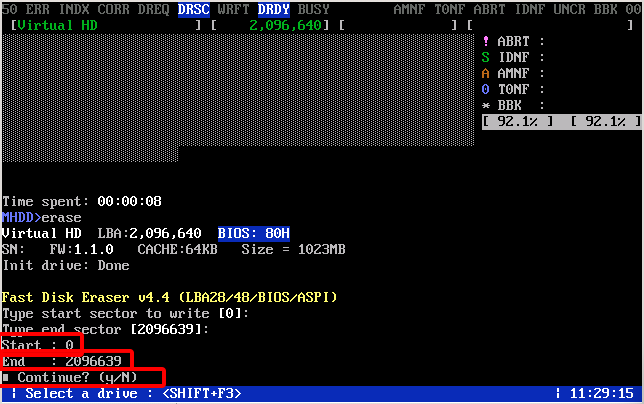
Управление парольной защитой
Воспользоваться этой функцией можно на случай потери накопителя. Если есть переживания за личную информацию на диске, то стоит его обезопасить, установив пароль.
Для защиты винчестера используется команда «pwd». После установки пароля, система запускается только после его ввода. При потере пароля накопителей можно использовать только после полного форматирования.
Заключение
В целом, программа является отличным инструментом жесткими дисками, а инструкция по MHDD поможет вам контролировать состояние винчестера. Кроме всех вышеперечисленных возможностей MHDD, на диске можно уменьшить объем или даже уровень шума. Правда, эту функцию поддерживают накопители последних моделей.