В Windows 10 для открытия изображений предназначено приложение Фотографии, доступное в магазине Microsoft. Если его сравнивать с предыдущей встроенной утилитой «Просмотр фотографий Windows», оно отличается большим количеством возможностей и настроек. Но если юзеру нравится старая программа для просмотра фотографий Windows 10, он может ее вернуть. Как это сделать описано ниже.
ОС обновлена с предыдущих версий
Для пользователей, которые не выполняли чистую установку Windows 10 на свой компьютер, не составит проблем использовать стандартное средство просмотра фотографий для картинок, сохраненных на компьютер (узнайте о других самых полезных приложениях для компьютера в статье 11 приложений Windows 10 для апгрейда вашего компьютера). По умолчанию оно назначается в приложении Параметры и в контекстном меню на пункте «Открыть с помощью…».
Меню Пуск → Параметры → Система → Приложения по умолчанию → Просмотр фотографий → укажите стандартную утилиту для просмотра картинок (как установить подходящий браузер по умолчанию, можно узнать в статье Как в Windows 10 установить вместо Edge другой браузер по умолчанию?).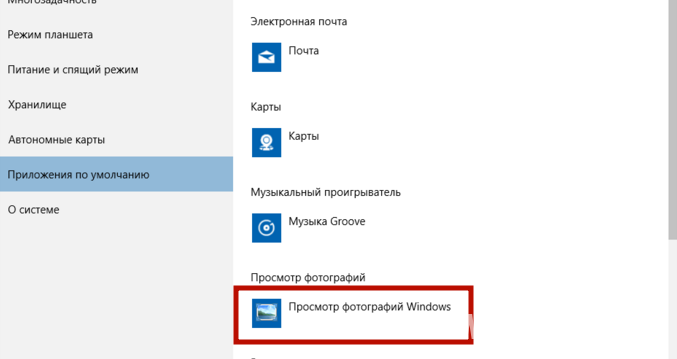
Выполнена чистая установка
После чистой установки Windows 10 на компьютер классическая утилита для открытия картинок скрыта.
Возможные проблемы
После чистой установки новой ОС вы не найдете в меню «Открыть с помощью…» классическую утилиту. Это же касается и ассоциации программ с определенным типом файлов, а также параметров приложений по умолчанию. Несмотря на это утилита все еще присутствует в системе, хотя и не представлена отдельным исполняемым файлом «.exe».
Возвращение стандартной программы просмотра изображений
Для добавления стандартной программы открытия картинок в новую ОС внесите несколько дополнительных ключей в реестр операционной системы.
- Откройте блокнот и внесите в него код.
Windows Registry Editor Version 5.00 [HKEY_CLASSES_ROOT\Applications\photoviewer.dll] [HKEY_CLASSES_ROOT\Applications\photoviewer.dll\shell] [HKEY_CLASSES_ROOT\Applications\photoviewer.dll\shell\open] "MuiVerb"="@photoviewer.dll,-3043" [HKEY_CLASSES_ROOT\Applications\photoviewer.dll\shell\open\command] @=hex(2):25,00,53,00,79,00,73,00,74,00,65,00,6d,00,52,00,6f,00,6f,00,74,00,25,\ 00,5c,00,53,00,79,00,73,00,74,00,65,00,6d,00,33,00,32,00,5c,00,72,00,75,00,\ 6e,00,64,00,6c,00,6c,00,33,00,32,00,2e,00,65,00,78,00,65,00,20,00,22,00,25,\ 00,50,00,72,00,6f,00,67,00,72,00,61,00,6d,00,46,00,69,00,6c,00,65,00,73,00,\ 25,00,5c,00,57,00,69,00,6e,00,64,00,6f,00,77,00,73,00,20,00,50,00,68,00,6f,\ 00,74,00,6f,00,20,00,56,00,69,00,65,00,77,00,65,00,72,00,5c,00,50,00,68,00,\ 6f,00,74,00,6f,00,56,00,69,00,65,00,77,00,65,00,72,00,2e,00,64,00,6c,00,6c,\ 00,22,00,2c,00,20,00,49,00,6d,00,61,00,67,00,65,00,56,00,69,00,65,00,77,00,\ 5f,00,46,00,75,00,6c,00,6c,00,73,00,63,00,72,00,65,00,65,00,6e,00,20,00,25,\ 00,31,00,00,00 [HKEY_CLASSES_ROOT\Applications\photoviewer.dll\shell\open\DropTarget] "Clsid"="{FFE2A43C-56B9-4bf5-9A79-CC6D4285608A}" [HKEY_CLASSES_ROOT\Applications\photoviewer.dll\shell\print] [HKEY_CLASSES_ROOT\Applications\photoviewer.dll\shell\print\command] @=hex(2):25,00,53,00,79,00,73,00,74,00,65,00,6d,00,52,00,6f,00,6f,00,74,00,25,\ 00,5c,00,53,00,79,00,73,00,74,00,65,00,6d,00,33,00,32,00,5c,00,72,00,75,00,\ 6e,00,64,00,6c,00,6c,00,33,00,32,00,2e,00,65,00,78,00,65,00,20,00,22,00,25,\ 00,50,00,72,00,6f,00,67,00,72,00,61,00,6d,00,46,00,69,00,6c,00,65,00,73,00,\ 25,00,5c,00,57,00,69,00,6e,00,64,00,6f,00,77,00,73,00,20,00,50,00,68,00,6f,\ 00,74,00,6f,00,20,00,56,00,69,00,65,00,77,00,65,00,72,00,5c,00,50,00,68,00,\ 6f,00,74,00,6f,00,56,00,69,00,65,00,77,00,65,00,72,00,2e,00,64,00,6c,00,6c,\ 00,22,00,2c,00,20,00,49,00,6d,00,61,00,67,00,65,00,56,00,69,00,65,00,77,00,\ 5f,00,46,00,75,00,6c,00,6c,00,73,00,63,00,72,00,65,00,65,00,6e,00,20,00,25,\ 00,31,00,00,00 [HKEY_CLASSES_ROOT\Applications\photoviewer.dll\shell\print\DropTarget] "Clsid"="{60fd46de-f830-4894-a628-6fa81bc0190d}"
- Сохраните файл с расширением «reg».Меню Файл → сохранить как → в поле «Тип файла» выберите «Все файлы» → укажите после имени файла расширение «reg».
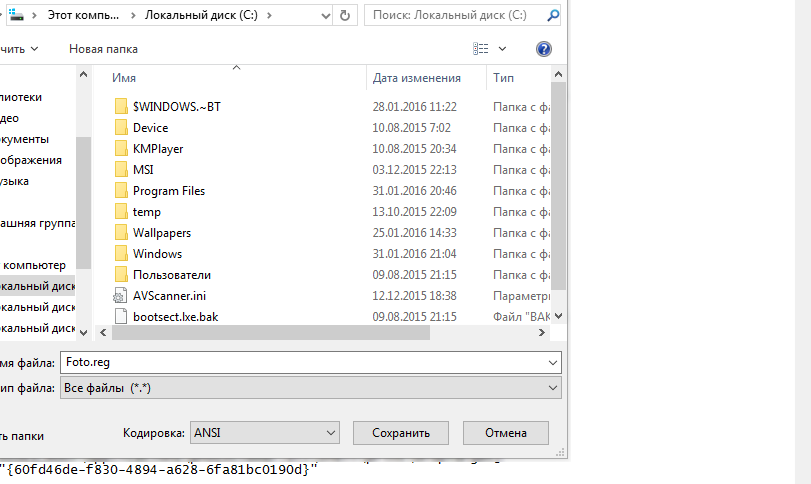
- Нажмите дважды по сохраненному документу → система запросит разрешение на добавление изменений в Реестр Windows → подтвердите изменения.
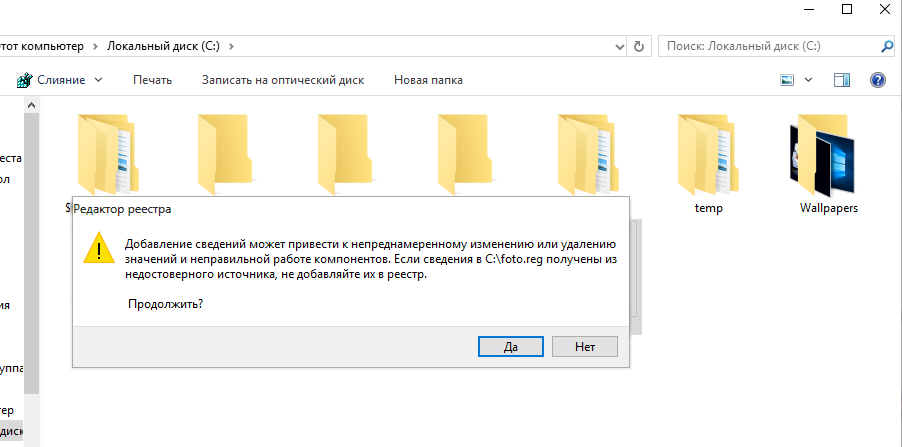 Важно! Если после двойного нажатия действие не было выполнено, нажмите ПКМ → Слияние → подтвердите действия по добавлению изменений в Реестре.
Важно! Если после двойного нажатия действие не было выполнено, нажмите ПКМ → Слияние → подтвердите действия по добавлению изменений в Реестре. - После этого старая утилита будет доступна в ОС. Для ее использования нажмите ПКМ по изображению → Открыть с помощью → выберите утилиту.
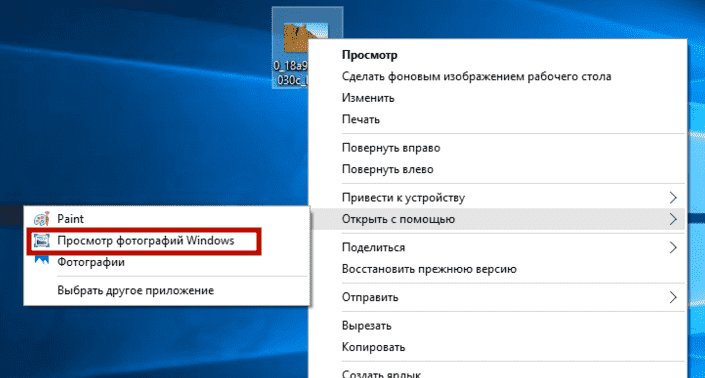
На видео посмотрите, как последовательно сделать все действия.
Вывод
Утилита Фотографии, предустановленная в Windows 10, многофункциональна по сравнению со стандартной программой просмотра картинок. Но если нужно сделать классический просмотр Фотографий опцией для открытия картинок, внесите необходимые изменения в реестр ОС.










