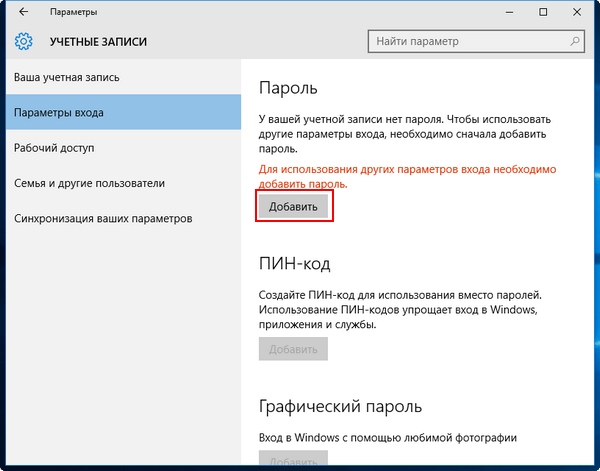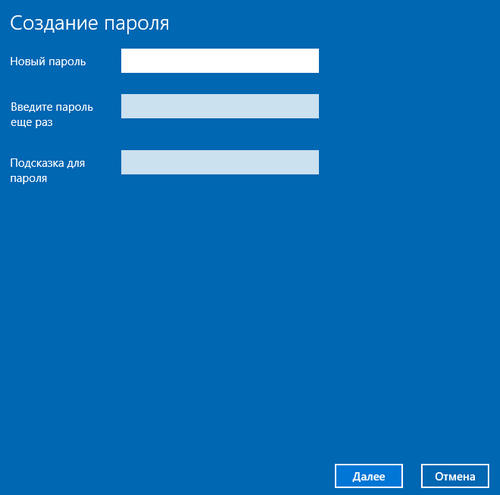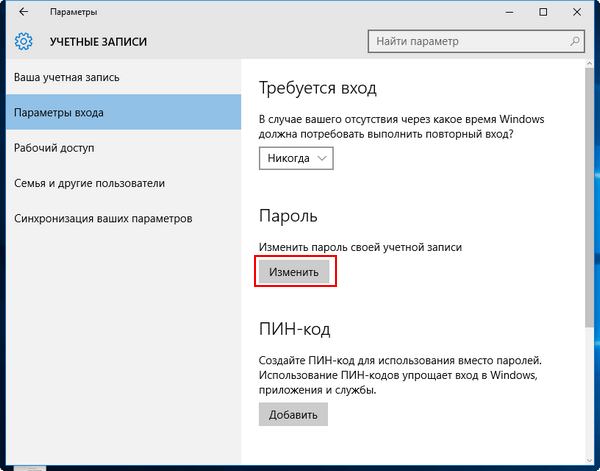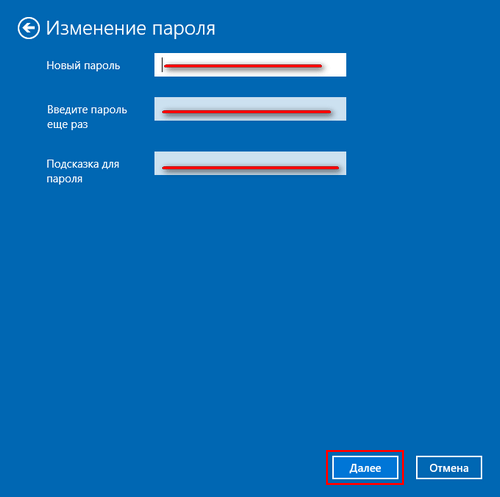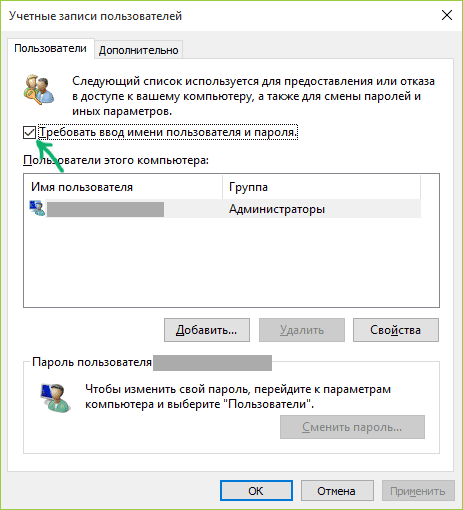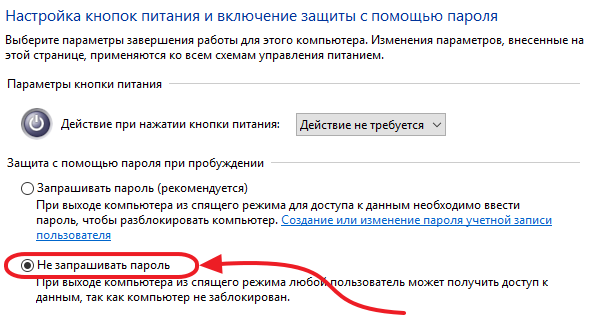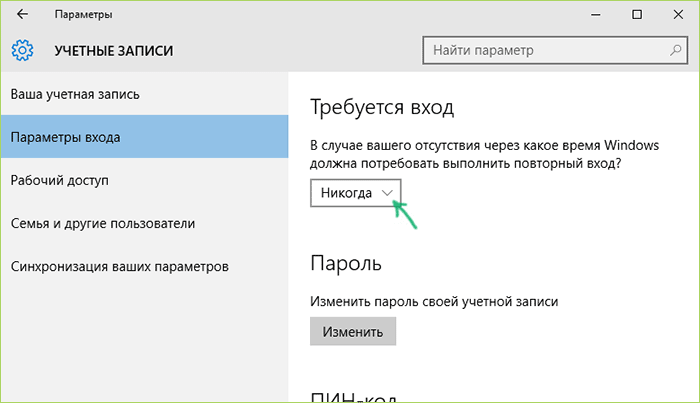Установка пароля на компьютер с Windows 10 позволит защитить данные пользователя от посторонних лиц. Но нередко запрос авторизации доставляет много проблем, поэтому вы можете его отключить.
Установка
Установка пароля на Windows 10 осуществляется в приложении «Параметры»:
Меню Пуск → Параметры → Учетные записи → Параметры входа → в блоке «Пароль» нажать «Добавить»
В открывшемся окне укажите пароль и повторите его ввод во втором поле. Операционная система запросит у вас ввести подсказку для его напоминания.
Отключение
Если вы уверены, что данные, хранящиеся на устройстве, в полной безопасности, или же не хотите каждый раз при запуске ПК проходить авторизацию, что замедляет загрузку компьютера, тогда ее можно отключить.
Замена на пустую строку
Меню пуск → Параметры → Учетные записи → Параметры входа → в блоке «Пароль» нажмите «Изменить»
В появившемся окне введите старые данные авторизации и нажмите «Далее». Во втором окне оставьте все поля пустыми и сохраните изменения.
В Учетных записях пользователя
- В окне «Выполнить» введите запрос netplwiz или control userpasswords2. Перед вами откроется окно Учетные записи пользователей.
- Выберите пользователя, на профиле которого нужно отключить авторизацию, и снимите галочку на пункте «Требовать ввод имени пользователя и пароля». После подтверждения действия введите текущий пароль и нажмите Ок.
Видео
На видео можно наглядно посмотреть, как это сделать.
В Редакторе реестра
Используйте Редактор реестра для отмены запроса авторизации в том случае, если сделать это в Учетных записях пользователя не удалось. Поскольку в этом случае значение пароля хранится в открытом виде как значение Реестра.
- Перейдите в директорию
HKEY_LOCAL_MACHINE\ Software\ Microsoft\ Windows NT\ CurrentVersion\ Winlogonв Редакторе реестра.
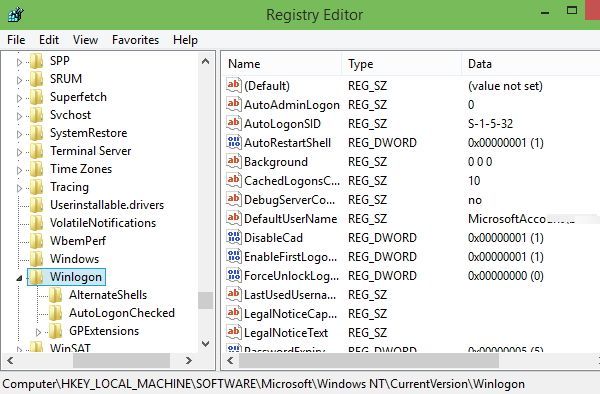
- В значении «AutoAdminLogon» установите показатель «1».
- Значение «DefaultDomainName» должно соответствовать имени домена или локального компьютера (имя указано в свойствах «Этот компьютер»). Если вы не нашли его в Редакторе реестра, создайте «DefaultDomainName» самостоятельно:Нажмите правой кнопки мыши –> Создать –> Строковый параметр.
- В «DefaultUserName» в поле «Значение» должно быть указано имя вашей учетной записи.
- Создайте значение «DefaultPassword». В нем укажите пароль учетной записи, в которой вы вносите изменения.
- Закройте Редактор реестра и перезагрузите устройство.
Видео
На видео наглядно показано, как использовать Редактор реестра для отключения запроса авторизации в Windows 10.
При выходе из режима Сна
Если вы часто оставляете компьютер в спящем режиме, после пробуждения он запросит подтверждение авторизации. Отключить ее можно в Параметрах управления питанием.
Меню Пуск –> Управление питанием –> раздел «Запрос пароля при пробуждении» –> Изменение параметров, которые сейчас не доступны –> Не запрашивать пароль –> Сохранить изменения
Альтернативный вариант – использовать приложение «Параметры»:
Параметры –> Учетные записи –> Параметры входа –> в блоке «Требуется вход» выбрать «Никогда»
Еще один вариант отключения авторизации при выходе из спящего режима представлен на видео.
Вывод
Удаление запроса авторизации при входе в Windows 10 позволит сократить время загрузки устройства. Сделать это можно несколькими способами, самым безопасным из которых является отмена запроса пароля в разделе Учетные записи пользователей.