Дистрибутивы GNU/Linux набирают популярность в качестве альтернативы Windows. CD/DVD-диски уже редко используются для их распространения. Современный способ инсталляции — USB-накопитель. В этой статье будет рассмотрено, как установить Линукс с флешки.
Загрузочная флешка Ubuntu – как сделать?
На официальных сайтах дистрибутивов находятся оригинальные версии систем, доступных для загрузки. Здесь рассмотрен пример установки ОС Ubuntu 18.04 в качестве основной с использованием всего диска. Процесс схож с установкой Mint и других дистрибутивов на основе Ubuntu.
Через Windows
GNU/Linux записывается на флешку с помощью разного ПО. Для примера будет использована программа «Universal USB Installer». Установка Ubuntu (Linux) на флешку:
- Установите утилиту с официального сайта и запустите.
- Вставьте USB-накопитель.
- Укажите в полях следующую информацию: «Step 1» — Ubuntu, «Step 2» — загруженный образ, «Step 3» — флешка для записи → «Create».
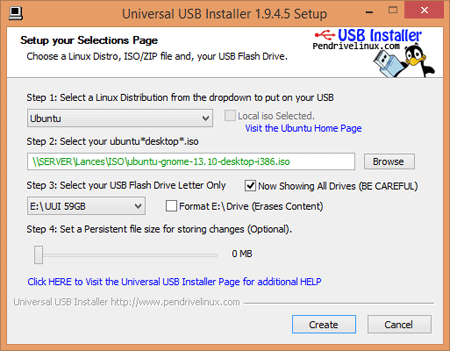
- Дождитесь завершения процесса → «Close».
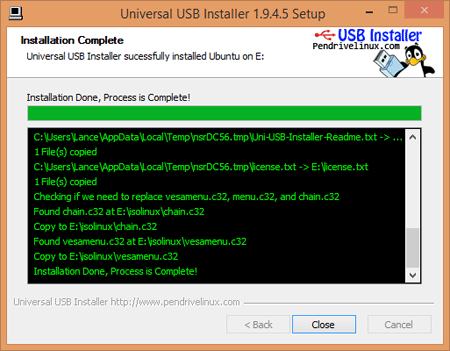
Через Linux
Для записи образа ОС в Линуксе в качестве примера будет использована утилита «Etcher».
- Установите программу с официального сайта и запустите.
Обратите внимание! Приложение доступно в пользовательских репозиториях AUR в системах на основе Arch. - Подключите USB-накопитель.
- Нажмите «Select Image» → выберите загруженный образ Ubuntu, «Select drive» → укажите необходимый накопитель → «Flash!».
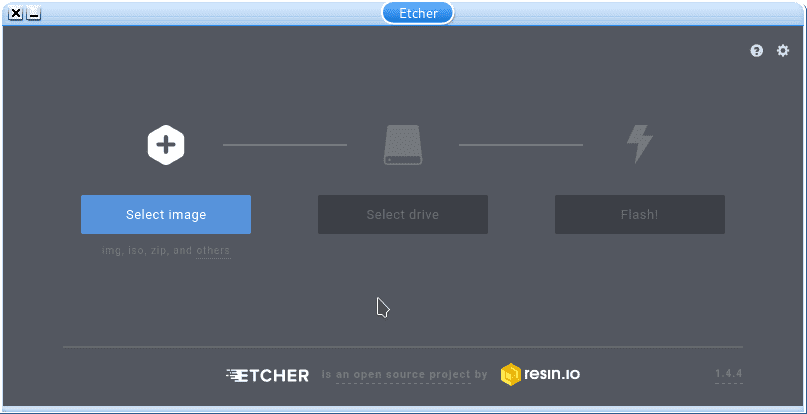
- Ожидайте окончания записи.
Установка Ubuntu с флешки
Чтобы установить линукс с флешки, нужно запустить флешку в момент обращения компьютера к указанному устройству.
- Перезагрузите ПК.
- При прохождении POST-теста (в момент появления логотипа материнской платы или текста о тестировании компонентов компьютера) нажмите кнопку выбора первичного девайса для загрузки. Чаще всего, это F11 или F12 (зависит от модели BIOS).
Совет! Необходимая кнопка написана на экране внизу во время POST-теста.Альтернативный вариант: войдите в BIOS → в разделе Boot выберите «USB-HDD» в качестве первичного устройства загрузки.

- Укажите с помощью стрелок USB-flash с Linux → «Enter».
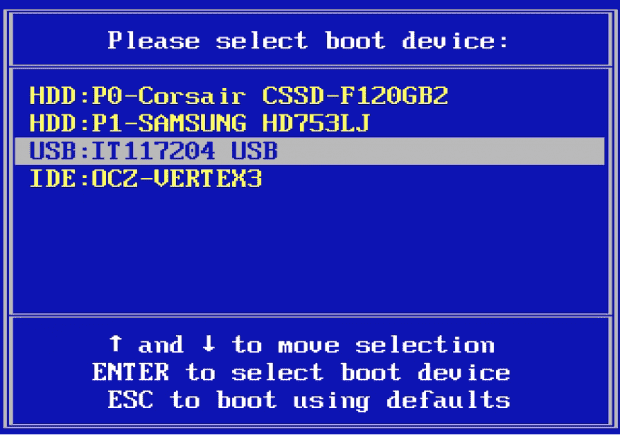
- Во время показа окна со значком клавиатуры нажмите на ее физическом аналоге любую кнопку.
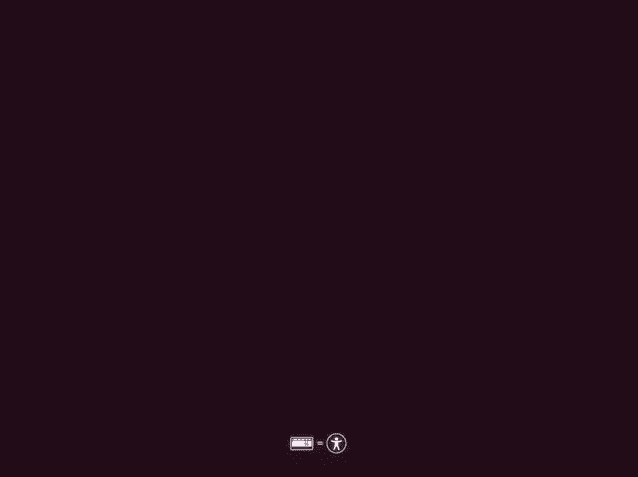
- Выберите язык установки «Русский» → «Продолжить».
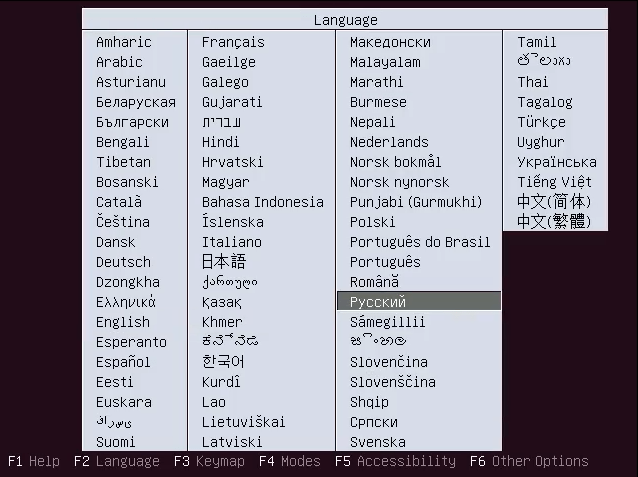
- Нажмите «Enter» на пункте «Установить Ubuntu».
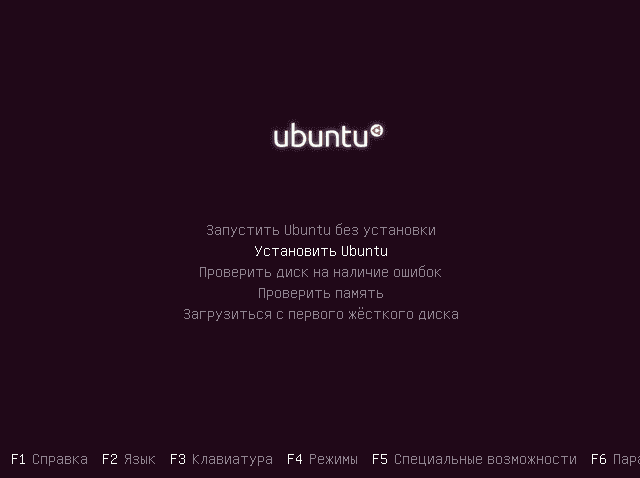
- Укажите язык устанавливаемой системы → «Продолжить».
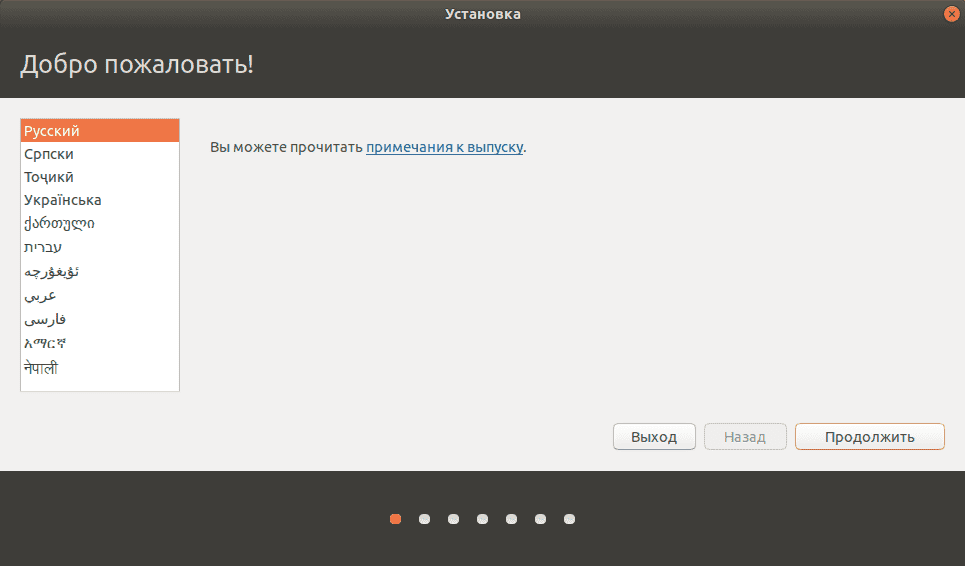
- Выберите необходимую раскладку. Она добавится после инсталляции вместе с английской → «Продолжить».
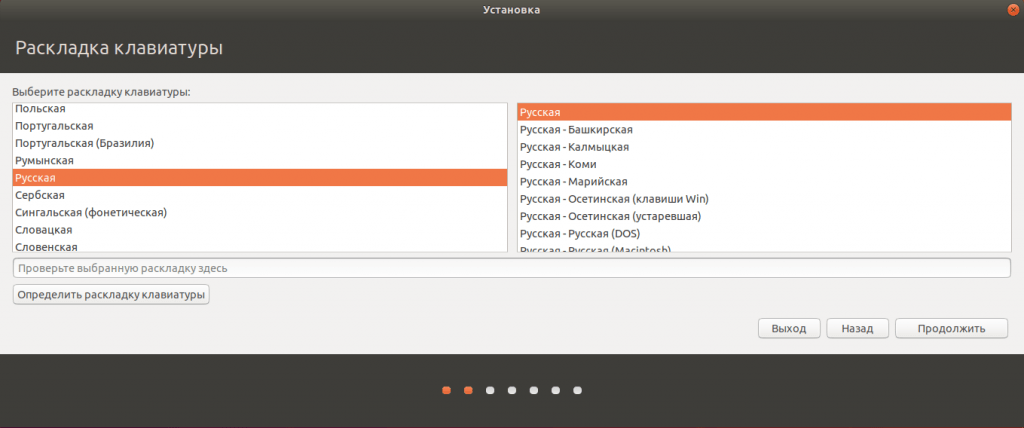
- Поставьте галочку напротив «Загрузить обновления» и «Install third-party software», если активно интернет-соединение и укажите «Обычная установка» → «Продолжить».
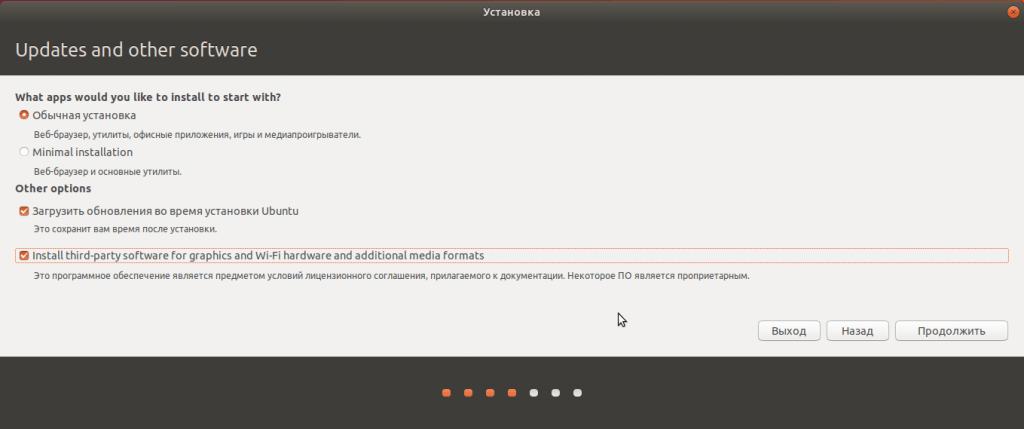
- Выберите тип установки «Другой вариант» для ручной разметки → «Продолжить».
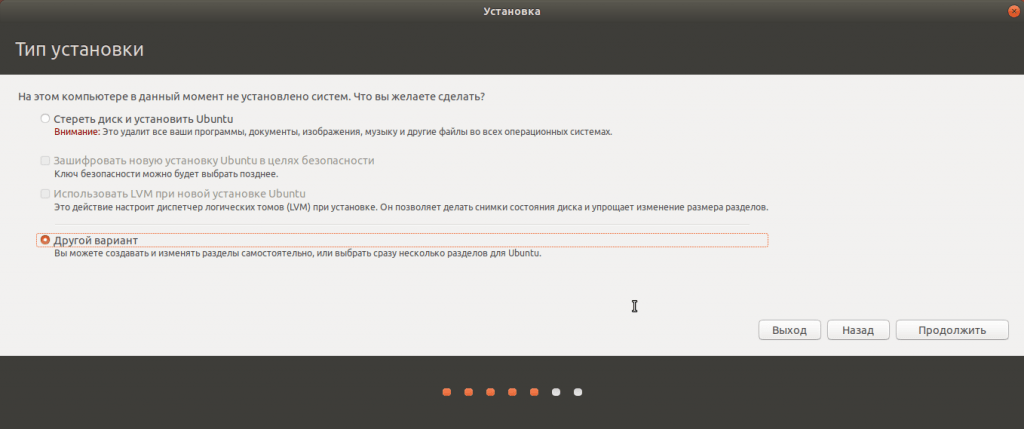 Важно! Соблюдайте осторожность, чтобы случайно не перезаписать другой раздел.
Важно! Соблюдайте осторожность, чтобы случайно не перезаписать другой раздел. - Укажите нужный диск. Если он пустой, нажмите «Новая таблица разделов…».
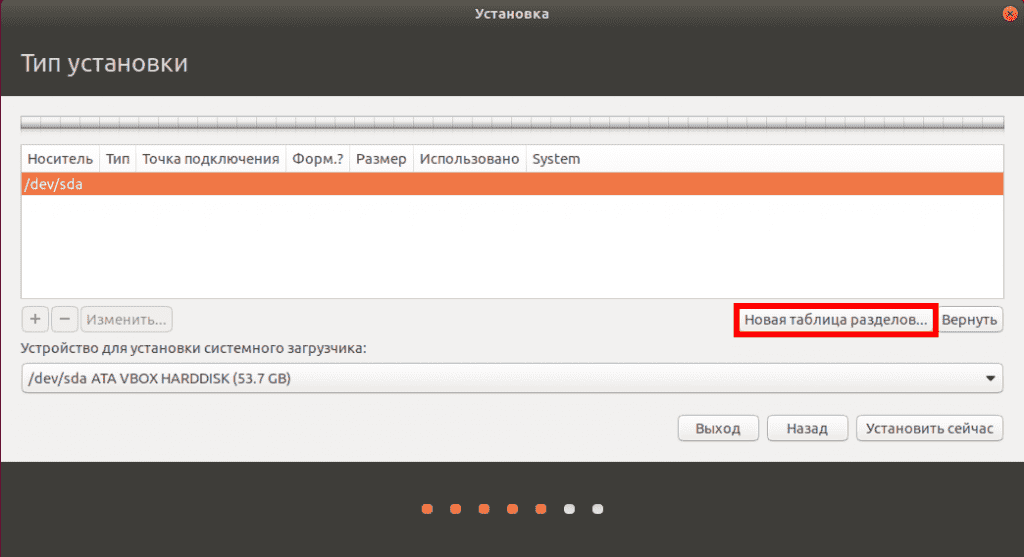
- Подтвердите действие.

- Дважды щелкните по строке «свободное место» или выберите ее → нажмите «+».
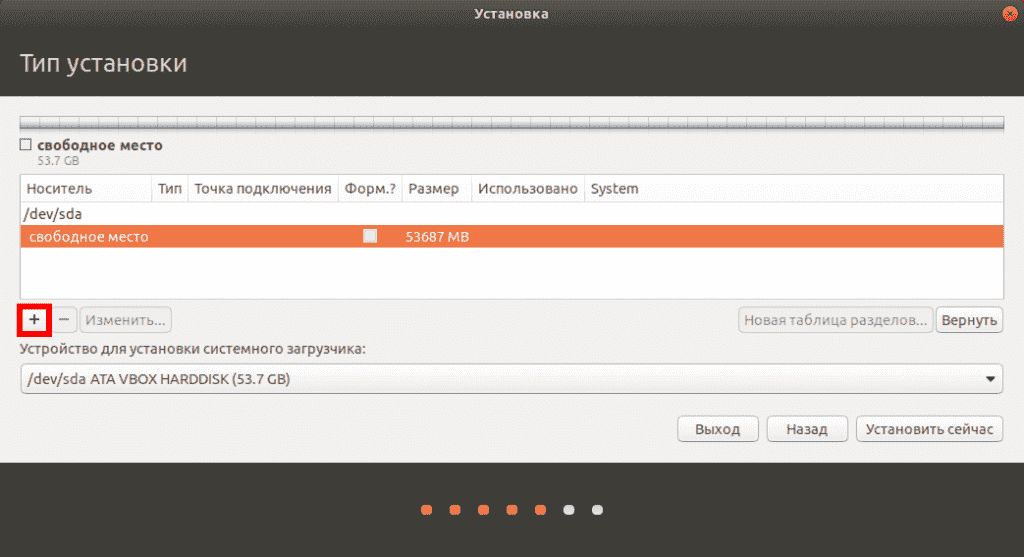
- Создайте корневой каталог с такими параметрами: «Раздел» — 15000, «Тип нового раздела» — Первичный, «Местоположение» — Начало, «Использовать как» — Журналируемая файловая система Ext4, «Точка монтирования» — / → «OK».
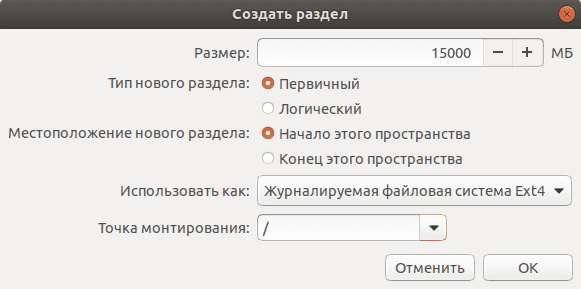 Совет! Если у вас 6 ГБ+ ОЗУ, переходите после этого к шагу 16.
Совет! Если у вас 6 ГБ+ ОЗУ, переходите после этого к шагу 16. - Из оставшегося свободного места создайте раздел подкачки, размером с оперативную память (в мегабайтах), логическим типом в начале пространства → «OK».

- В оставшемся месте сделайте точку монтирования /home в начале пространства с логическим типом, используя как Ext4 → «OK».
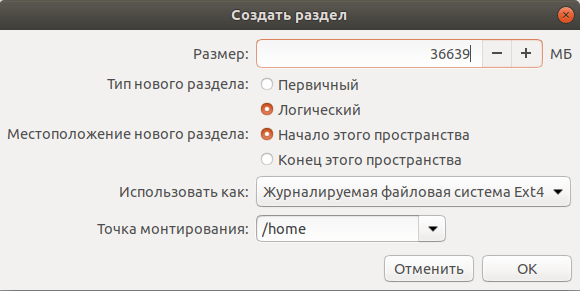
- Убедитесь, что для загрузчика выбран диск, на который устанавливается система → «Установить сейчас».
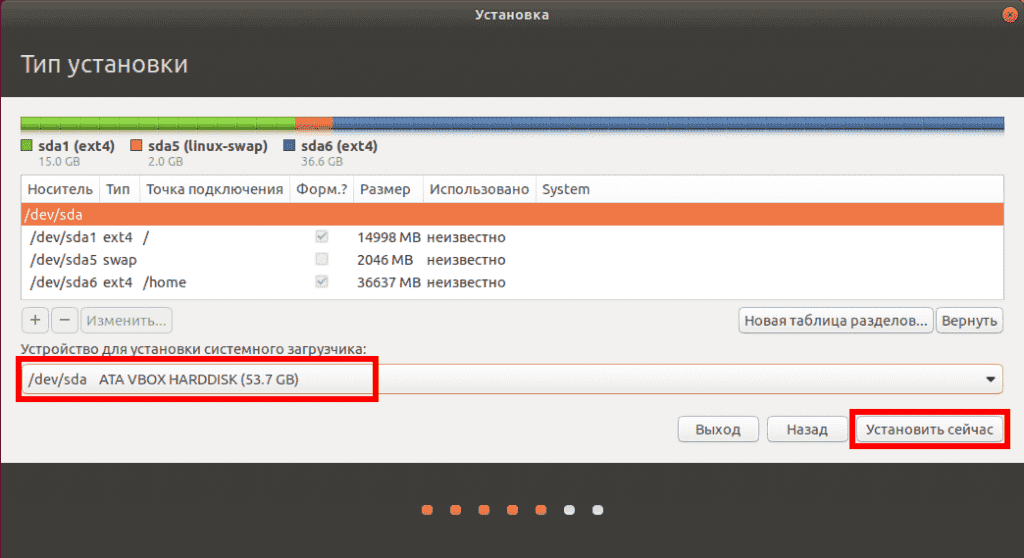
- Подтвердите действие.
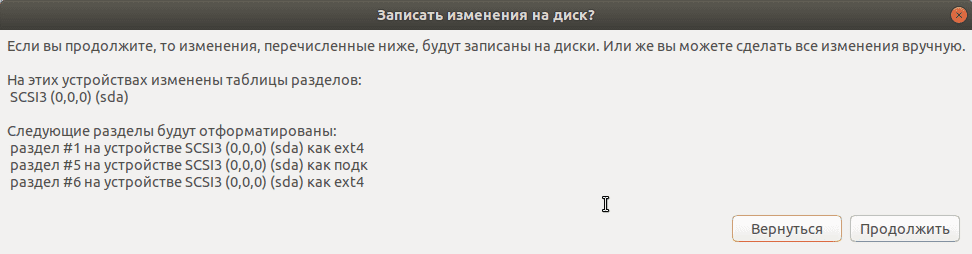
- Выберите часовой пояс, указав на карте ближайший к вам город или написав его название на английском языке → «Продолжить».
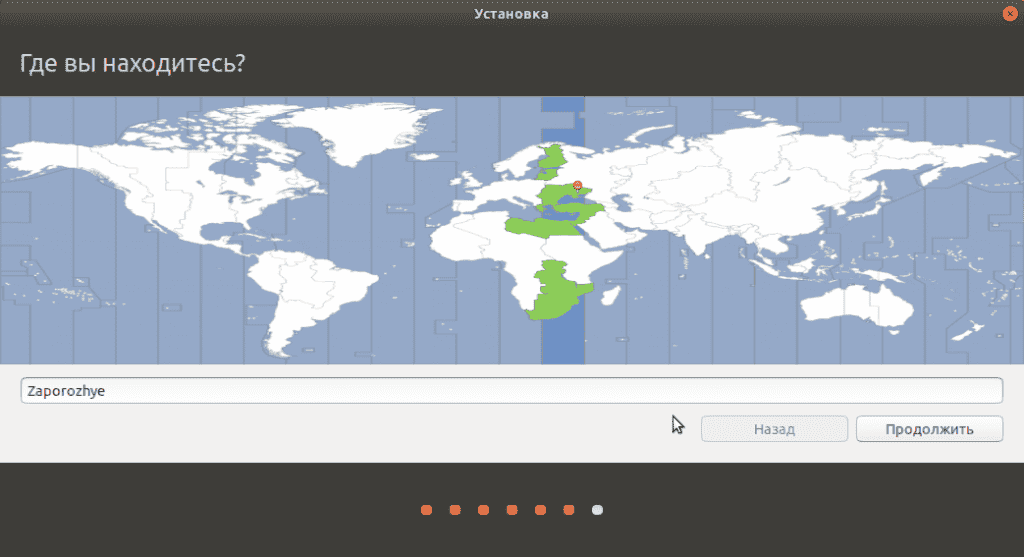
- Создайте нового пользователя, введя необходимые данные. Укажите «Входить в систему автоматически», чтобы при входе не запрашивался пароль → «Продолжить».
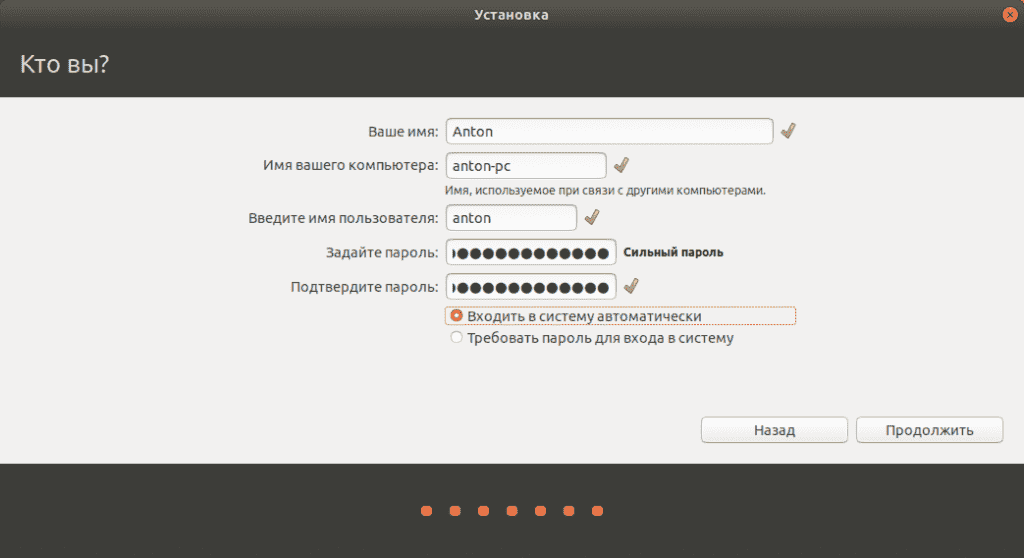
- Дождитесь окончания установки → «Перезагрузить».
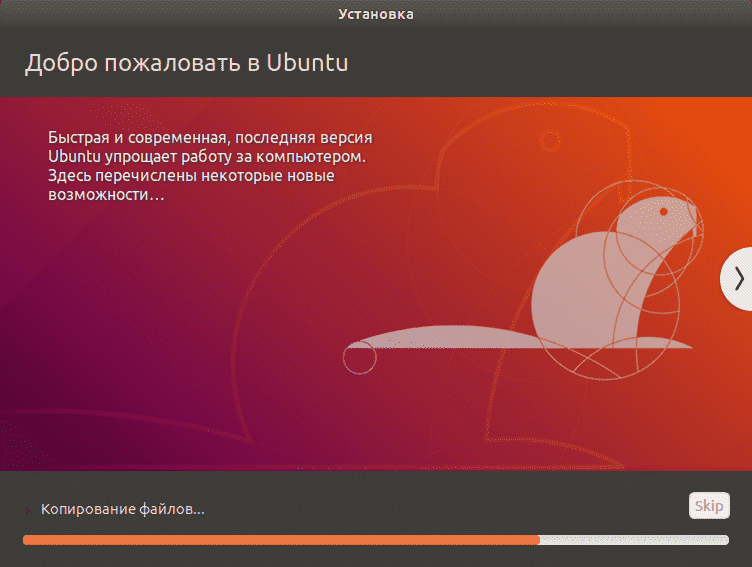

- Вытащите флешку из USB при соответствующем запросе → «Enter».
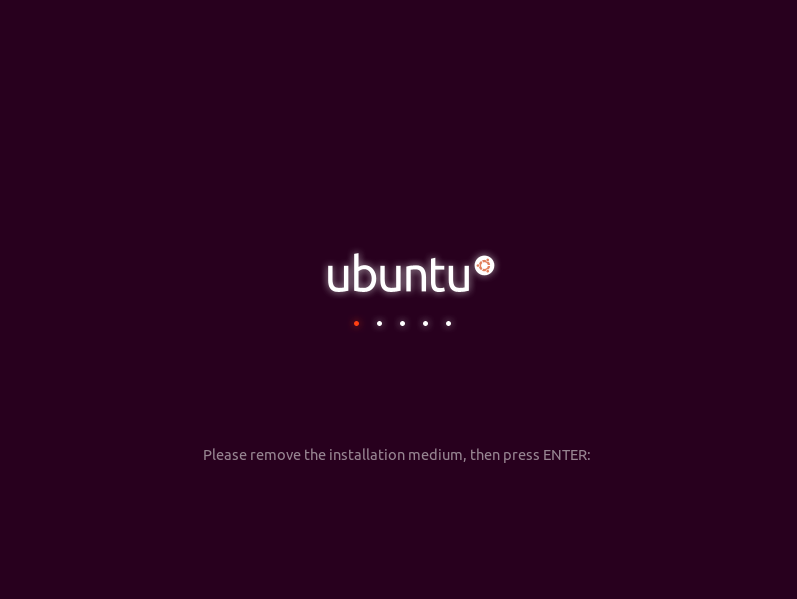
Выводы
Чтобы установить Линукс с флешки, необходимо скачать образ необходимой операционной системы, записать ее с помощью соответствующей утилиты, перезагрузить компьютер, в меню выбора устройства указать флешку и следовать инструкциям инсталлятора.











