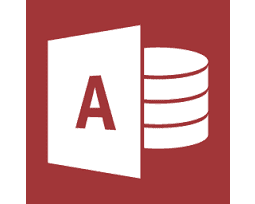PDF-файлы – это очень удобный способ хранить документы, в которых есть схемы, таблицы и картинки. Так как при открытии вордовского документа на другом компьютере или даже просто на другой день файл может “поплыть”, все картинки собьются, а схемы будут стоять в неправильном месте – и придется долго редактировать вручную. Однако, если в PDF-файле очень много картинок и других графических элементов, отправлять его по интернету да и просто хранить у себя из-за большого размера – не самая лучшая вещь.
Поэтому, если вам не нужен файл прямо сейчас или вы собираетесь отправить его по электронной почте, в мессенджере или другим способом – то лучше всего будет уменьшить размер файла. Так отправка и хранение на компьютере будут намного более удобными. Также уменьшить стоит, если собираетесь хранить на флешке или другом съемном носителе, который имеет относительно небольшой объем.

В этой статье мы разберем самые удобные и часто используемые методы того, как уменьшить размер пдф. Однако нужно предупредить, что большинство из способов, которые будут представлены в статье ниже, могут быть осуществлены только в том случае, если у вас на компьютере стоит программа Acrobat DC от Adobe. Как и все программное обеспечение от этой компании, она платна. Однако, вы можете скачать пробную бесплатную версию на месяц, если вам нужно лишь один раз уменьшить размер файлов. Версию можно скачать с сайта Adobe Systems, программа сама подскажет, как ее установить и что с ней стоит делать.
Если не хотите тратить время на то, чтобы скачивать и разбираться в работе программы, можете просто воспользоваться одним из других способов, которые покажутся вам наиболее удобными в использовании.
PDF-конвертер
Самый простой ответ на вопрос о том, как сжать пдф, – уменьшить его размер с помощью распространенных конвертеров. Одним из них является популярная программа CutePDF. С ее помощью можно перевести практически любые текстовые или графически-текстовые документы в PDF. Кроме того, с этой программой пользователь может менять размер файла. Он делает выше или ниже качество текстов и рисунков и таким образом файл тяжелеет или становится легче.
Вам может быть интересна наша статья о том, как сделать восстановление испорченных PDF файлов.
Интересно, что когда вы устанавливаете эту программу, то ваша система как бы создает себе виртуальный принтер, но вместо печати файла он просто переводит его в формат PDF и тогда уже с файлом можно работать и менять его. Работа с этой программой проста:
- Скачайте программу с их сайта. Скачивание и установка конвертера бесплатна.
- После того, как вы установили программу, откройте файл, который вам нужен в программе, которая поддерживает его формат. Важно, чтобы в этой программе можно было послать документ на печать. Если вы работаете с PDF, то это будет самый простой Adobe Reader.
- После этого откройте вкладку “Файл” и там найдите “Печать”.
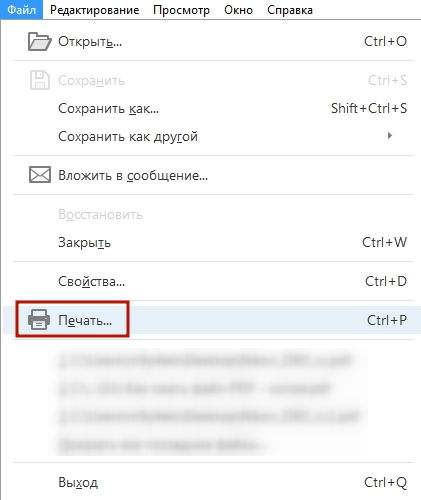
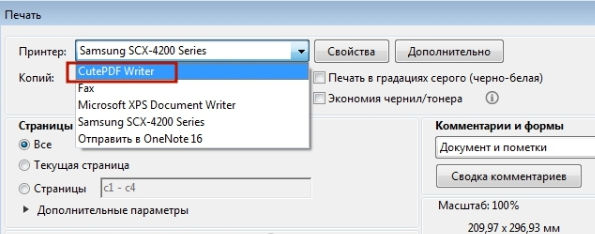
- Найдите пункт Свойства принтера”, после этого должно открыться окно, там найдите и нажмите “Дополнительно”, после чего выберите качество, в котором будет отображаться сам файл. Для того, чтобы получить файл меньшего размера, чем у вас был изначально, нужно постепенно понижать качество и смотреть, насколько хуже он стал и насколько сильно уменьшился. Когда найдете оптимальное для себя сочетание – выберите “Печать” и сохраните файл туда, куда вам нужно.
Онлайн
Для тех, кто не хочет ничего скачивать и ставить себе на ПК, предлагаем способ сжатия файла прямо в сети в режиме online.
Для этого нужно найти подходящий вам конвертер, с которым будет удобно работать. Мы разберем сайт Smallpdf. Он удобен тем, что не ставит ограничение по размеру файла, который будет загружен в сеть, однако есть ограничение по количеству файлов в сутки, стоит это учитывать.
Есть очень много подобных сайтов. Например, относительно удобными являются PDFzipper, Online2pdf, Compress PDF. Некоторые из них разрешают загружать на сервер только файлы до 50 Мб или 100 Мб, некоторые не имеют ограничений по размеру, но имеют ограничение по количеству – стоит смотреть на то, чем вам будет удобнее пользоваться в конкретной ситуации.
Мы же сейчас разберем работу со Smallpdf:
- Зайдите на сайт и загрузите на сервер необходимый вам документ. Вы можете сделать это через проводник либо просто перетащив с нижней панели файл мышкой и “выбросив” это в области, которая предназначена для этого. Кроме того, можно загрузить файл с файлообменника или облака.
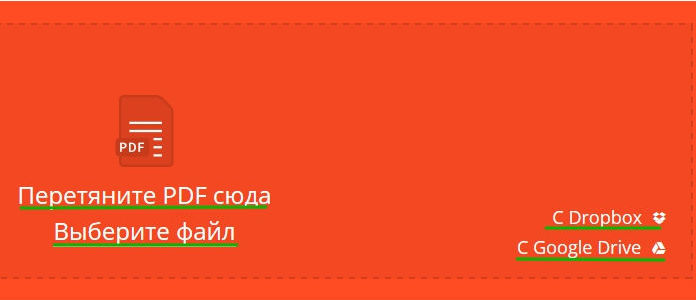
- Выберите конвертацию файла в нужный вам размер. После того, как все будет готово, сервис предложит вам сохранить полученный результат. Его можно скачать на компьютер или в облако.
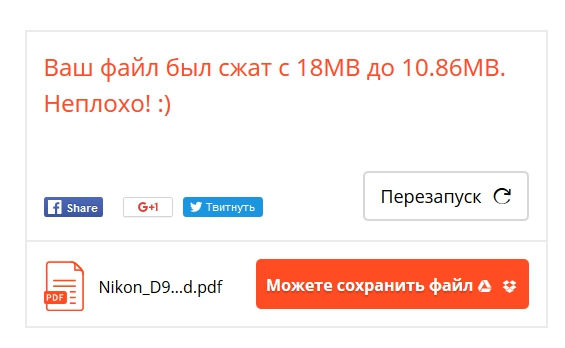
В Adobe Acrobat
Вы также можете уменьшить размер PDF в Adobe Acrobat DC. Она платная, но на официальном сайте вы можете скачать бесплатную версию на 30 дней. После того, как вы скачаете и установите, нужно сделать следующее:
- Откройте нужный вам документ через эту программу и выберите в меню “Файл” и нажмите на кнопку “Сохранить как другой”. После этого выберите пункт “Файл PDF уменьшенного размера”.
- Выпадет список, в нем нужно выбрать версию программы, с которой совместим документ. Если вы выберите самую новую версию, то файл сожмется максимально. Но тогда вы сможете не открыть его в предыдущих версиях Адоб Акробат Ридер.
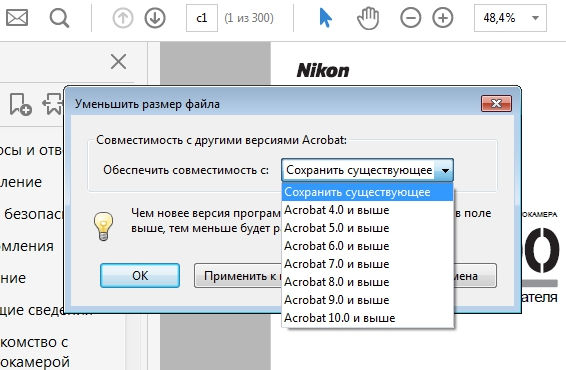
- Когда все выбрали, то просто подтвердите свое действие кнопкой “Ок” и подождите до тех пор, как все будет готово. После остается только сохранить файл в нужное место на компьютере.
Кроме того, если на вашем компьютере стоит Adobe Acrobat и вам нужно сжать документ, который загружен на облако, до меньшего размера, то можно воспользоваться следующим методом, если вы хотите знать, как сжать PDF.
Прежде всего нужно зайти в облако со своей учетной записи. Мы будем разбирать как пример Google Диск, но если у вас другое облачное хранилище, то подобное можно сделать через него. Главное – ищите аналогичные пункты в своем облачном хранилище.
- Выберите на диске PDF, который вам необходимо сделать меньшего размера и щелкните по нему дважды.
- После выберите мышкой значок принтера, вам откроется экран с настройками печати.
Там выберите из выпадающего списка Adobe PDF.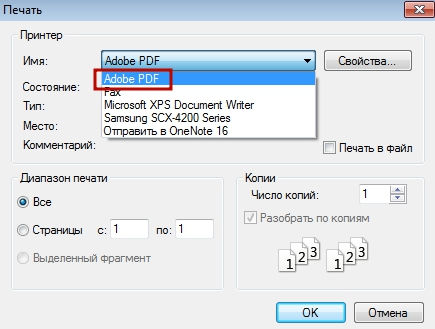
- После нужно нажать на “Свойства” и вылезет еще одно окно, в нем необходимо нажать “Бумага и качество печати” и потом “Дополнительно”. Эта кнопка должна находиться в окошке снизу.
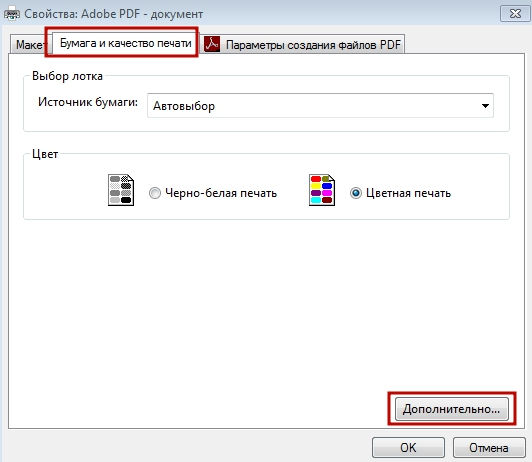
- Выпадет еще одно окно, в котором вы уже сможете выбрать качество документа, которое вам необходимо.
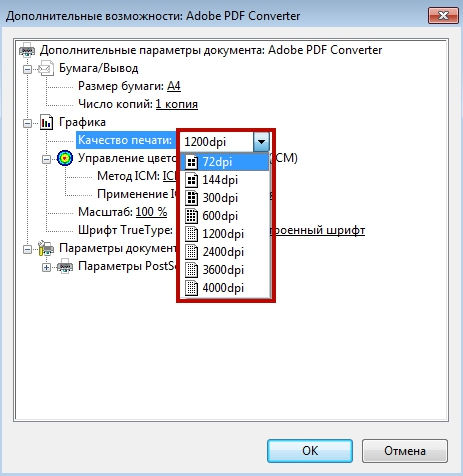
Помните, что чем ниже качество документа, тем меньше его размер. Но если вы выберите слишком низкое качество, то это может сильно отразиться на внешнем виде документа и в некоторых случаях его даже может быть трудно прочитать или рассмотреть все детали на рисунках и схемах, которые присутствуют в этом документе. Поэтому выбирайте среднее качество – это золотая середина между маленьким весом и нормальной читаемостью файла.
Когда вы выберите качество, вам откроются еще два окна, там тоже нужно нажать на “ОК”. После этих манипуляций у вас будет файл намного меньшего размера. Его можно будет оставить на диске или сохранить на своем компьютере.
С Вордом и двойной конвертацией
В этом методе того, как уменьшить размер PDF суть достаточно проста. Вы сначала переводите документ из одного формата в другой и потом обратно конвертируете. Способ достаточно хитрый, но если все делать по инструкции, то сможете достаточно просто уменьшить размер файла.
Прежде всего вам необходимо открыть свой PDF документ, который необходимо уменьшить, через Adobe Acrobat После этого в программе вам необходимо найти меню файла и там нажать на пункт “Сохранить как”. После этого нажать на кнопку “Выбрать другую папку” и изменить тип документа, выбрав новый. Для вас это будет “Документ Word (*.docx)”. После этого определите место, в котором будет в дальнейшем храниться файл и сохраните его кнопкой.
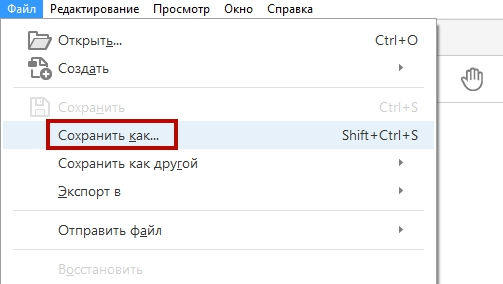
После этого вам необходимо открыть сохраненный документ уже через Microsoft Word и выбрать меню файла. Там вы найдете “Сохранить как Adobe PDF”. После этого вы сможете сохранить документ в меньшем весе, чем был исходный файл. Однако будьте внимательны, при конвертировании в ворд картинки и схемы могут поплыть, поэтому перед тем, как сохранять заново в PDF вы должны проверить все и поправить при необходимости.
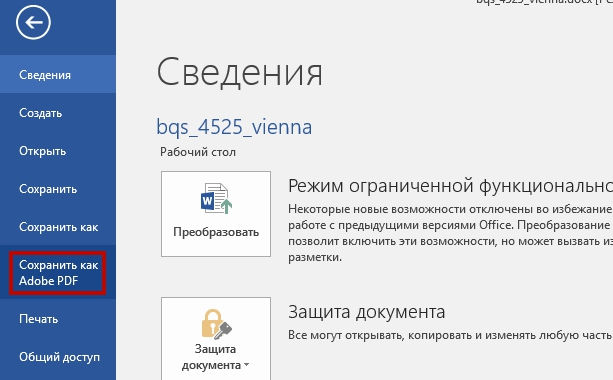
Также вам следует знать, что с такой конвертацией размер уменьшается не намного, но качество остается высоким.
Оптимизатор PDF
В этом случае при уменьшении размера PDF-файлов вы также не сможете обойтись без Adobe Acrobat. Программа вообще очень удобная и мы советуем ее установить, если вы часто работаете с документами в формате PDF, она значительно облегчит вам жизнь в данном случае. Для того, чтобы уменьшить файл этим способом, вам необходимо:
- Открыть нужный для уменьшения документ через программу Adobe Acrobat. После этого нужно зайти в меню файла и найти там строчку “Сохранить как другой”.
- В этой строке есть пункт “Оптимизированный файл PDF”. Он отвечает за оптимизацию документов такого формата.
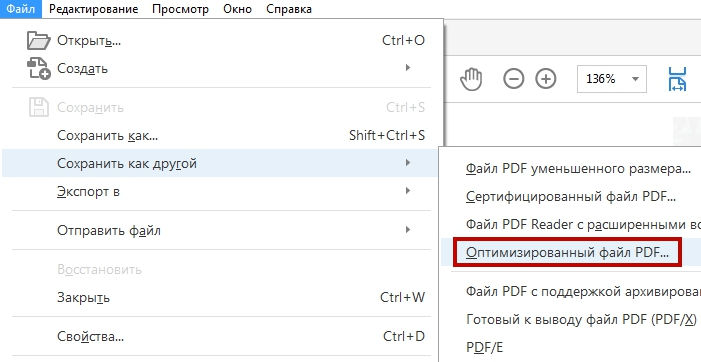
- Вам должно открыться окно с оптимизацией и там стоит выбрать “Оценить использование пространства”, с помощью этого пункта вы сможете понять, какие элементы в файле сколько место занимают. Удобно, что программа показывает эти значения через проценты и через байты, так что вы сможете оценить так, как вам будет удобно.
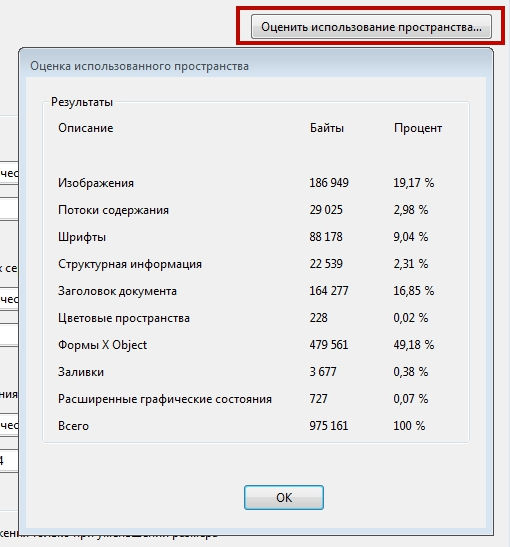
- После того, как вы прикинули, что вам нужно сжать, а что нет смысла уменьшать из-за изначально маленького размера, вам стоит закрыть окно, нажав на ок и выбрать нужные настройки для сжатия. В левой части нужно выбрать пункт, который весит много, а в правой нужно будет менять настройки на меньшие, какие вам больше подходят.
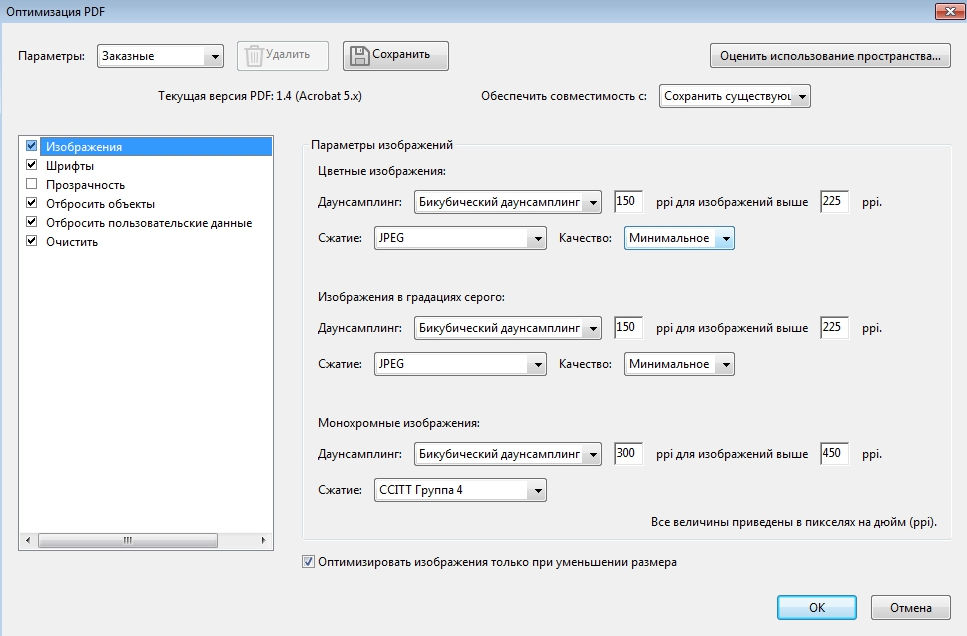
Интересно, что с помощью этого способа достаточно просто уменьшать файл разными способами, буквально просто играя с параметрами. Так, вы можете удалять картинки и схемы, которые вам не нужны и облегчать размер файла таким способом, вы можете переводить в черно-белые картинки их цветные версии. Кроме того, можно оптимизировать файл под себя для большего удобства чтения, меняя шрифты, выделяя или удаляя что-то из текста и так далее.
После того, как вы все оптимизировали под себя, можно сохранять файл так, как вам будет нужно и работать с уже уменьшенной и улучшенной по вашему желанию версией.
В Mac OS X
Если вы создаете PDF-документы на компьютере от фирмы “Apple” на системе Mac OSX, то по своим размерам они будут весить больше, чем простые файлы, которые пользователь создает в Adobe Acrobat. Если вы хотите уменьшить размер PDF-файла, который вы создали на системе Mac OS X, то для этого вам нужно сделать следующие шаги:
- Зайдите в приложение TextEdit, найдите меню этого приложения и там выберите “Файл”, после чего – “Напечатать”.
- Вам откроется окно. Внизу слева в этом окне должна быть кнопка “PDF”. Если вы выберите ее, вам должен открыться пункт “Сжать PDF”.
- После того, как вы воспользуетесь этой опцией, вы получите PDF гораздо меньшего размера, чем у вас был до этого.
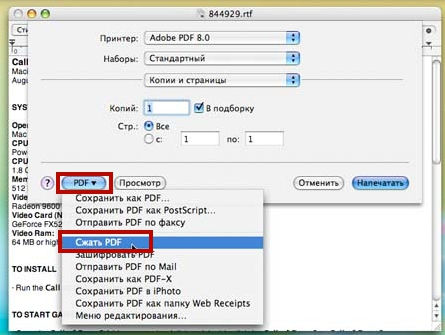
Архиватор
Для того, чтобы удобно переслать документ по электронной почте или чтобы он занимал меньше места на компьютере, можно просто архивировать его с помощью любого удобного для вас архиватора. Чаще всего у людей на компьютере по умолчанию установлен 7Zip или WinRAR. Первый чуть более распространен потому что он бесплатный, но если компьютер у вас давно, то может стоять какая-то старая пиратская версия Вин рара.
Вам может понравиться статья на нашем сайте о том, как объединить несколько файлов PDF в один.
Для того, чтобы сжать файл через 7Zip, нужно просто клацнуть по нему правой кнопкой мыши. После этого найдите в окне, которое вам выпадет 7Zip и выберите его правой кнопкой мышки, после этого выберите “Добавить к…” и у вас архив создастся автоматически. Примерно так же проходит архивирование и в программе WinRAR, только с тем отличием, что вам будет нужно выбрать строчку WinRAR и потом дальше пройти процесс архивации. Он простой и понятен интуитивно.
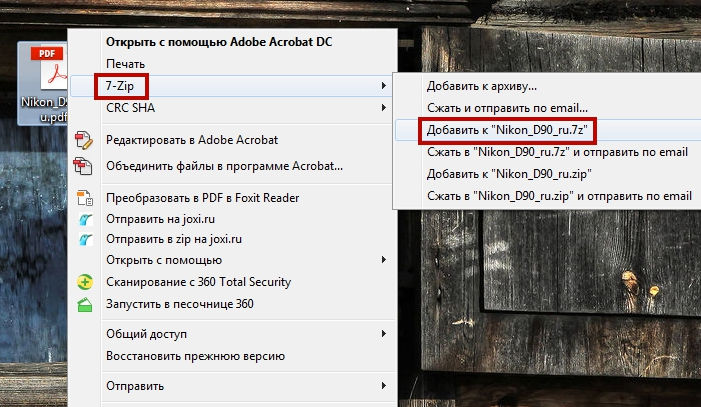
Но если у вас вдруг что-то не получится с WinRAR, то советуем установить 7Zip. Он бесплатный, устанавливается быстро и просто и, по нашему мнению, с ним удобнее работать. У вашего старого архиватора может быть просрочен пробный период или на компьютере может стоять пиратская версия сомнительного качества, так что 7Zip в любом случае будет удобнее.
Преимущество уменьшения размера файла таким способом в том, что вы можете сжать сразу несколько файлов, объединив их в папку – и тогда вам не придется прикреплять все отдельно или хранить на диске несколько позиций, в папке будет быстрее и легче найти в папку. Но для просмотра придется разархивировать всю папку полностью, учтите это.
После того, как вы уменьшили размер своего файла с помощью архиватора, он будет быстрее и легче передаваться по сети, а также его будет экономнее хранить. Но учитывайте, что прежде, чем его прочитать, человек должен разархивировать файл тем же архиватором, которым он был уменьшен. Предупреждайте об этом, если отправляете кому-то по почте или в социальной сети.
Выводы
В этой статье мы постарались максимально разобраться с тем, как сжать пдф файл на компьютере разными способами. Легче всего, конечно, сделать это онлайн, но для очень больших файлов или если вам нужно уменьшить размер сразу многих файлов, этот способ не подойдет.
Поэтому выбирайте то, что вам наиболее удобно и делитесь другими способами, которые вы знаете в комментариях. Там же вы можете задать вопросы, которые остались после прочтения этого текста.