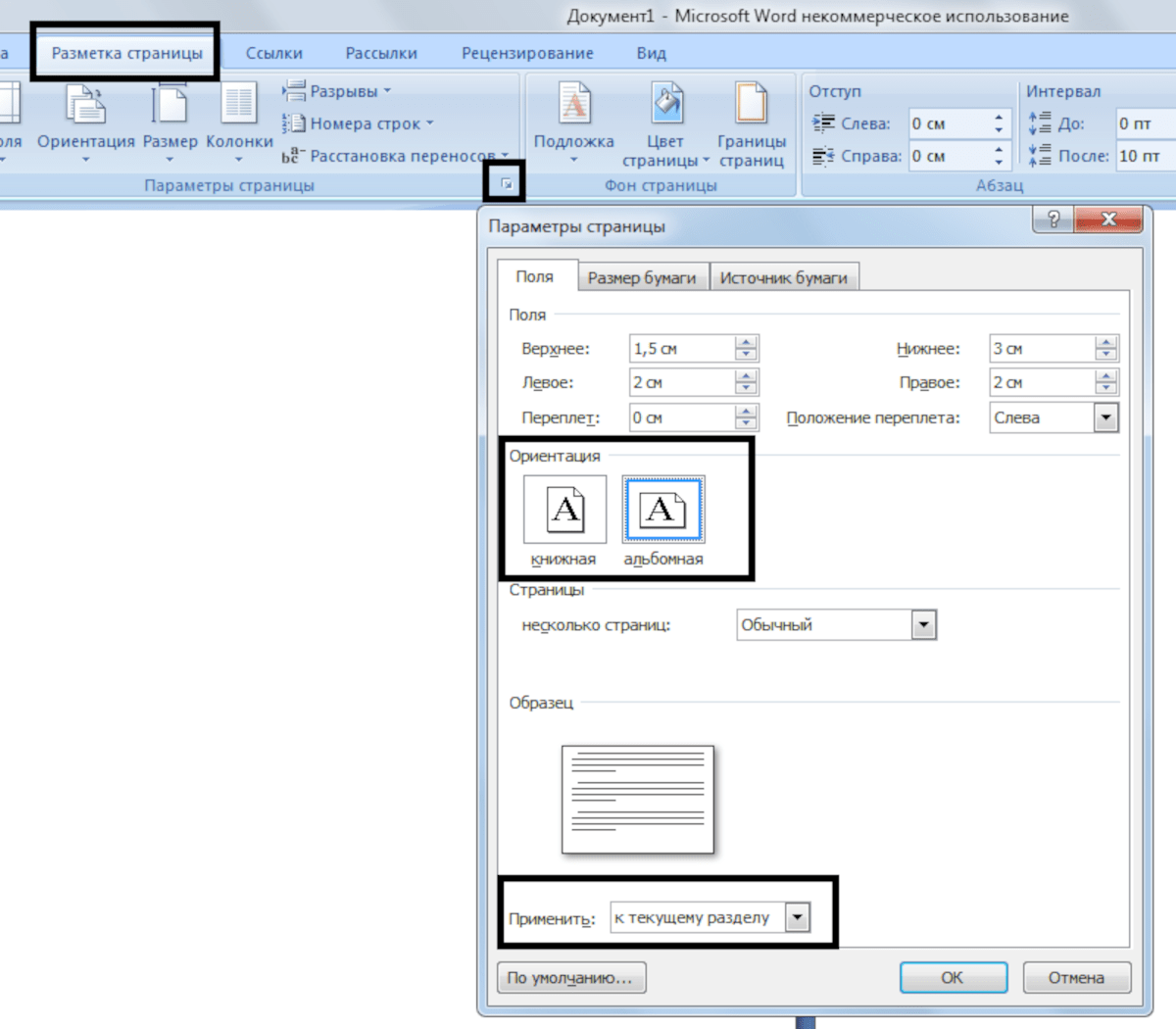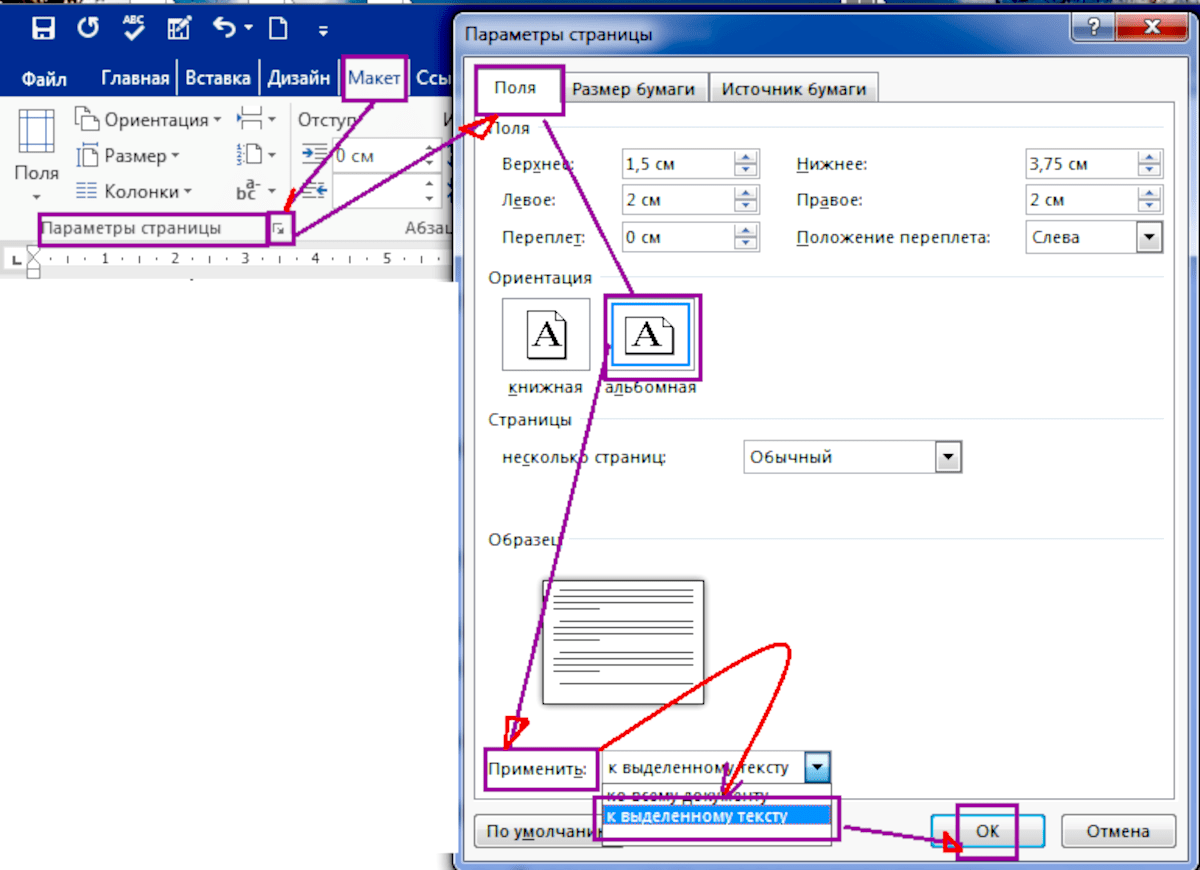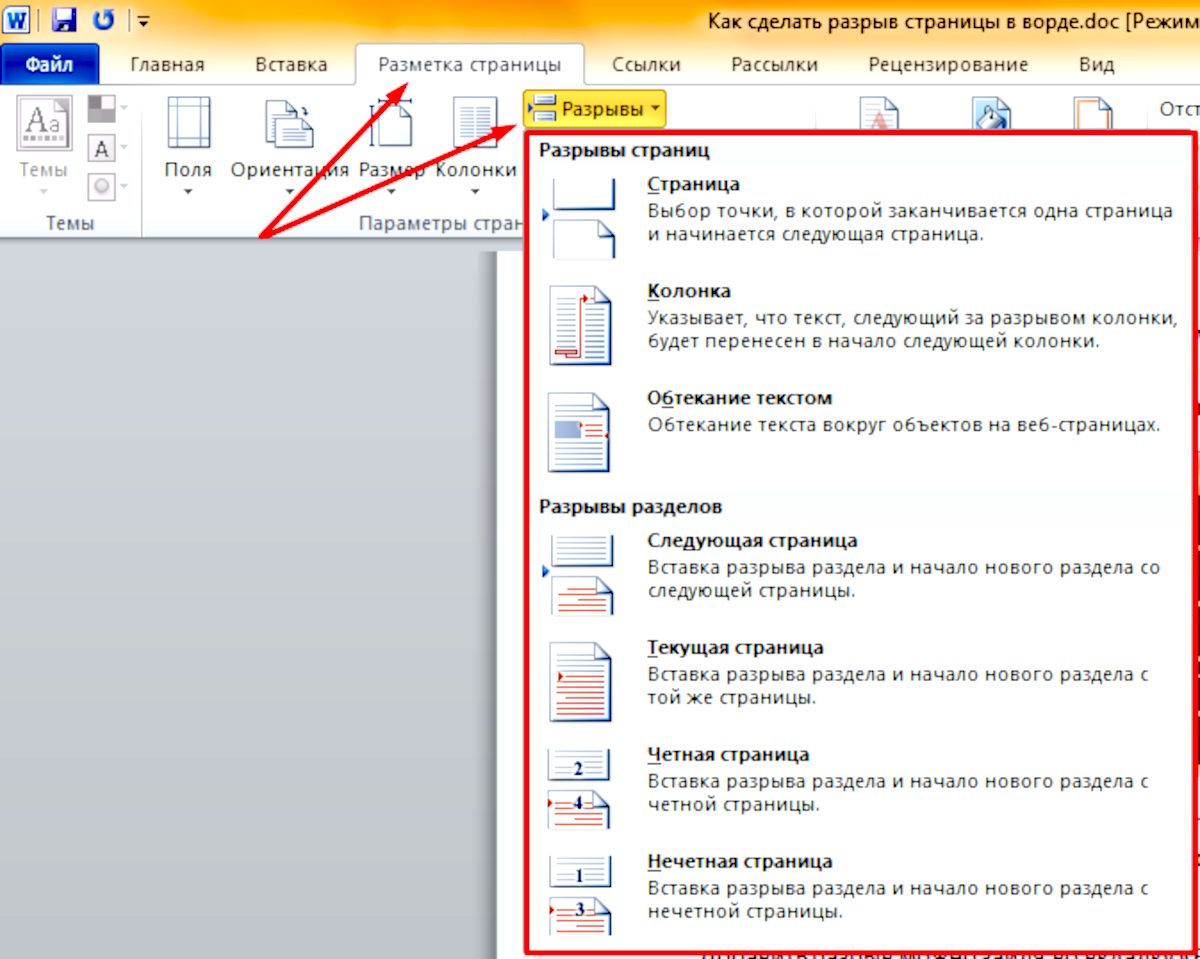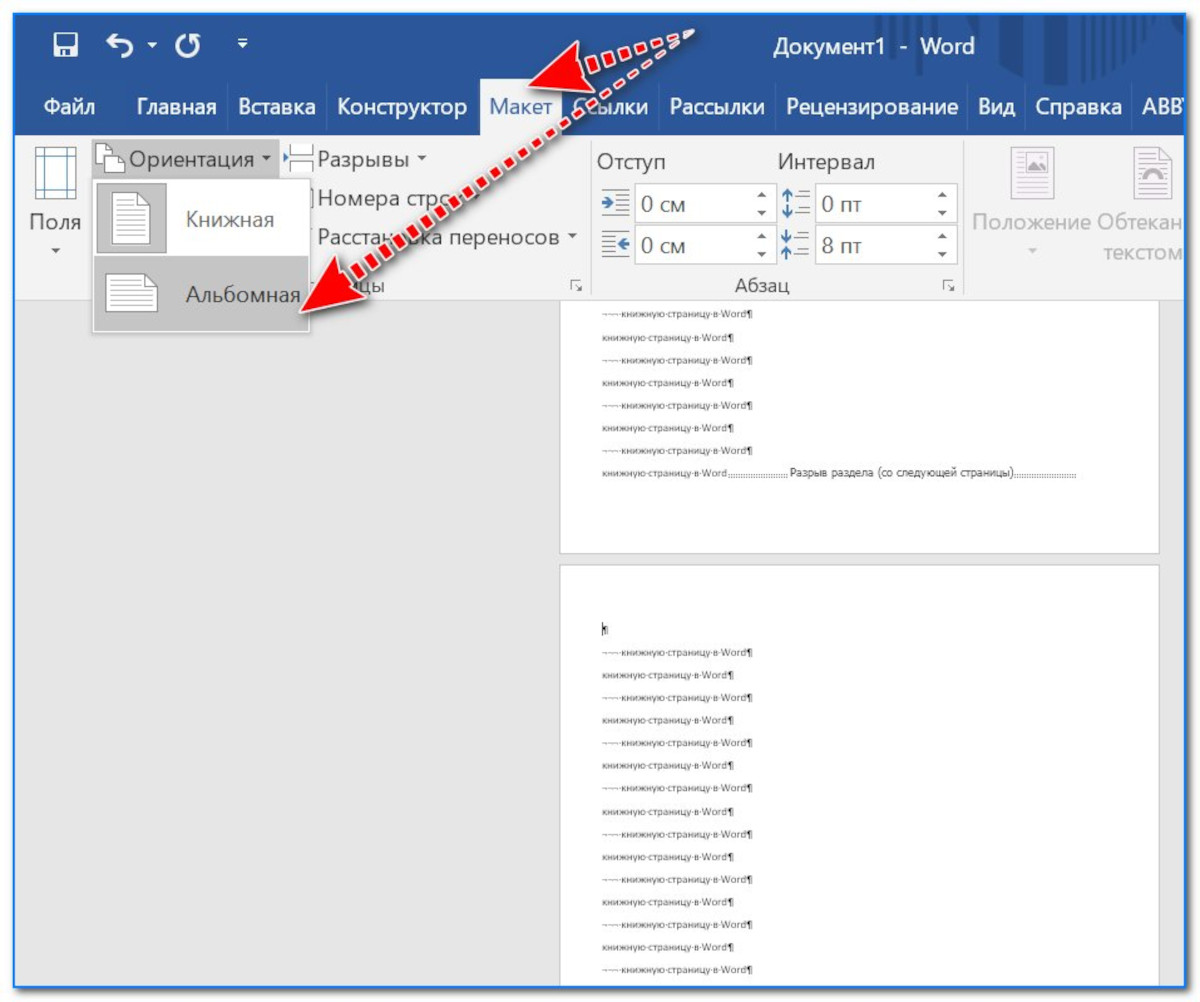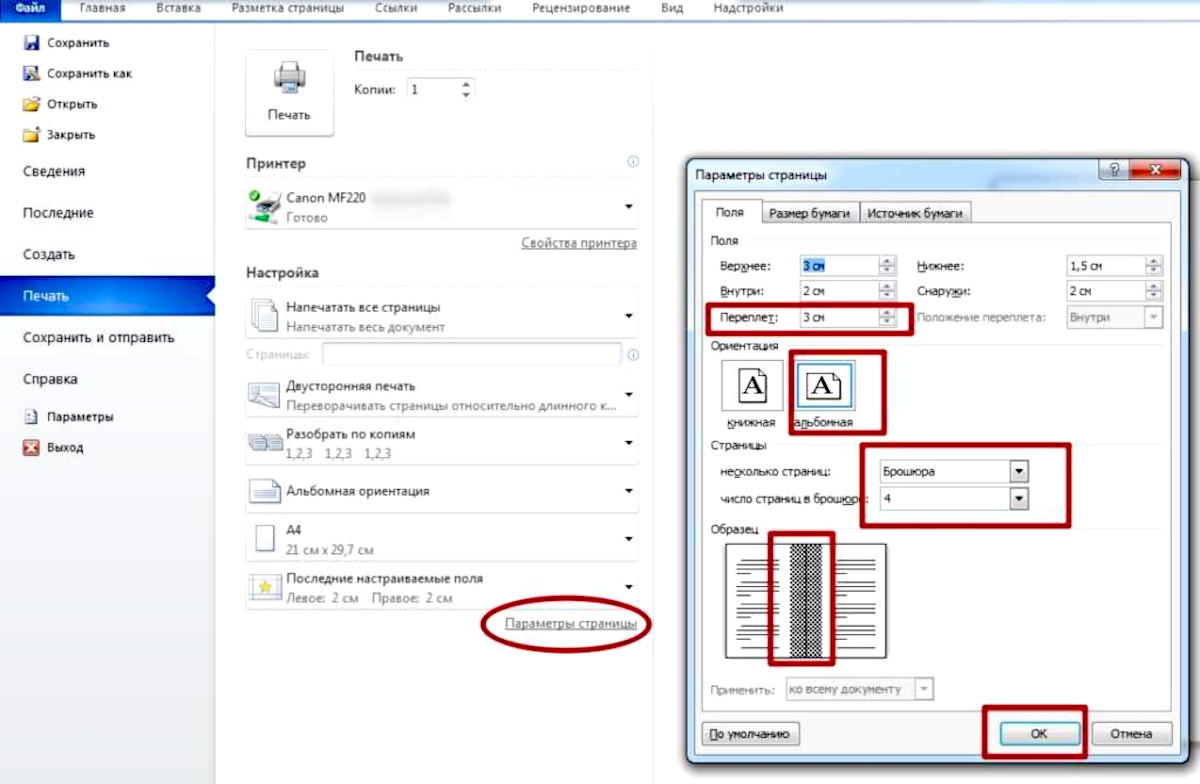Люди, которые занимаются созданием документов в известном текстовом редакторе от Microsoft, порой сталкиваются с задачей: как в Ворде правильно сделать альбомный лист. Даже опытные пользователи могут попасть в тупик в случае, когда, например, из всего файла альбомную ориентацию требуется задать только определённым страницам.
В нашей инструкции мы простым языком расскажем, как без страха и сомнений менять ориентацию страниц в редакторе.
Как в Ворде сделать альбомный лист
Альбомная ориентация для всех страниц
Самая часто встречающаяся ситуация в работе с Вордом, когда весь документ должен состоять из листов горизонтальной ориентации. Известно, что при открытии редактора, по умолчанию все страницы расположены вертикально. Для того, чтобы это изменить, следует выполнить 2 действия:
1. Перейти во вкладку «Макет» (она же «Разметка страницы» в старых версиях), в списке под заголовком «Параметры страницы» выбрать пункт «Ориентация».
2. При наведённом курсоре этот подраздел развернётся на два варианта: «Книжная» и «Альбомная». Правой кнопкой мыши следует щёлкнуть по второму варианту, после чего все листочки из вертикального положения перейдут в горизонтальное.
Альбомная ориентация для некоторых страниц
Предположим, что в ваш документ необходимо добавить большое количество информации в виде текста, который лучше всего читается в книжной ориентации, но для наглядности в него добавлены схемы и инфографика, удачнее всего вписывающиеся на страницу горизонтально. В таком случае придётся «поворачивать» только некоторые страницы.
Как это сделать:
1. Открываете на экране ту страницу, где необходимо поменять формат, выделяете полностью всё её содержимое.
2. На главной панели во вкладке «Макет» в списке «Параметры страницы» выберите пункт «Поля» и спуститесь вниз до последнего заголовка «Настраиваемые поля». После клика по нему появятся два известных варианта: «Книжная» и «Альбомная». Выбирайте последний и страница с выделенным содержимым превратится в альбомную.
Как в Ворде сделать альбомный лист методом разрыва страниц
Альбомный лист в вордовском документе можно вставить через пункт «Разрывы», который находится в меню под названием «Разметка страницы».
1. Когда щёлкнете по «Разрывам», выбирайте заголовок «Следующая страница», а в нём вам снова предстанут два способа ориентации.
2. Выберите «Альбомную».
Не удивляйтесь, но окажется так, что весь документ после этой страницы будет на горизонтальных листах. Если вам это не нужно, то переместитесь курсором на страницу, начиная с которой вы хотите видеть содержимое в книжной ориентации. Снова откройте список в пункте «Разрывы», выберите «Следующую страницу» и поменяйте галочку с «Альбомной» на «Книжную».
Как в мобильной версии Ворда сделать альбомный лист
В мобильном телефоне можно также умело создавать сложные текстовые файлы как и на ПК. Бывают ситуации, когда срочно что-то нужно поправить, а компьютера под рукой нет. Сейчас вы узнаете, как можно в мобильной версии Ворда сделать альбомный лист:
1. На вордовской панели управления нажмите вкладку «Макет» (если у вас устройство на базе Андроид, то перед этим нажмите значок «Редактирование»).
2. В разделе «Макет» выберите пункт «Ориентация», в котором традиционно откроется выбор из двух существующих ориентаций текстового документа: «Книжная» и «Альбомная».
Печать документа с измененной ориентацией
Как в мобильной, так и в стационарной версии Ворда, ориентацию страниц можно поменять при отправке документа на печать.
После того, как вы задали печать файла, перед запуском принтера всегда открывается окно с предпросмотром и настройками. В нём нужно:
1. Выбрать пункт «Разметка страницы».
2. В группе «Параметры страницы» нажать на маленькую стрелку в правом нижнем уголочке.
3. В открывшемся окне вам предложат поменять ориентацию страницы, которая сейчас перед вами.
4. Выберите «Книжную» или «Альбомную».
5. При необходимости установите галочку в окошке «Применить до конца документа». Это позволит поменять формат всех оставшихся страниц.
Вся изложенная выше, достаточно краткая, информация позволит вам без страха и временных затрат задавать нужные комплектации документов. Теперь, избавившись от сомнений, вы всё сделаете правильно, хвастаясь перед коллегами образцовым оформлением договоров, отчётов и буклетов.