- Создаём почту
- Регистрация почтового аккаунта
- Преимущества почты iCloud
- Почта iCloud на Android и компьютере
- Настройка почты iCloud на Android для получения и отправки писем
- Вход в почту iCloud на компьютер
- Как получить доступ к почте iCloud из любого браузера
- Настройки почтовых серверов почты iCloud
- Сервер входящей почты IMAP
- Сервер исходящей почты SMTP
- Как настроить адрес электронной почты iCloud.com?
- Двухфакторная проверка подлинности
- Способы входа в почту @icloud.com с iPhone
- Способ 1: Предустановленное в iOS приложение «Почта»
- Способ 2: Сторонние почтовые клиенты для iOS
- Вопросы, связанные с функционированием почты
- Можно ли переименовать почтовый ящик?
- Как удалить адрес?
- Как увеличить объём облачного дискового пространства?
- Преимущества семейного доступа
Электронная почта уже давно стала необходимостью для каждого современного человека. Она доступна в разных вариациях, поэтому зачастую у одного пользователя 2-3 почтовых ящика одновременно. Для пользователей яблочных сервисов актуальна почта айклауд. О том, как её создать и каким образом заходить с разных устройств, мы сегодня и расскажем.

Создаём почту
Те пользователи, которые давно с «яблочными» гаджетами и активно эксплуатировали почту @mac.com или @me.com, автоматически получили новый адрес с сохранением первой части логина. Остальным необходимо пройти несколько этапов регистрации.
В первую очередь вам нужно создать Apple ID. Для этого:
- возьмите своё устройство;
- войдите в раздел «Настройки»;
- найдите кнопку «iCloud»;
- нажмите на появившуюся ссылку «Создать новый Apple ID»;
- введите свои данные в открывшемся поле – имя и дата рождения;
- придумайте почту @icloud.com.
- продумайте пароль и введите его в соответствующую графу;
- выберите три вопроса из предложенного списка и ответьте на них (это нужно для безопасности);
- примите пользовательские условия.
Далее перезагрузите устройство и войдите в систему через полученный ID. Теперь можно переходить непосредственно к почтовому ящику.
Регистрация почтового аккаунта
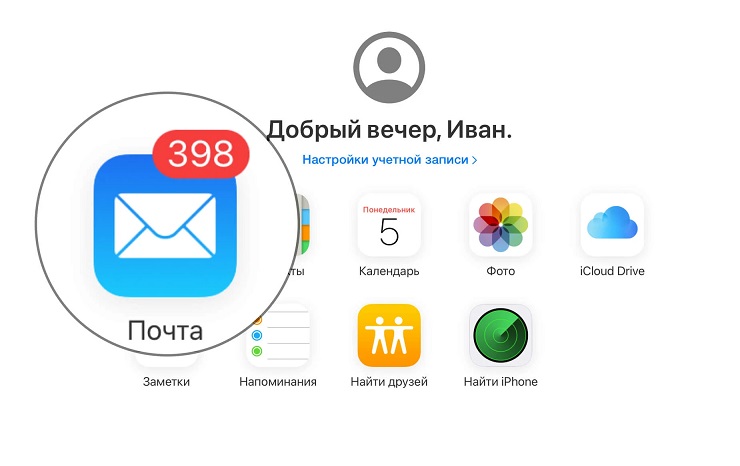
Сам процесс не займёт у вас много времени:
- войдите в настройки устройства;
- найдите раздел iCloud;
- введите полученный идентификатор;
- дождитесь проверки данных;
- подтвердите активацию функции поиска айфона;
- подключите опцию «Почта»;
- нажмите на кнопку «Создать»;
- придумайте и впишите логин (пароль будет идентичен установленному для системы Apple ID);
- нажмите на регистрацию.
Всё. С этого момента у вас есть почта айклауд, в которую можно войти с ноутбука, использовав свой адрес.
На мобильной девайсе удобнее работать с почтой в приложении. Главное – предварительно выставить на нём настройки «под себя».
Преимущества почты iCloud
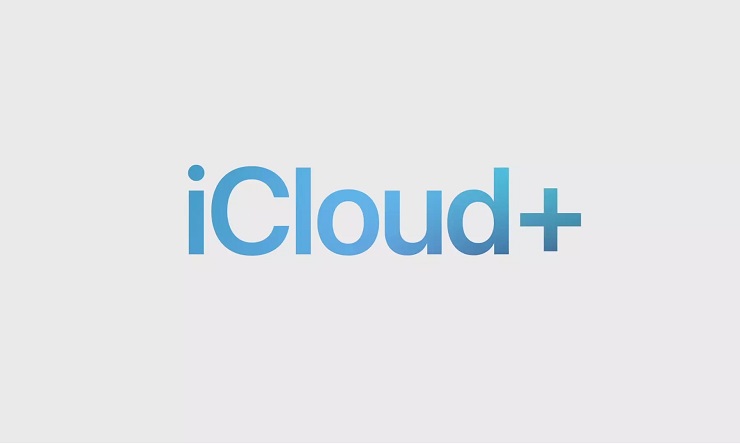
Ещё около пяти лет назад владельцы iPhone и iPad использовали хранилище MobileMe, которое было доступно только по предварительной оплате в соответствии с выбранным тарифом. Но технологии не стоят на месте! И на смену ему пришёл домен @iCloud.com, поддерживающий все современные технологии и предлагающий облачное хранение любой информации.
Изначально владельцы гаджетов с ОС iOS, OS Х отнеслись к нему немного настороженно, но вскоре оценили все плюсы создания почтового ящика именно здесь. Среди основных они выделяют следующие преимущества:
- никакой рекламы – пользователям не нужно терпеть надоедливые блоки, сменяющие друг друга;
- единое поле для всех гаджетов, висящих на одном Apple ID – любые изменения, внесённые на одном устройстве, тут же отразятся при просмотре с другого;
- эффективные методы борьбы со спамом – один и них предполагает создание ящиков-псевдонимов;
- право на синхронизацию пользователям резервных копий – для этого нужна только регистрация;
- большой бесплатный объём хранилища – до 5 гигов;
- широкие возможности управления при потере одного из устройств – с другого можно заблокировать доступ, стереть данные на потерянном гаджете и не только;
- при подключении к хранилищу возможно управление одним компьютером Mac через другой – все операции происходят в режиме онлайн.
Интересно! Хранение фотографий здесь имеет свои особенности. Сервис не ограничивает их по размеру, а вот количество регламентирует. Вам будет доступен лимит на 1000 фото в месяц. При его превышении первые снимки стираются и их место занимают новые.
Почта iCloud на Android и компьютере

Почта айклауд рассчитана на ОС, используемые «яблочной» компанией. Но случается, что пользователь переходит на устройства на Андроиде и при этом желает по-прежнему оставить iCloud.
И здесь его поджидает немало неприятных сюрпризов – учётная запись не отображается, при попытках войти в почту выдаётся ошибка, аккаунт регистрируется и не показывает почту. Подобные ситуации вполне объяснимы, так как почтовый ящик не рассчитан на использование с других ОС. А значит проблемы будут возникать постоянно. Хотя существуют и способы обойти ограничения.
Настройка почты iCloud на Android для получения и отправки писем
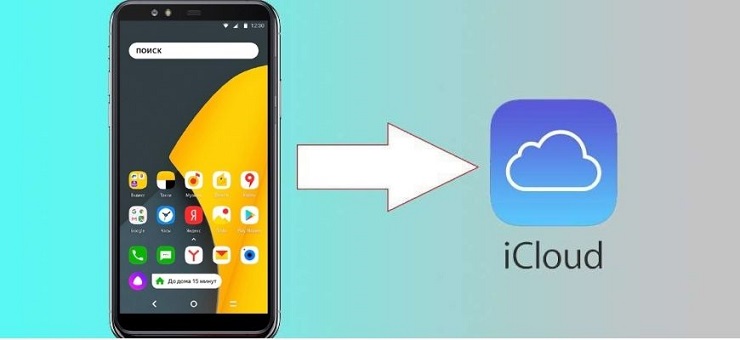
Итак, как же настроить почтовый ящик айклауд для Андроида? Для этого возьмите устройство Apple:
- зайдите на официальный сайт управления Apple ID;
- введите пароль от своего аккаунта;
- укажите отобразившийся на устройстве код (эта операция актуальна только для двухфакторной идентификации);
- перейдите на страницу своего Apple ID;
- зайдите в раздел «Безопасность»;
- найдите пункт «Пароли приложений»;
- тапните на кнопку «Создать пароль»;
- заполните графу ярлыка (требуется объяснение необходимости генерации пароля);
- нажмите «Создать»;
- скопируйте появившийся на экране пароль.
На этом подготовительный этап завершается. Теперь можно переходить к открытию почты на Андроиде:
- запустите привычный вам почтовый сервис;
- добавьте новый аккаунт;
- введите адрес ящика iCloud;
- добавьте сохранённый пароль;
- нажмите «Готово» (в некоторых приложениях предлагается сразу войти в почту);
- просмотрите отображённые письма.
Если вы всё сделаете правильно, то почта начнёт функционировать в привычном режиме.
Вход в почту iCloud на компьютер
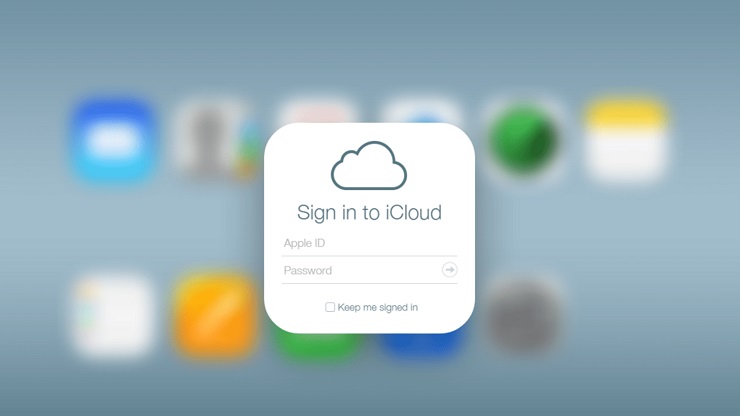
Обычно для открытия почты достаточно зайти на сайт https://www.icloud.com/ и ввести свои данные – айди и пароль. Но почтовая программа не позволит войти в свой ящик. Причём определить ошибку не удаётся. Она либо не указывается не совсем, либо идентифицируется не точно.
Для того, чтобы настроить почту с компьютера, необходим тот же сгенерированный пароль. Также важно учитывать, что каждая система имеет свои особенности настройки. Мы распишем процедуру для Windows 10:
- зайдите в «Параметры»;
- перейдите в раздел «Управление учетными записями»;
- нажмите на «Добавить учетную запись»;
- тапните на пункт iCloud (в некоторых системах она заменена строкой «Другая учетная запись»);
- введите адрес почтового ящика и пароль;
- сохраните.
После этого почтовый ящик будет работать в привычном режиме.
Как получить доступ к почте iCloud из любого браузера
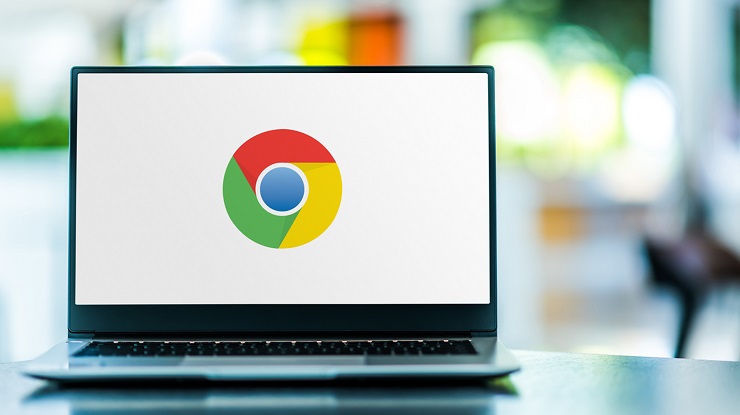
Не всегда пользователь входит в почту с одного и того же браузера. Если вы относите себя к таким, то действуйте следующим образом:
- откройте браузер;
- введите адрес www.icloud.com/mail;
- укажите в открывшейся строке почтовый ящик iCloud;
- тапните на Enter;
- введите пароль;
- ещё раз нажмите на Enter;
- теперь нажмите кнопку «Доверять»;
- перейдите на www.icloud.com;
- выберите «Почта».
Теперь в интернете будет отображаться почтовый ящик, в котором вы сможете совершать привычные действия.
Важно! Специалисты рекомендуют всегда выходить из ящика после завершения работы. При этом обязательно отмечайте, что доверяете браузеру.
Настройки почтовых серверов почты iCloud
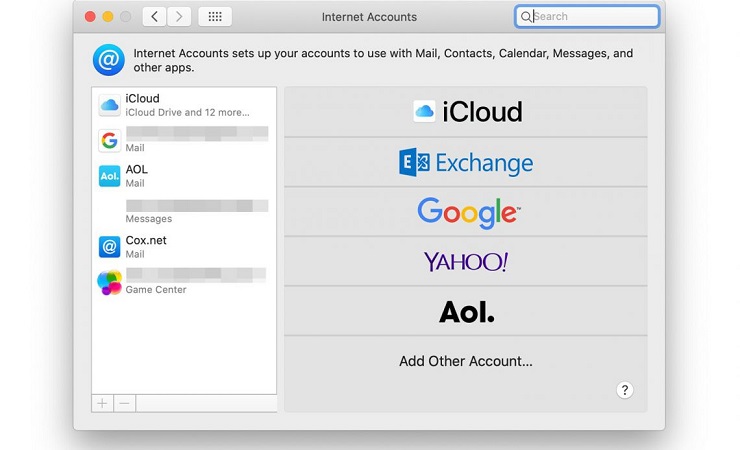
Не все почтовые серверы имеют автонастройки для айклауда. Поэтому все настройки приходится делать в ручном режиме.
Сервер входящей почты IMAP
Настройка делается следующим образом:
- перейдите по адресу сервера – imap.mail.me.com;
- введите номер порта 993;
- отметьте необходимость шифрования SSL/TLS;
- укажите пользовательское имя – в его качестве выступает почтовый адрес айклауд (до «собаки»);
- введите пароль – он создаётся через applied.apple.com.
Сервер исходящей почты SMTP
Операция настройки в этом сервере проводится немного иначе:
- зайдите на сервер smtp.mail.me.com;
- укажите необходимость шифрования SSL/TLS;
- введите в разделе «порт» комбинацию 587
- в качестве имя пользователя используйте полный адрес почты;
- введите сгенерированный ранее пароль.
Как настроить адрес электронной почты iCloud.com?
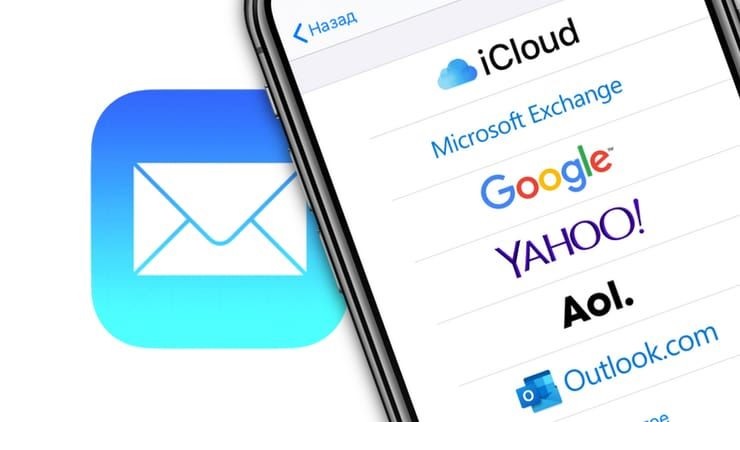
Пользователи девайсов Apple нередко сталкиваются с тем, что не могут воспользоваться своим почтовым ящиком. Специалисты утверждают, что проблема кроется в том, что почта попросту не включена.
Для устройств на iOS:
- зайдите в «Параметры»;
- перейдите в раздел «iCloud»;
- войдите в подраздел «Почта»;
- поэтапно переходите по подсказкам;
- откройте Outlook;
- введите адрес почты и пароль.
Для девайсов Mac иная схема действий:
- зайдите в родное меню;
- перейдите в системные настройки;
- нажмите на раздел «iCloud»
- войдите в «Почта»;
- следуйте по подсказкам.
Двухфакторная проверка подлинности
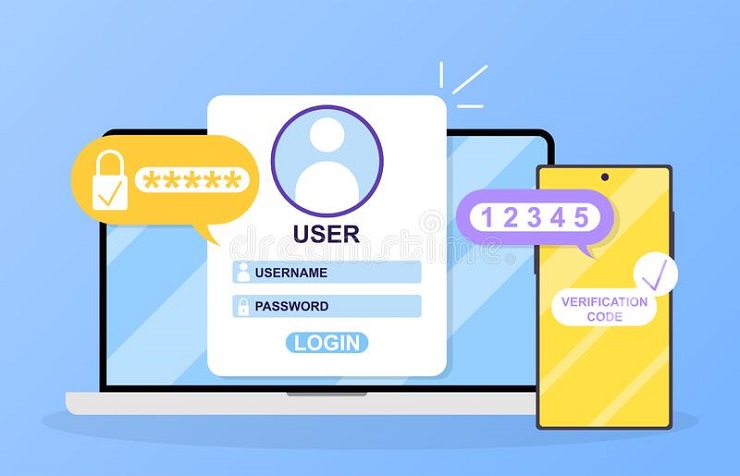
Двухфакторная проверка повышает уровень безопасности, поэтому желательно установить на своём устройстве такой вариант. Он предполагает генерацию дополнительного пароля, который понадобится для добавления учётной записи. Действуйте по следующим пунктам:
- зайдите в «Мой Apple ID»
- перейдите в «Управление Apple ID»;
- войдите по правилам входа;
- выберите строку «Пароль и безопасность»
- нажмите «Создать пароль для приложения»;
- сохраните полученный пароль.
Теперь перейдите в Outlook. На нужном этапе при добавлении аккаунта введите сгенерированный пароль.
Способы входа в почту @icloud.com с iPhone
Каждый пользователь работает с почтой в наиболее удобном для него iOS-приложении. В зависимости от этого меняется и способ входа в ящик айклауд.
Способ 1: Предустановленное в iOS приложение «Почта»
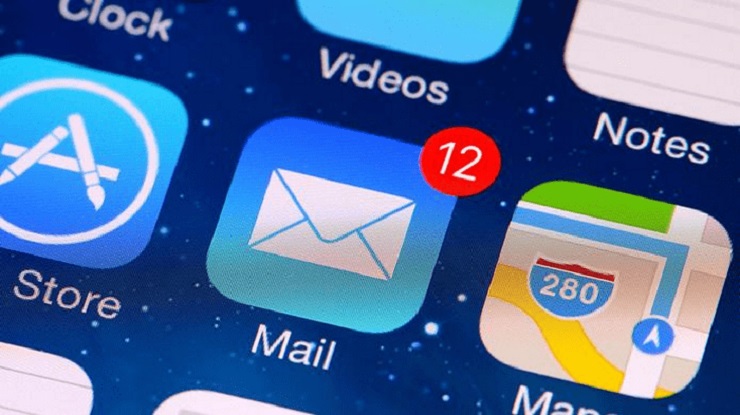
Фирменные сервисы наиболее удобны и просты в эксплуатации. Поэтому большая часть владельцев «яблочных» гаджетов активно пользуют приложение-клиент «Почта».
Если учётная запись уже существует, то:
- откройте приложение «Почта»;
- нажмите на «iCloud»;
- введите адрес и пароль в соответствующие графы;
- подтвердите активацию опции «Найти iPhone»;
- сделайте необходимые настройки.
Если почтовый ящик @icloud.com не использовался, то:
- войдите на устройстве в «Настройки»;
- нажмите на собственное имя;
- зайдите в раздел «iCloud»;
- активируйте почту;
- подтвердите «Создать»;
- введите адрес почты;
- тапните на «Далее»;
- проверьте оригинальность;
- нажмите «Готово».
Важно! Обязательно убедитесь, что в разделе «Почта» отобразился добавленный ящик.
Способ 2: Сторонние почтовые клиенты для iOS
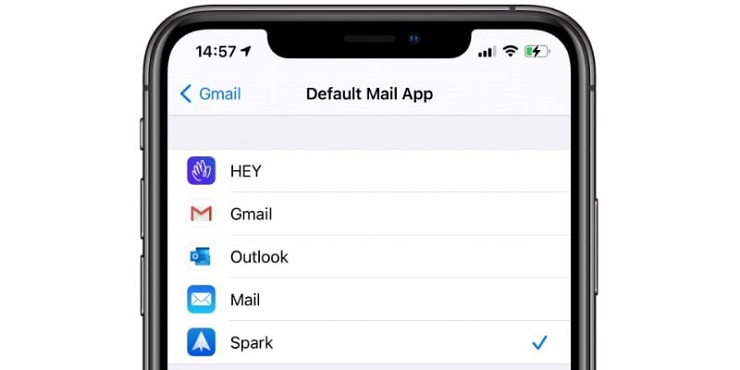
После активации почтового ящика в него можно будет заходить и со сторонних сервисов, аккредитированных компанией Apple. В целом процедура входа в разных почтовых клиентах мало различается. Поэтому мы приведём алгоритм входа через Gmail:
- войдите в приложение;
- перейдите в «Добавление аккаунта»;
- выберите «iCloud»;
- введите адрес и пароль;
- нажмите «Далее»;
- создайте пароль для Gmail;
- перейдите по ссылке «Apple ID»;
- войдите в «Управление учетной записью Apple»;
- авторизуйтесь через Apple ID + пароль;
- подтвердите «Разрешить»;
- запомните появившийся код;
- введите его в специальное поле;
- на странице Apple ID откройте раздел «Безопасность»;
- войдите в «ПАРОЛИ ПРИЛОЖЕНИЙ»;
- тапните на «Создать пароль»;
- введите «Gmail» в графе «Придумайте метку»;
- подтвердите действие кнопкой «Создать»;
- нажмите на появившийся на экране ключ;
- тапните на «Скопировать»;
- нажмите «Готово»;
- перейдите в Gmail;
- нажмите «Далее» на экране Gmail для iPhone;
- вставьте скопированный пароль в графе «Пароль»;
- нажмите «Далее»;
- введите имя пользователя и сохраните.
Вопросы, связанные с функционированием почты

Несмотря на кажущуюся простоту использования почтового сервиса, вопросов по этой теме возникает немало. Самые распространённые мы разобрали.
Можно ли переименовать почтовый ящик?
К сожалению, такая манипуляция не предусмотрена. Дело в том, что почтовый ящик привязан к Apple ID. Если вы решитесь на переименование, то придётся делать абсолютно новый аккаунт.
Но выйти из ситуации вы можете с помощью ящиков-псевдонимов. Создайте такой ящик и называйте его адрес в качестве основного. Вся информация с него будет автоматически отображаться на базовой почте.
Единственный недостаток такого способа – отсутствие защиты от спам-рассылки. Псевдонимы не имеют такой опции и вам придётся постоянно чистить ящик.
Как удалить адрес?
Это невозможно. Если почта вам больше не нужна, то просто деактивируйте её. Для этого в настройках предусмотрена специальная кнопка. После процедуру ящик не будет синхронизироваться с облаком, при желании вы всегда вновь сможете вернуть почте статус «активно».
Как увеличить объём облачного дискового пространства?

Каждый новый пользователь получает 5 Гб свободной памяти. Он может по своему усмотрению периодически удалять файлы, чтобы освобождать место для новых. Но если вы изначально планируете размещать в хранилище объёмную информацию, то позаботьтесь о дополнительном месте заранее:
- войдите в личный кабинет;
- нажмите на тарифные планы;
- выберите нужный;
- оплатите.
Пользователям предлагается 4 тарифных плана с разной памятью:
- 20 Гб;
- 200 Гб;
- 500 Гб;
- 1 Тб.
Самый дорогой вариант стоит 750 рублей в месяц.
Преимущества семейного доступа
Некоторые пользователи не понимают, зачем настраивать семейный доступ. Но многие его уже по достоинству оценили! Эта функция позволяет подключить до шести человек на один аккаунт, что позволит всем получить доступ к сохранённым файлам и делать покупки с одного счёта.
Подключается опция довольно просто:
- войдите в почту;
- выберите главного администратора;
- укажите его;
- настройте доступ, отметив родительский контроль.
Почта айклауд – это удобный сервис, который очень прост в использовании и имеет массу подходящих инструментов для пользователей в зависимости от их потребностей.









