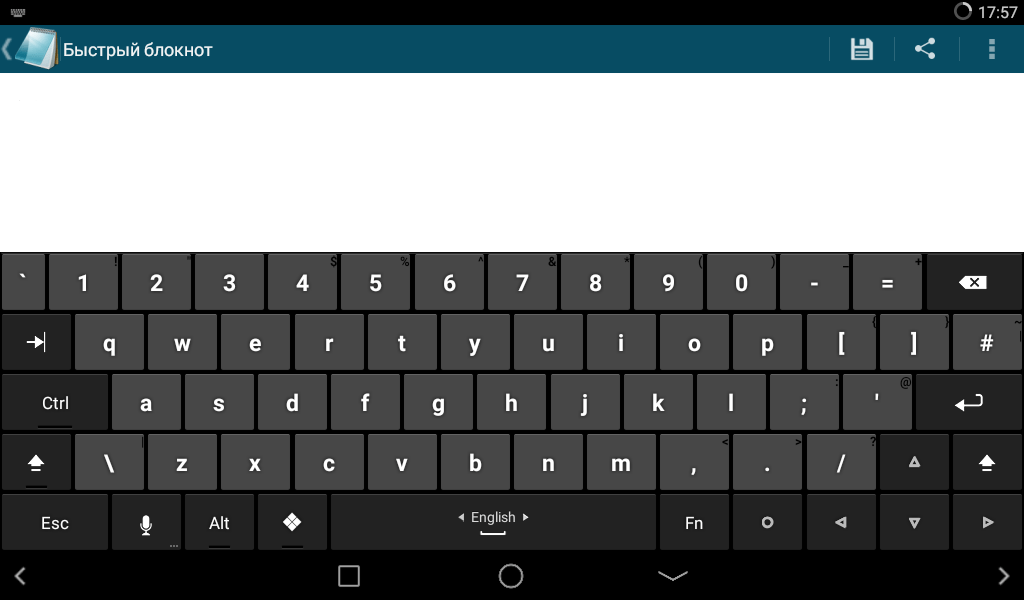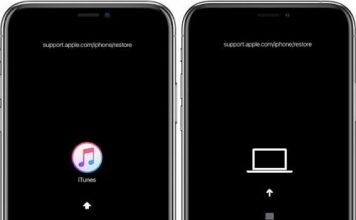- Настройка режима модема на iPhone
- Подключение к интернету с помощью телефона через Wi-Fi, Bluetooth или USB
- Режим Wi-Fi
- Bluetooth
- USB
- Установка или смена пароля Wi-Fi
- Если функция “Режим модема” не работает
- Если не получается подключиться через Wi-Fi
- Если не удается подключиться через USB
- Если не удается подключиться через Bluetooth
- Если подключиться все-равно не выходит
- Выводы
В современном мире довольно неприятно оказаться без интернета, особенно если нужно обязательно иметь интернет на ноутбуке для работы, а с провайдером что-то случается или происходит сбой электричества.
К счастью, с развитием технологий наши телефоны и планшеты теперь не просто средство для того, чтобы удобно звонить или играть в игры на большом экране. Они могут выполнять много функций, особенно если на них подключен мобильный интернет через СИМ-карту любого оператора. Так как тарифы на мобильный интернет сейчас намного доступнее, чем еще пять лет назад, практически на всех смартфонах сейчас есть выход в сеть и свой телефон можно легко превратить в модем с помощью нескольких настроек.
В этой статье мы разберемся, как раздать интернет на айфоне , а также что делать, если возникают проблемы с раздачей интернета.
Настройка режима модема на iPhone
Режим модема – это специальная функция в смартфоне, которая позволяет передавать интернет, который есть на телефоне на другие устройства как с помощью роутера.
Для того, чтобы настроить этот режим у себя на телефоне, необходимо:
- Зайти в “Настройки”, после этого выбрать там пункт “Сотовая связь” либо пункт “Режим модема” – это зависит от того, какой у вас телефон.
- После этого во вкладке под названием “Режим модема” нужно переключить туиблер движением пальца так, чтобы головка была напротив положения включения.
- Если у вас нет на телефоне параметра “Режим модема”, необходимо обратиться к оператору мобильной связи. В некоторых тарифах нельзя использовать эту функцию.
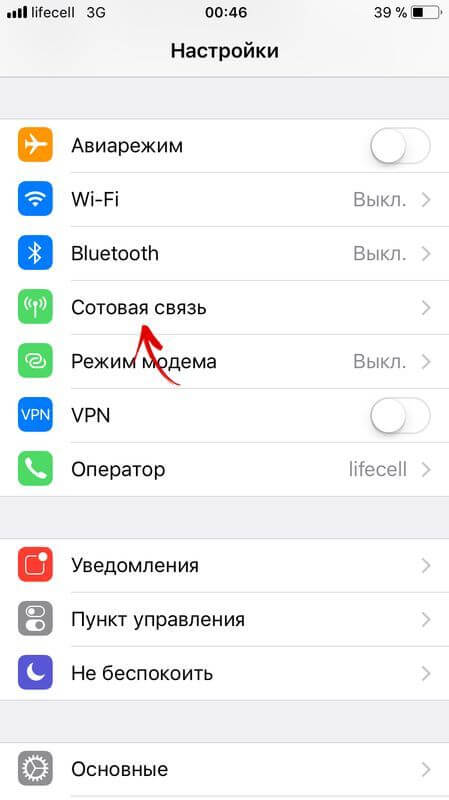
Подключение к интернету с помощью телефона через Wi-Fi, Bluetooth или USB
Также владельцам iPhone стоит знать, что они могут подключиться к телефону, который раздает интернет тремя разным способами – этоWi-Fi, Bluetooth или USB. Если у вас стационарный компьютер, то, скорее всего, подойдет третий способ, а если нужно раздать интернет на устройство, которое не может подключаться к Wi-Fi, то подойдет второй или третий способ.
Когда устройство подключается к вашему iPhone, который работает в как роутер, строка состояния на телефоне становится голубой и отображает, сколько подключено устройств к нему. То, сколько устройств могут подключаться к интернету от телефона зависит от тарифа вашего мобильного оператора, а также модели iPhone.
Также важно знать, что если вы раздаете интернет через свой телефон и к нему в режиме Wi-Fi подключились другие устройства, то на своем телефоне вы можете использовать только мобильный интернет и не можете подключиться к Wi-Fi от роутера, в противном случае соединение в режиме модема пропадет.
Режим Wi-Fi
Для того, чтобы подключить другие устройства к интернету через iPhone, нужно на телефоне включить режим модема (“Настройки”, “Сотовая связь”, “Режим модема” либо “Настройки”, “Режим модема”, перевести ползунок на “Вкл”).
После этого следует проверить имя телефона (оно будет именем сети), проверить пароль, через который можно будет подключиться к Wi-Fi. Обратите внимание, что эти настройки не нужно закрывать до тех пор, пока другой телефон или компьютер не подключиться к сети.
На устройстве, которое нужно подключить к интернету, следует открыть “Настройки”, после этого “Wi-Fi”, а в списке выбрать iPhone или iPad. После этого нажать на сеть, к которой вы хотите подключиться (имя сети – имя вашего телефона), а также ввести пароль от сети.
Кроме того, можно подключиться, просто сделав поиск сетей, как вы обычно это делаете со телефона или ноутбука, выбрать модем iPhone, ввести пароль и подключиться.
Bluetooth
Перед тем, как будете подключаться к сети через Bluetooth нужно посмотреть в настройках, виден ли iPhone или iPad. Для этого перейдите на экран “Настройки” и выберите в нем пункт “Bluetooth”, оставьте телефон так, не закрывайте экран. Потом на компьютере нужно настроить Bluetooth. Для этого может потребоваться специальный переходник или настройки. Все зависит от вашего компьютера, нужно просто гуглить модель своего компьютера или ноутбука и искать, как подключиться по этой беспроводной сети.
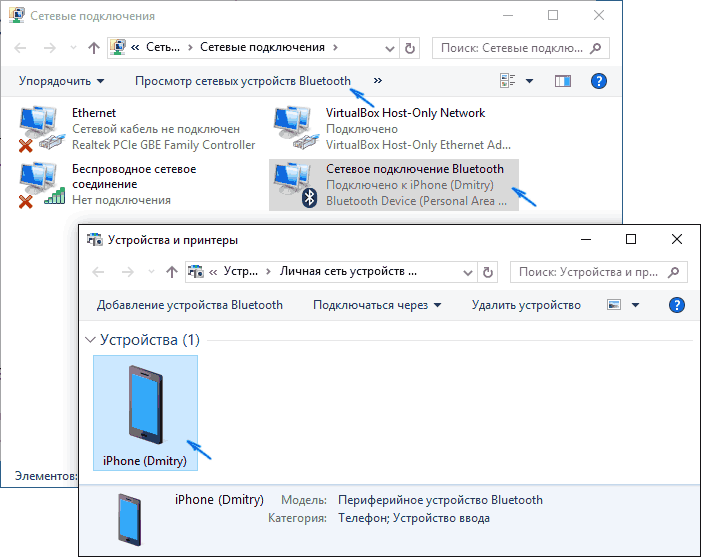
Обратите внимание, что телефон через режим модема может раздавать интернет на компьютеры Mac, PC и другие устройства не от компании Apple. Если хотите подключить устройство iOS (другой телефон или планшет), вам стоит использовать возможность соединения по Wi-Fi.
USB
Для того, чтобы подключиться к интернету с iPhone через USB, вам необходимо, чтобы у вас на компьютере Mac или PC была установлена последняя версия iTunes. В случае необходимости нужно ее обновить или скачать.
После этого нужно подключить телефон, который будет раздавать интернет на компьютер, через кабель USB, он должен идти в комплекте с вашим телефоном. После того, как вы подключили устройство, у вас должен появиться на телефоне вопрос “Доверять этому компьютеру” для того, чтобы подключиться, стоит выбрать “Доверять”.
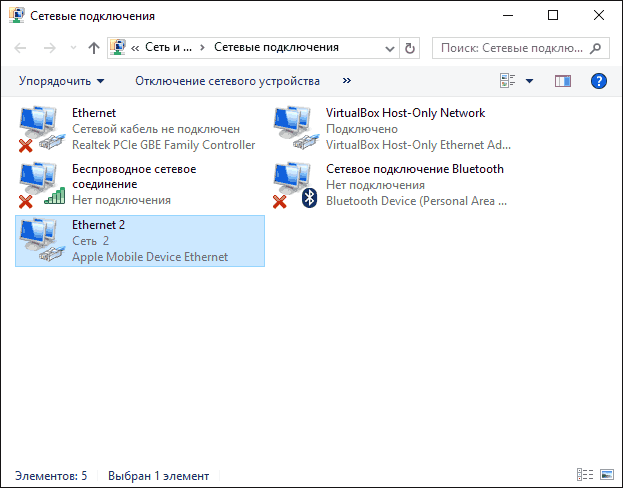
Для того, чтобы отключить компьютер, планшет или телефон от iPhone в режиме модема, нужно отсоединить кабель от телефона или отключить Bluetooth на iPhone, а также выключить Wi-Fi на телефоне или планшете.
Установка или смена пароля Wi-Fi
Для того, чтобы к вашему телефону не подключались другие люди, когда вы раздаете интернет, нужно поставить пароль на подключение.
Чтобы поставить или поменять пароль Wi-Fi, нужно перейти в “Настройки”, выбрать “Сотовая связь”, а после этого “Режим модема” или просто “Настройки”, а после этого “Режим модема”. После этого в пункте стоит нажать ”Пароль Wi-Fi”.
Для того, чтобы вы смогли установить пароль, он должен быть не короче, чем из восьми символов ASCII. Если вы будете использовать символы не из этой таблицы, могут возникнуть трудности при подключении других устройств к вашему телефону. В эту таблицу не входят символы китайского, русского, японского и других языков, которые не используют стандартную латиницу. Это только:
- Все буквы латинского алфавита, как маленькие, так и большие.
- Цифры.
- Определенные знаки препинания.
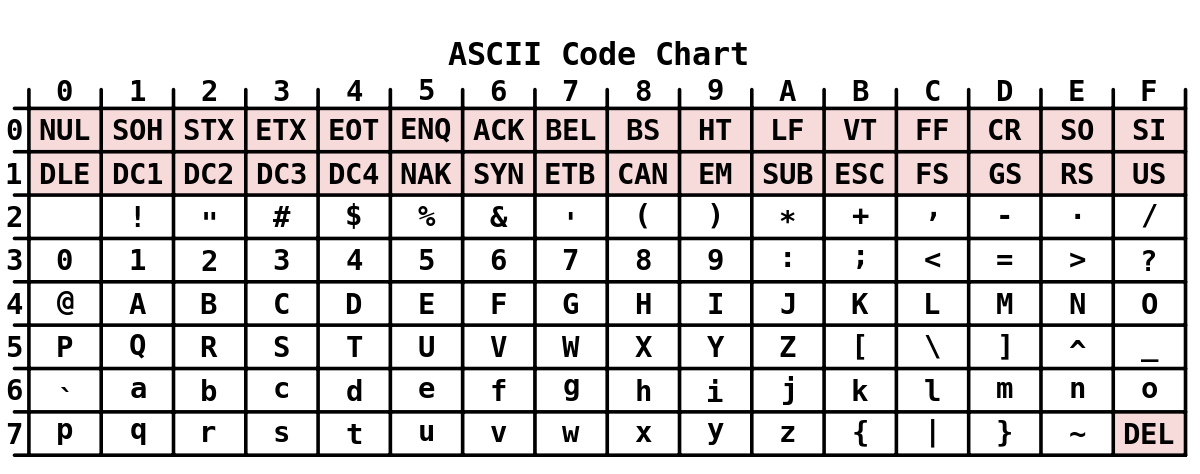
Обратите внимание на то, что после того, как вы поменяете пароль или поставите его на устройство, то компьютер или телефон, которые были подключены к телефону в режиме модема отключатся от интернета.
Внимание! Некоторые программы или функционал в некоторых программах, для работы которых нужно подключение к интернету могут не запускаться или не работать, если всемирная сеть поставляется через телефон, который раздает интернет. Так, может не резервное копирование iCloud, а также вы не сможете отправить изображения в медиатеку.
Пользуетесь продукцией компании Apple? Тогда вам будет интересна наша статья про ТОП 5 способов записи звонков на IPhone, где мы подробно разобрали эту тему.
Если функция “Режим модема” не работает
Если у вас пропал режим модема, прежде всего нужно убедиться в том, что все включено. Проверьте еще раз параметр “Режим модема”, в разделе настроек. Если параметр включен, то нужно перезвонить оператору сотовой связи и спросить, поддерживает ли ваш тариф функцию раздачи интернета на другие устройства.
Также, если попытки подключения не приносят успеха, стоит перезагрузить оба устройства и попробовать снова. Возможно, причина неудачи в том, что iPhone давно не получал обновлений. Попробуйте обновить версию системы.
- Если ничего из вышеперечисленного не относится к вам, попробуйте следующий способ:
- На iPhone выберите “Настройки”, после этого “Основные”, далее выберите “Сброс”, а в этой вкладке “Сбросить настройки сети”.
- Если и после этого не удалось подключиться, нужно действовать более точечно и решать проблему с каждым конкретным подключением.
Если не получается подключиться через Wi-Fi
На телефоне, который будет работать как модем, нажмите “Настройки”, а за ними – “Режим модема”. После этого следует сделать следующее:
- Убедитесь в том, что все функции работают и подключены.
- Запишите имя устройства и пароль, который там будет отображаться.
- Отключите и заново подключите беспроводную сеть на телефоне или персональном компьютере, который вы хотите подключить к интернету подключить к сети.
- Введите пароль заново на ноутбуке, настольном компьютере или планшете, который хотите подключить к интернету.
- Также вам нужно быть уверенным в том, что вы подключаетесь к правильной сети. В округе может быть еще один телефон с очень похожим именем. В этом случае у вас должно появиться окно, которое предупредит, что пароль не подходит к сети.
Если у вас до сих пор не получается подключиться к устройству – читайте последний пункт в нашей статье.
Если не удается подключиться через USB
Если вы подключаетесь через провод, то для того, чтобы не тратиться лишний раз на мобильный интернет, выключайте “Режим модема”, когда вы не пользуетесь ими. В противном случае, каждый раз, когда вы будете подключать свой телефон к компьютеру через провод, ваш компьютер будет использовать интернет с телефона.
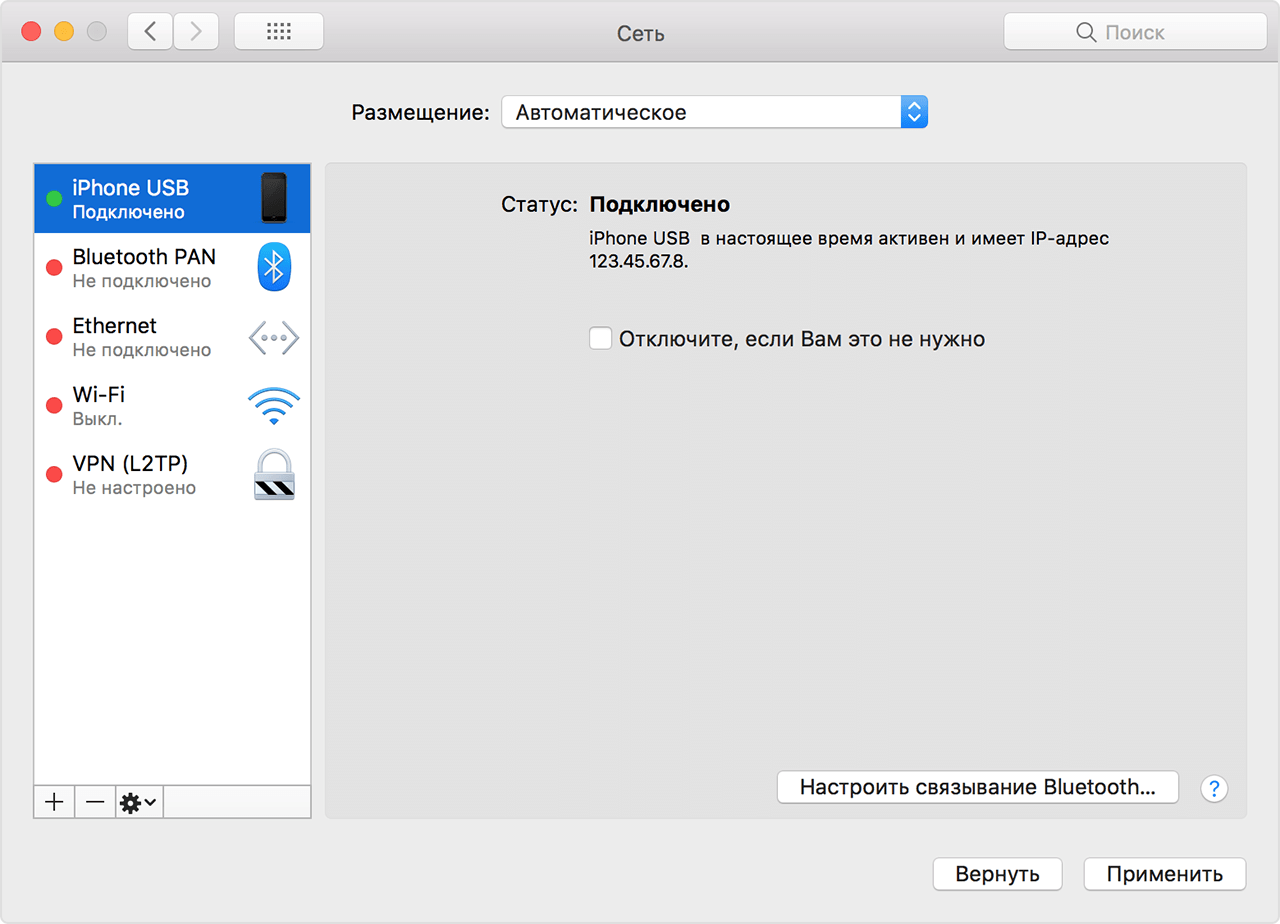
Если у вас не получается подключить интернет через провод, то попробуйте следующее:
- Обновите iTunes до последней версии, чаще всего причина провала подключения именно в нем.
- Когда вы подключаетесь к интернету через USB, нужно сделать устройство доверенным – подтвердить то, что вы доверяете компьютеру.
- Также стоит быть уверенным в том, что iTunes видит ваше устройство. В случае, когда он не видит, то попробуйте подключиться через новый провод.
- Также можно попробовать зайти в “Системные настройки”, там выбрать пункт “Сеть” и поставить галочку напротив надписи iPhone USB.
- Если не получается присоединиться через Bluetooth
Если не получается установить соединение по этой сети, необходимо создать пару между телефоном и планшетом, другим телефоном или компьютером. Для того, чтобы создать пару:
- На телефоне, который раздает интернет, зайдите в настройки и посмотрите, что функция раздачи сети подключена.
- Также в настройках посмотрите, включен ли Bluetooth, после этого оставьте экран на телефоне открытым, не выходите из настроек.
- На компьютере или телефоне, к которому вы подключаетесь, выберите имя своего устройства в Bluetooth и нажмите “Создать пару”. Это же надо выбрать в параметрах Bluetooth и на втором устройстве.
Если не удается подключиться через Bluetooth
После того, как мы разобрались с тем, как сделать режим модема на айфоне и подключить его к телефону или планшету, стоит поговорить про подключение к компьютеру Mac или другому компьютеру, если у вас не получается сделать это с первого раза.
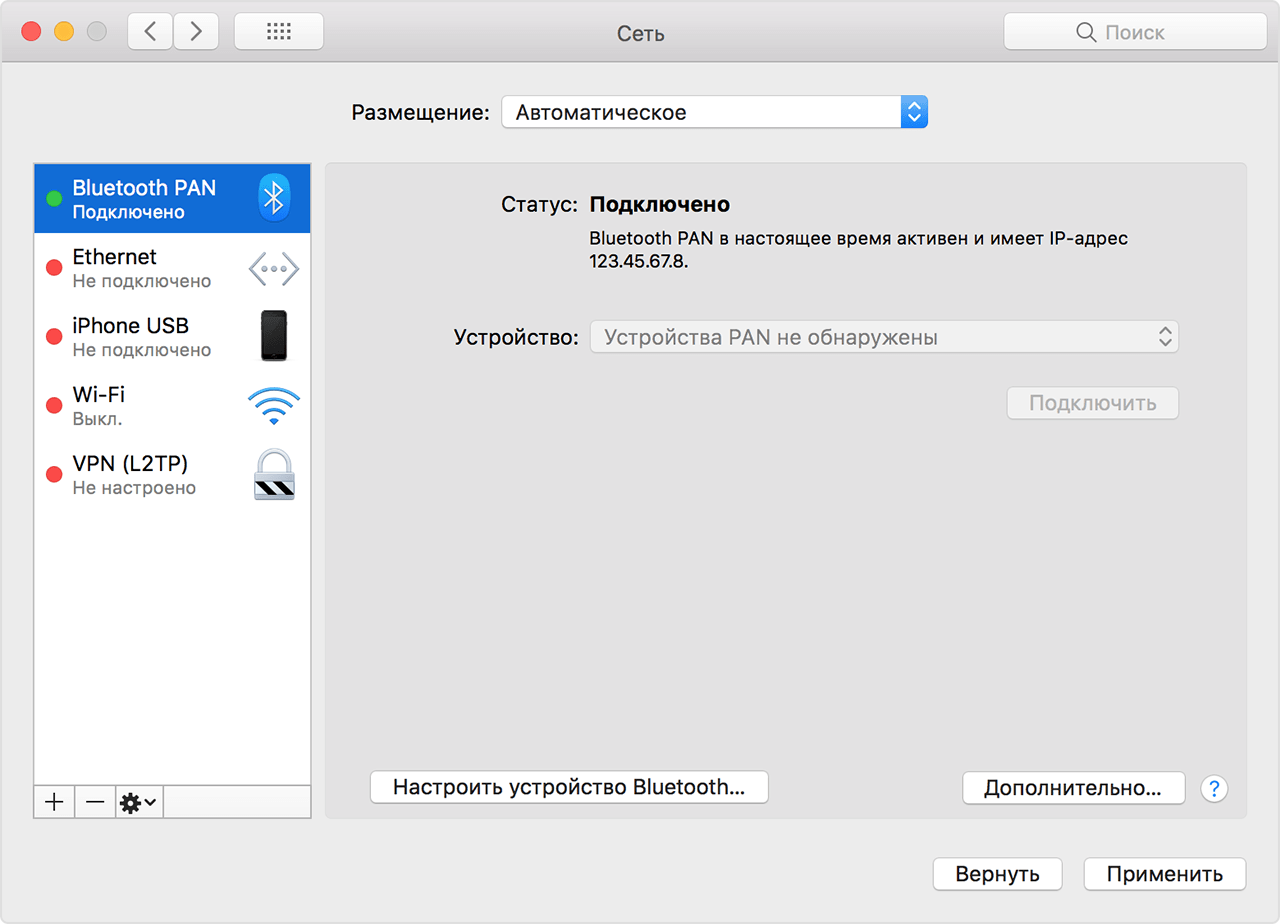
Чтобы подключиться, щелкните Значок Bluetooth в меню, когда у вас появится список, выберите свое устройство, нажмите “Подключить к сети”. Для того, чтобы подтвердить соединение, нужно выбрать “Системные настройки”, а в них найти “Сеть”.
Если до сих пор не получается подключиться, то на компьютере щелкните “Bluetooth” и в нем “Присоединиться к личной сети (PAN)”, после этого найдите свое устройство в пункте “Подключаться через” – “Точка доступа”. В этом случае все должно сработать.
Еще один способ подключения. Сначала отключите и по новой подключите беспроводную сеть на компьютере, планшете или другом устройстве, которое хотите подключить к интернету и также перезагрузите телефон, который работает по принципу роутера. После:
- На iOS нажмите “Настройки”, перейдите в раздел “Bluetooth”.
- На компьютере от Apple выберите “Bluetooth” и переподключите его путем выключения и обратного включения.
- На компьютере от другой компании стоит нажать на вкладкку “Параметры”, после этого “Bluetooth”, а там переподключите через выключение и подключение.
Если подключиться все-равно не выходит
Если вы перепробовали все вышеперечисленные варианты, но у вас до сих пор не получается установить соединение между iPhone в режиме модема и другим устройством, необходимо попробовать приведенные ниже варианты решения проблемы.
Если вы хотите подключить к телефону, который раздает интернет iPad или iPod touch, то на устройстве, которое будет подключаться, выберите “Настройки”, “Bluetooth”, после чего нажмите на значок рядом с именем телефона и выберите “Забыть это устройство”, после чего попробуйте подключиться заново, введя необходимый пароль и перед этим перезагрузив оба устройства.
Если собираетесь подключить к интернету через телефон компьютер Mac, то выберите на нем “Меню Apple”, перейдите в пункт “Системные настройки” и выберите там “Bluetooth”, у вас появится иконка, следует нажать на устройство, которое раздает интернет и клацнуть по “X”. После этого попытайтесь повторно подключиться к интернету через телефон, перед этим перезагрузив оба устройства.
Вам может быть интересна статья на нашем сайте на тему “Как включить вспышку на iPhone при звонке и сообщении”, где есть подробная инструкция и описание функции.
На компьютере PC с ОС Windows для повторного подключения нужно выбрать “Bluetooth”, он будет находиться в правом нижнем углу там, где у вас приходят уведомления. Нужно нажать “Показать устройства Bluetooth” и выбрать имя вашего телефона, который раздает интернет. Потом нажмите “Удалить” и подтвердите свое действие в специальном окне. После этих действий перезагрузите оба устройства и попробуйте подключиться заново.
Если у вас ничего не получается с подключением, то, скорее всего, проблема в телефоне. Нужно обратиться в службу поддержки Apple за помощью или отнести устройство в сервисный центр.
Выводы
В статье мы постарались разобрать все возможные причины, по которым чаще всего пропадает режим модема на айфоне, а также разобрались, как подключить разные устройства и использовать разные способы соединения. Если у вас остались вопросы – задавайте их в комментариях, а также делитесь своими способами решения проблемы подключения к телефону в режиме модема.