Переименование имени учетной записи в операционной системе семейства Windows не ведет к смене названия папки пользователя. Такое положение дел было характерно для XP, «семерки», «восьмерки», сохранилось оно также и в новой «десятке». Рассмотрим два верных способа, как переименовать папку пользователя в Windows 10.
Первый способ. Создание нового пользователя с нужным именем
Изменение имени папки пользователя в Windows 10 можно осуществить способом создания нового пользовательского профиля. Этот метод нельзя назвать прямым способом достижения результата поставленной задачи. Он подразумевает создание нового профиля с желаемым именем.
Новый профиль получит собственный каталог, который будет называться точно так же, как и имя учетной записи. Войдя в систему под новым именем, пользователь может удалить старый аккаунт. Так мы добьемся корректной смены имени папки пользователя, однако не сможем импортировать настройки старого аккаунта.
Важно! Помните, что новый аккаунт работает с новыми настройками — вы не импортируете настройки старого аккаунта. Например, если вы применили к рабочему столу старого аккаунта какие-либо настройки, то в новом пользовательском профиле их придется настраивать повторно.
Итак, представим алгоритм действий для рассматриваемого способа переименования папки пользователя в Windows 10:
- Перейти в панель управления и открыть окно Учетные записи пользователей.
- Кликнуть по ссылке Управление другой учетной записью и выбрать пункт добавления нового пользователя.
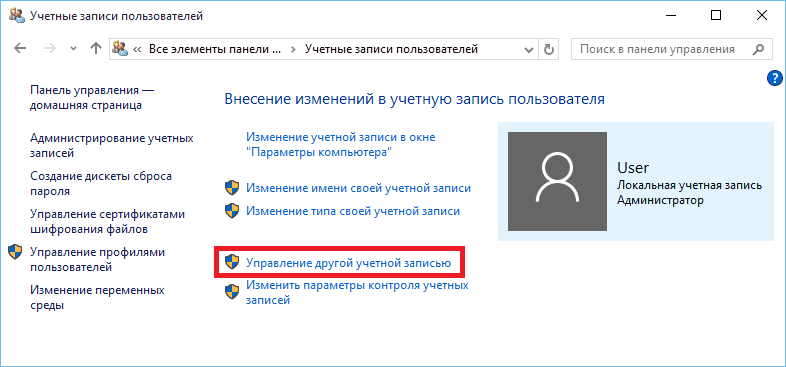
- Добавить пользователя с желаемым именем, используя «Параметры компьютера» и назначить ему администраторские права.
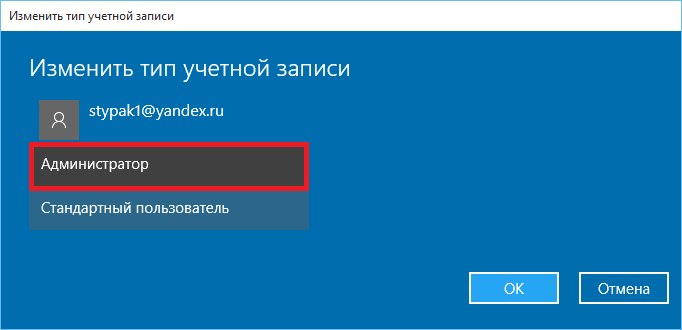
- Перезагрузить компьютер, и выполнить вход под новым профилем.
- Повторно в панели управления вызвать окно учетных записей и удалить старый профиль.
Второй способ. Переименование папки из другого профиля
В данном методе таится гора опасностей, поэтому рекомендовать его можно продвинутым «юзерам». Он предполагает наличие второго профиля с администраторскими правами, а также умение редактировать реестр.
Войдя в Windows 10 под другим профилем, «юзер» должен произвести переименование папки пользователя другого аккаунта, а затем, переименовать записи реестра, в которых встречается старое название каталога. После успешного редактирования реестра, понадобится также запустить утилиту netplwiz.
Важно! Предупреждаем, что внесение любых правок в реестр осуществляется пользователем на свой страх и риск. Перед редактированием рекомендуется сделать бэкап реестра.
Предложим следующий алгоритм действий, который поможет изменить имя папки пользователя в Windows 10:
- Войти в систему под другой учетной записью, которая наделена правами администратора.
- Перейти в каталог «Пользователи», размещенный на системном диске С.
- Переименовать требуемую папку. Если система предупредит, что переименование возможно лишь администратором, тогда нажать кнопочку «Продолжить».
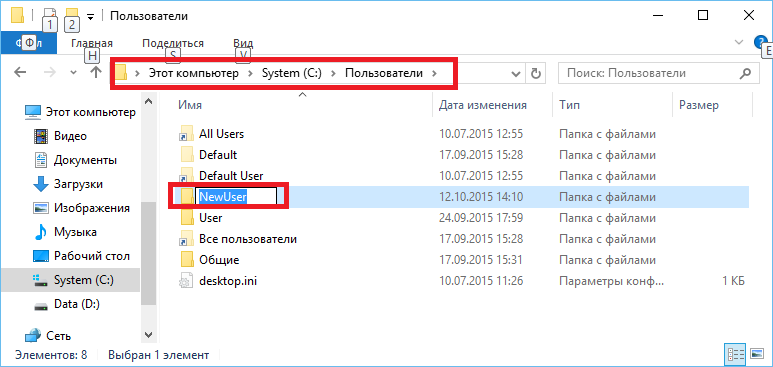
- Открыть редактор реестра и перейти по пути: HKEY_LOCAL_MACHINE\SOFTWARE\Microsoft\Windows NT\CurrentVersion\ProfileList, где найти параметр ProfileImagePath, который равен пути к папке пользователя со старым именем. Необходимо этот параметр поменять на новый путь к директории.
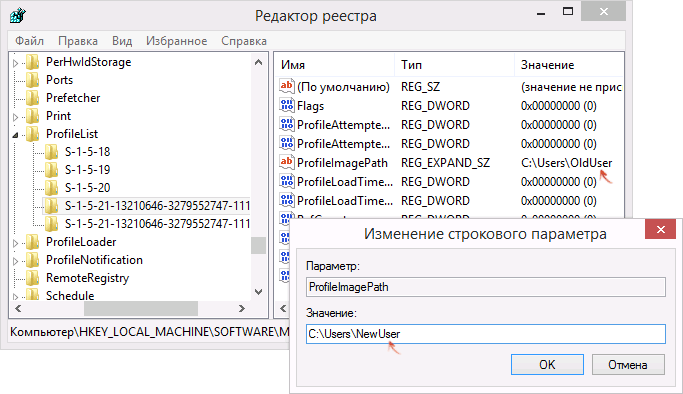
- Нажать сочетание Win+R, для вызова диалога «Выполнить». В его текстовую строку ввести netplwiz.exe для вызова утилиты управления учетными записями.
- Выбрать пользователя, каталог которого переименован, и изменить в параметрах свойств имя этого «юзера».
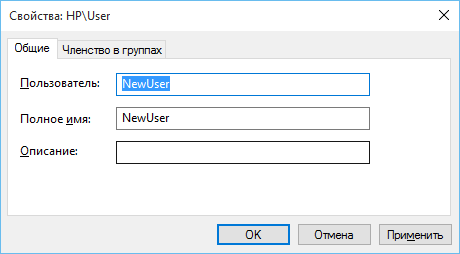
- Выполнить перезагрузку ПК.
Видео
Пошаговую инструкцию, по переименованию папки и учетной записи пользователя, можно посмотреть на видео.
Краткий итог
Для ответа на вопрос как изменить папку пользователя в Windows 10 предлагаем воспользоваться двумя представленными в статье методами. Первый способ нельзя назвать в строгом смысле переименованием пользовательского каталога. Это создание полноценного нового аккаунта с абсолютно новыми настройками, но с нужным названием каталога.
Второй метод позволяет добиться поставленной цели, однако таит в себе опасность нарушения работы системы. Поэтому может быть рекомендован только продвинутым «юзерам».










