Как только пользователь запускает программу, ОС автоматически включает помощник совместимости. Он предназначен для улучшения работоспособности системы, но на устройствах с минимальными техническими параметрами еще одна запущенная утилита станет причиной сбоя или медленной работы (как увеличить быстродействие ПК описано в статье «Определяем и увеличиваем производительность компьютера Windows 10»). Поэтому, если вы желаете ускорить работу компьютера, прочитайте, как отключить режим совместимости в Windows 10.
Отключение
Помощник совместимости Windows предназначен для отслеживания:
- установленных на компьютер программ (прочитайте, как удалить программу с ПК в статье «Как быстро удалить ненужную программу в Windows 10?»);
- сбоев, происходивших ранее при работе приложений;
- способов решения возникающих проблем совместимости.
Также он предназначен для запуска приложений, написанных для ранних версий ОС. Но если вы не хотите, чтобы на ПК постоянно появлялись сообщения с предложением установить приложение с рекомендуемыми параметрами, отключите эту функцию.
С помощью Служб
- Нажмите Win+R и ведите команду: services.msc.
- В окне «Службы» отыщите «Служба помощника по совместимости программ» → ПКМ → Остановить.

Полезно знать! Служба остановится до первой перезагрузки ПК, после чего она заработает в штатном режиме. - Если нужно полностью отключить это приложение, нажмите по службе ПКМ → Свойства → строка «Тип запуска» → Отключена → Подтвердите действия.

В групповой политике
- Нажмите Win+R и введите команду: gpedit.msc.
- Конфигурация компьютера → Административные шаблоны → Компоненты Windows – Совместимость приложений.

- В правой части окна найдите «Отключение помощника по совместимости программ» → ПКМ → Изменить → Включено → подтвердите изменения → перезагрузите ПК.

В Конфигурации ОС
- Нажмите Win+R и введите команду: msconfig.
- Вкладка «Службы» → убрать галочку с пункта «Не отображать службы Майкрософт» → найдите «Служба помощника по совместимости программ» → снимите галочку → подтвердите изменения → перезагрузите ПК.

Запуск приложений в режиме совместимости вручную
Если приложение не запускается на Windows 10 или работает не так, как это было в ранних версиях ОС, запустите его в режиме совместимости (также прочитайте «Как можно запустить старые игры и приложения на Windows 10?»).
ПКМ по ярлыку для запуска → свойства → вкладка «Совместимость».
Здесь доступны три варианта:
- нажмите кнопку «Запустить средство устранения проблем с совместимостью» – система в автоматическом режиме попробует решить проблемы;
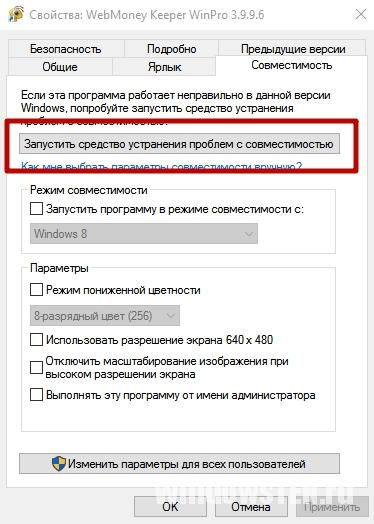
- в блоке «Режим совместимости» установите галочку на пункте «Запустить программу в режиме совместимости с» и выберите из раскрывающегося списка ту ОС, в которой приложение стабильно работало;
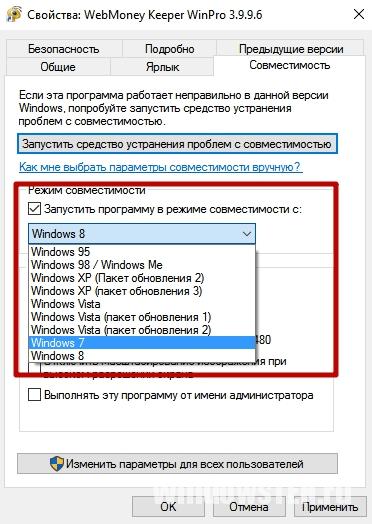
- в блоке «Параметры» укажите те значения, с которыми будет запускаться программа в режиме совместимости – сохраните изменения.
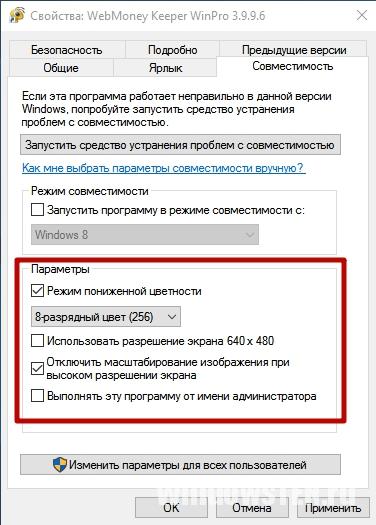
На видео процесс ручного запуска описан более наглядно.
Автоматическое определение параметров
- Для запуска автоматической настройки можно также нажать ПКМ на ярлыке для запуска программы – Исправление проблем с совместимостью.
- После диагностики появится окна с двумя вариантами устранения проблем:
- использовать рекомендованные параметры;
- диагностика программы.
- Выберите «Использовать рекомендованные параметры» для автоматической настройки программы → утилита предложит проверить работоспособность приложения с внесенными изменениями.

- Запустите приложение и проверьте его работоспособность → Далее.
- Утилита спросит, устранены ли проблемы с работоспособностью приложения → выберите один из предложенных вариантов.

Вывод
Если программа перестала работать в Windows 10, используйте для ее запуска помощник совместимости. При необходимости, его можно отключить. Но делать это, если он не мешает работе компьютера, не рекомендуется.











