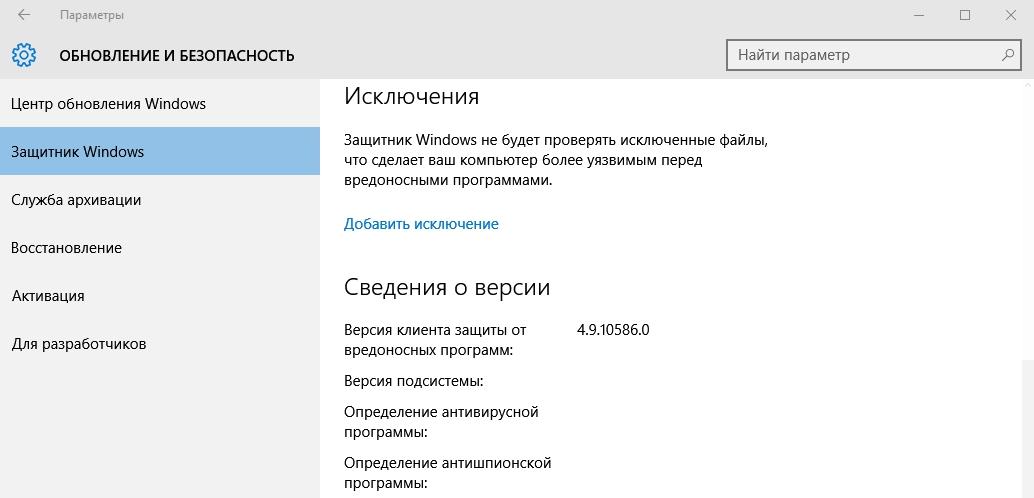Встроенная утилита – защитник Windows оберегает ПК от вирусов и вредоносного ПО, которое можно «подхватить» в интернете при скачивании файлов или подключении к устройству флеш-карт других юзеров. Если же вы полностью удовлетворены работой своей антивирусной программы, тогда вам нужно знать, как отключить защитник Windows 10 навсегда. Об этом написано в данной статье.
Как отключить защитник Windows 10
Включение и отключение защитника выполняется в одинаковой последовательности (также прочитайте “Включение, настройка и отключение брандмауэра Windows 10»).
С помощью приложения Параметры
Чтобы отключить защитник Windows 10:
- Меню Пуск → приложение Параметры → Обновление и безопасность.
- Перейдите в раздел «Защитник Windows» → переключатель блока «Защита в реальном времени» поставьте в положение «выкл».
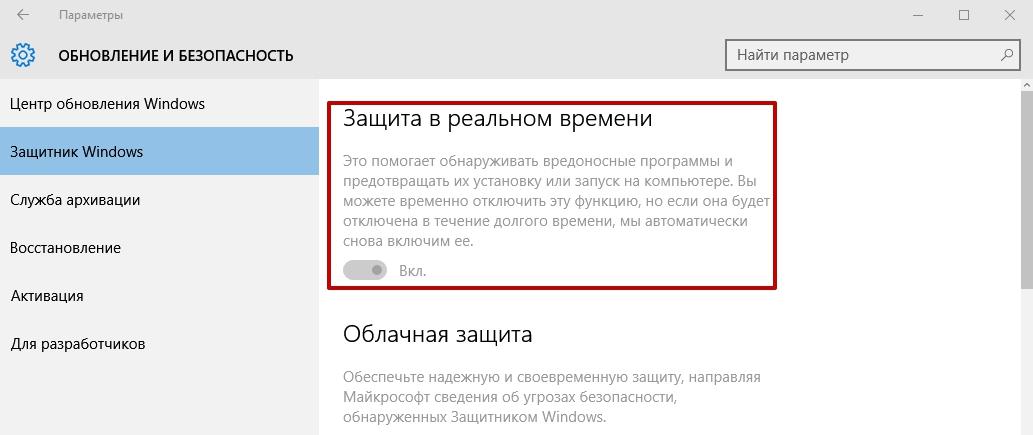
В Редакторе групповой локальной политики
- Нажмите Win+R и введите команду: gpedit.msc.
- В окне «Редактор групповой локальной политики» перейдите: Конфигурация компьютера → Административные шаблоны → Компоненты Windows → Endpoint Protection.
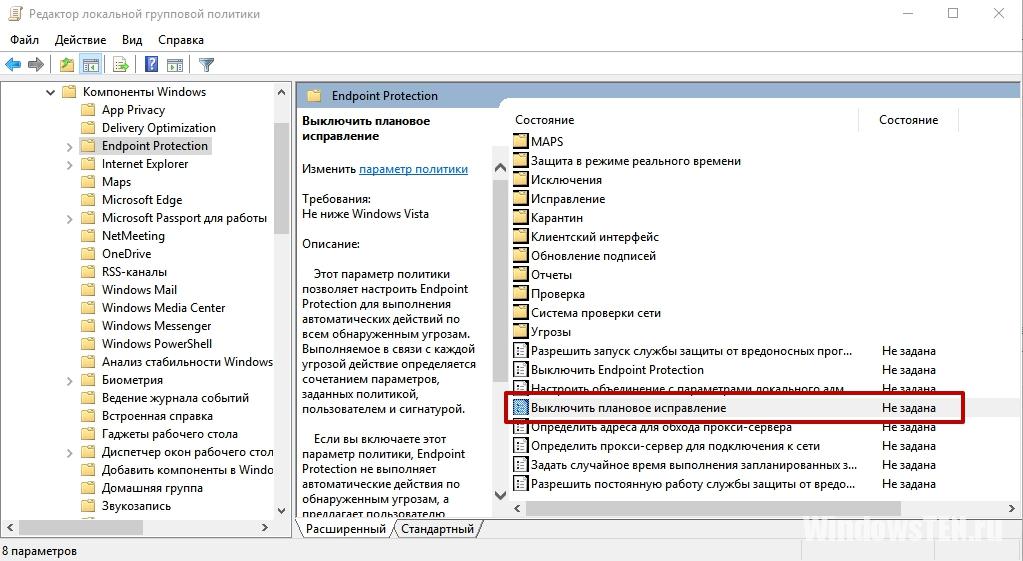
- В правой части окна выберите пункт «Выключить Endpoint Protection» → ПКМ → Изменить.
- Переведите показатель в положение «Включено» → подтвердите изменения.

После этого при любой попытке запустить встроенный защитник будет появляться ошибка.
В Редакторе реестра
- Нажмите Win+R и введите команду: regedit.
- В окне «Редактор реестра» перейдите: HKEY_LOCAL_MACHINE – SOFTWARE → Policies → Microsoft → Windows Defender.
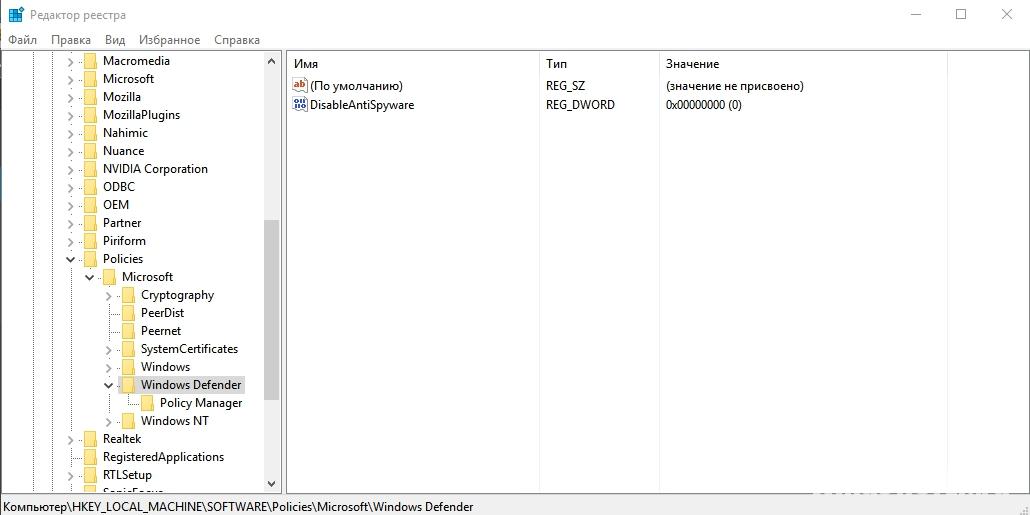
- В правой части окна на свойстве «DisableAntiSpyware» → нажмите ПКМ → Изменить → установите значение на «1».

Если вы решите снова запустить защитник, присвойте параметру значение «0» в Редакторе реестра.
Видео
На видео подробно показано, как полностью отключить Windows Defender с помощью Реестра групповых локальных политик и Редактора реестра.
Как отключить защитник Windows 10 через сторонние программы
Помимо стандартных средств отключить встроенный защитник можно специальными бесплатными программами.
Win Updates Disabler
Программа Win Updates Disabler изначально разрабатывалась для отключения функции обновлений, которые выполняются в автоматическом режиме. Но она «умеет» намного больше: включает и отключает защитник ОС, и имеет русифицированный интерфейс.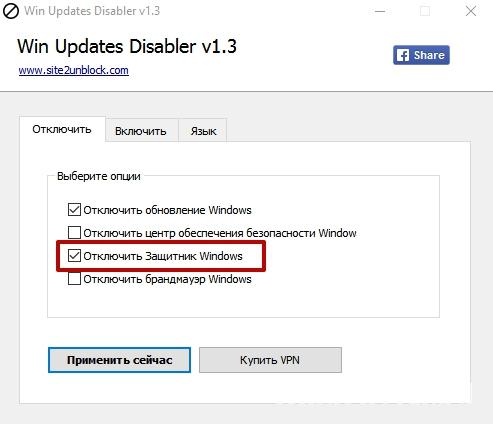
Destroy Windows 10 Spying
Утилита Destroy Windows 10 Spying отключает слежку в ОС. Но при использовании расширенного режима настройки в ней доступен пункт отключения Windows Defender.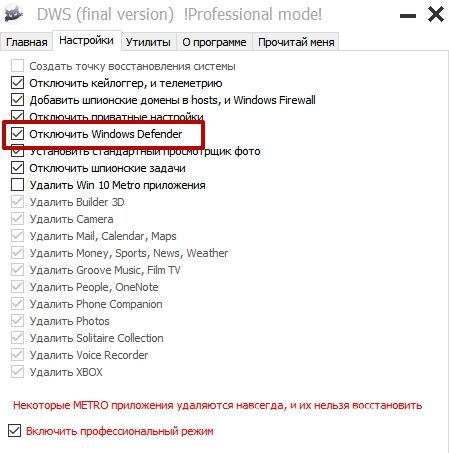
Как включить защитник Windows 10
Для активации защитника в Windows 10 не нужно выполнять никаких действий – нажмите на сообщение, которое находится в центре уведомлений и система сделает все в автоматическом режиме.
Если деактивация Windows Defender выполнялась через Редактор реестра или Редактор групповых локальных политик, тогда повторите те же действия, что и при отключении, только запустите внутренний защитник.
Внесение исключений
Если вам не нужно, чтобы встроенный антивирус (как выбрать лучший антивирус, узнайте в статье “Лучший антивирус для Windows 10») проверял определенную папку, программу или диск, внесите их в список исключений Windows Defender.
- Меню пуск → приложение Параметры → Обновление и безопасность.
- Перейдите в пункт «Защитник Windows» → в правой части окна в блоке «Исключения» нажмите «Добавить исключение» → укажите нужные файлы, папки или приложения.
Вывод
Windows Defender защищает компьютер от вирусов и вредоносного ПО. При необходимости его можно отключить или включить, а также настроить, внеся в список исключений нужные файлы, папки и программы.