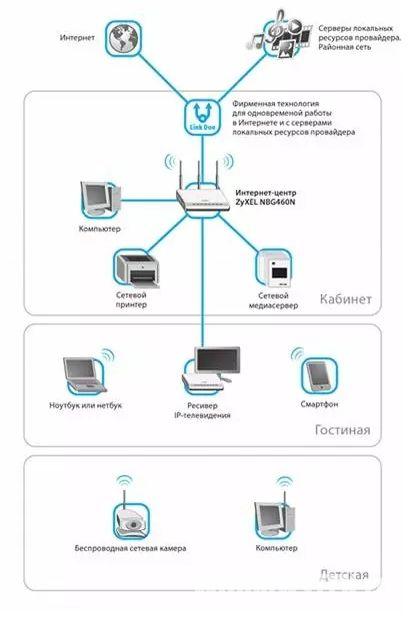В основном Wi-Fi роутер используется как точка доступа к сети Интернет. Но он может выступить как соединительный элемент при создании домашней локальной сети для подключения всех устройств, которые есть в вашем доме. И не важно, это сделано через Wi-Fi или с помощью патч-корда. Подробнее узнать о том, как создать домашнюю сеть через Wi-Fi роутер правильно и настроить ее, вы узнаете в этой статье.
Преимущества домашней локальной сети
Локальная сеть – это группа устройств (компьютеры, ноутбуки, смартфоны, планшеты и проч.), подключенные между собой с помощью проводной или беспроводной связи. Главные преимущества такой группы:
- непосредственная передача данных и файлов между объектами без необходимости использовать съемные носители (флешки, внешние HDD или SSD диски);
- доступ к интернету;
- доступ к общим сетевым ресурсам (на принтере можно распечатать информацию с любого подключенного к сети устройства);
- построение общей игровой зоны (многие современные игры имеют функцию сетевой игры).
Выбор роутера
Для создания домашней локальной сети с помощью Wi-Fi роутера понадобятся:
- Wi-Fi роутер с поддержкой DHCP;
- подключаемые устройства (среди них должен быть минимум один стационарный ПК).
При выборе роутера вы должны знать, какой тип подключения использует провайдер. Телефонная линия требует наличия в выбираемой модели разъема ADSL. При использовании отдельного кабеля маршрутизатор должен иметь WAN-гнездо.
Берите во внимание количество LAN-портов в маршрутизаторе, с помощью которых к нему подключаются периферийные компьютеры или ноутбуки по проводному соединению. Стандартное количество – 4 порта. Если для вас этого количества мало, используйте сетевой коммутатор.
Используйте роутер, который работает со стандартом 802.11n, потому что он обеспечивает лучшую производительность и большую площадь покрытия сигнала по сравнению со стандартом 802.11g.
Создание
Для примера настройка будет показана на роутере Asus RT-N12E, к которому один ПК подключен с помощью патч-корда, а второй по беспроводной связи.
Убедитесь, что маршрутизатор подключен к интернету. На передней панели должен мигать соответствующий индикатор. Если по каким-то причинам доступа к Всемирной паутине нет, проверьте качество подключения провода к WAN-разъему или обновите прошивку роутера до последней версии, скачав ее на сайте производителя.
Проверка физической связи
Перед началом создания сети проверьте связь между компьютерами, подключенными к роутеру:
- введите в поисковой строке браузера адрес роутера: 192.168.1.1 либо 192.168.0.1 (подробнее об адресе);
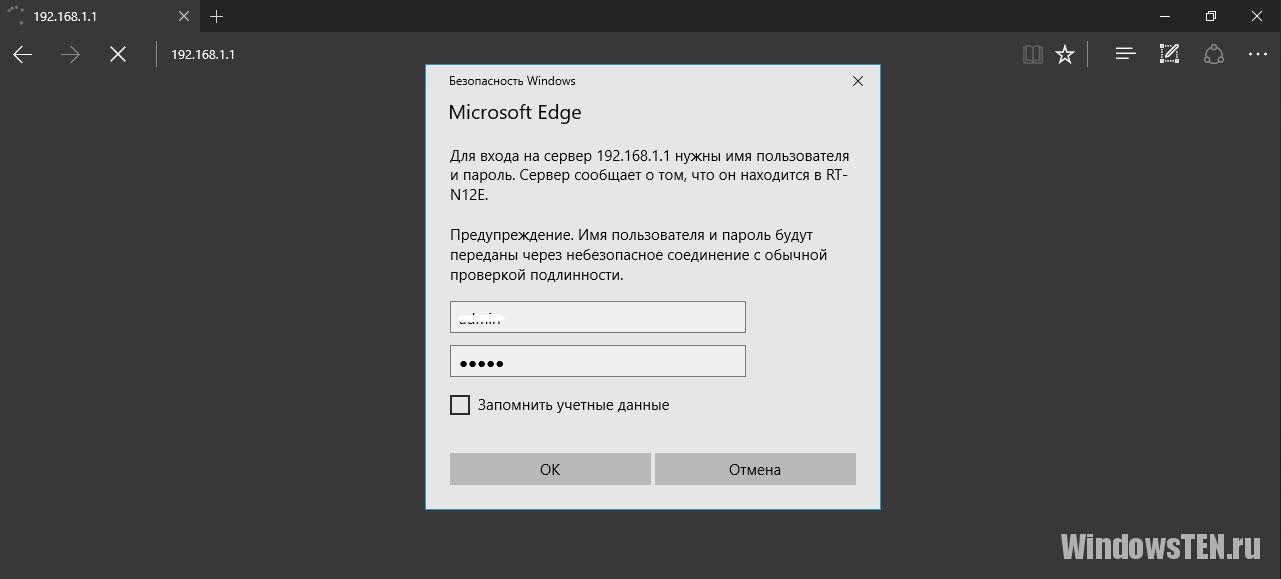
- найдите список всех подключенных к нему устройств и запомните адрес второго ПК;
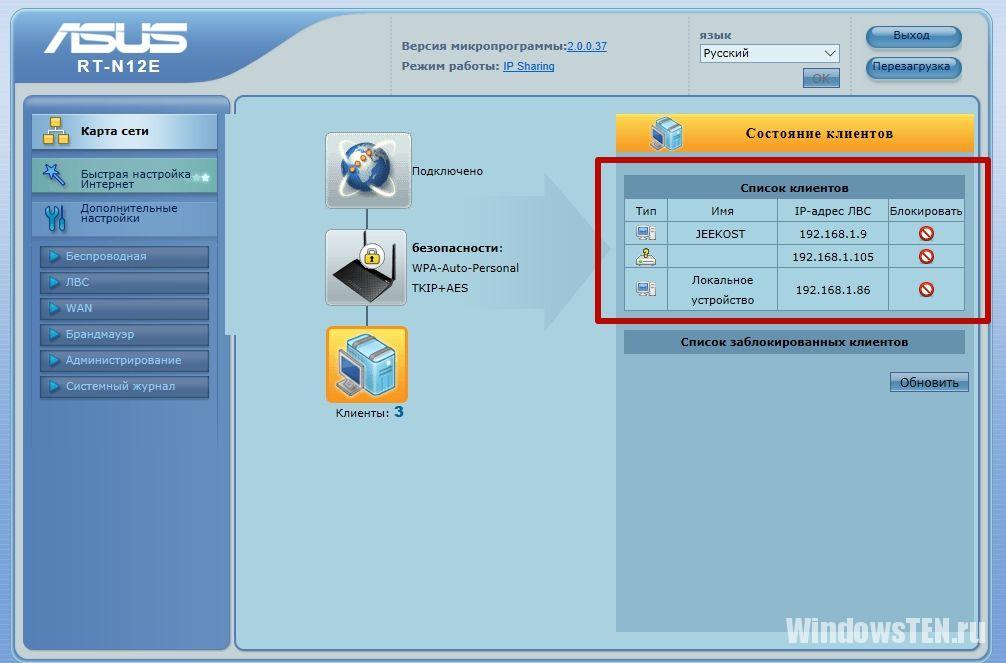
- ПКМ по меню пуск → Командная строка (Администратор);
Альтернативный вариант: в строке поиска введите команду cmd → ПКМ по найденному варианту → запустить от имени администратора. - в командной строке введите: ping и IP-адрес второго ПК.
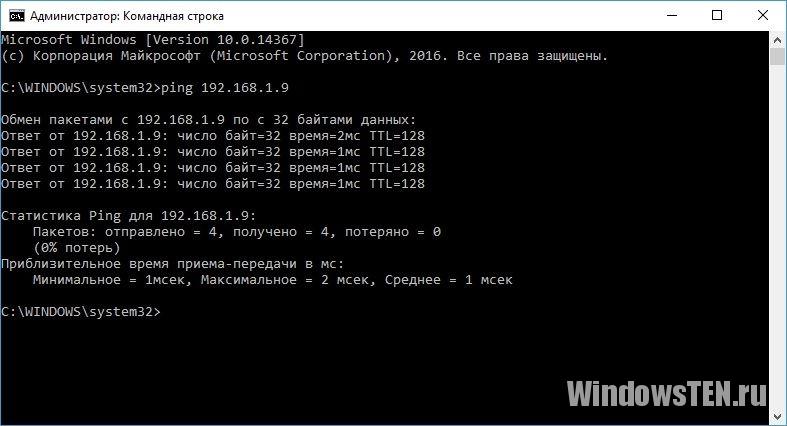
Если происходит обмен пакетами между устройствами, можно создавать локальную сеть. В противном случае проверьте подключение всех устройств к роутеру или настройте антивирус. Во втором случае в настройках программы установите переключатель, разрешающий общий сетевой доступ, в положение «вкл.».
Настройка
Проверьте имя устройств и к какой рабочей группе они принадлежат (обе записи должны состоять из латинских букв). При необходимости, смените эти параметры:
- ПКМ по значку Этот компьютер → Свойства → Дополнительные параметры системы;
- перейдите на вкладку Имя компьютера → если нужно изменить параметры, нажмите «Изменить» и задайте нужные названия → сохраните изменения.
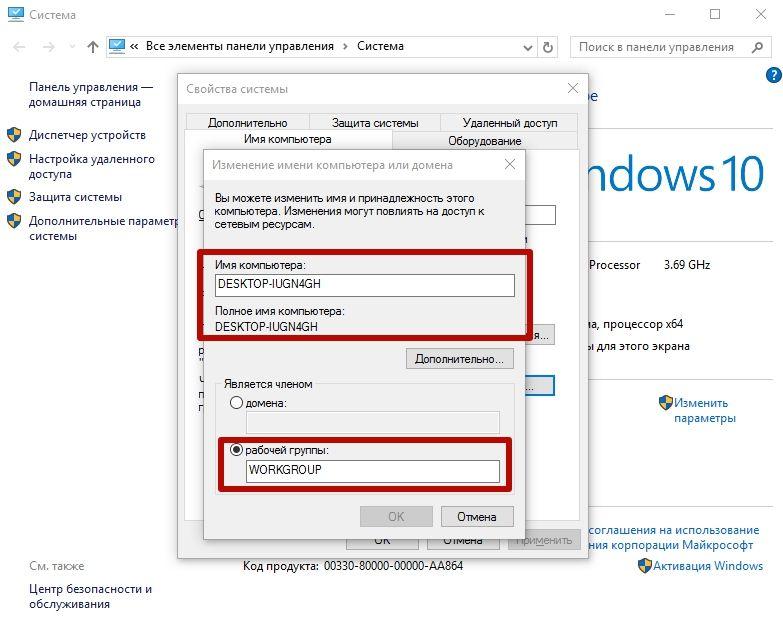
Настраиваем сеть, создавая домашнюю группу. Подробнее о том, как это сделать, описано в статье «Создание, настройка, удаление домашней группы на компьютерах с Windows 10». Повторите те же действия на всех устройствах, которые подключены к сети, после этого перезагрузите их и проверьте, отображаются ли в разделе Сеть все подключенные гаджеты.
Открытие общего доступа к папкам и файлам
Чтобы открыть общий доступ в домашней локальной сети к определенной папке или диску, проделайте следующие действия:
- ПКМ на нужном объекте → Свойства;
- вкладка «Доступ» → Общий доступ;
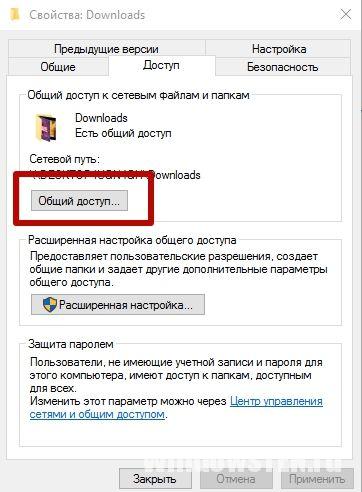
- в раскрывающемся списке выберите «все» → добавить;
- укажите уровень разрешений (чтение/чтение и запись) → поделиться → готово.
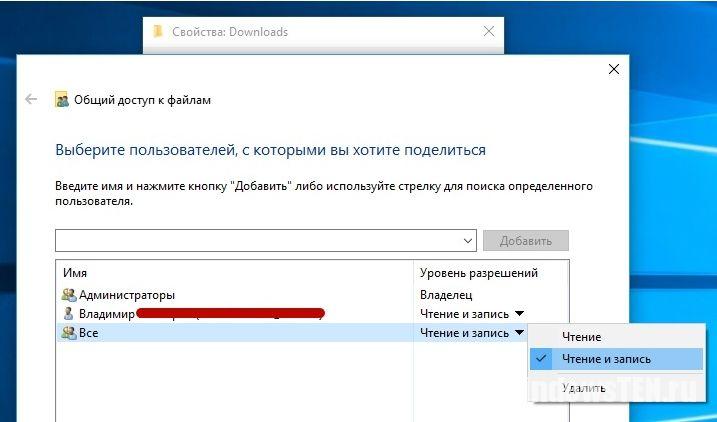
Соединение в одной сети двух или более роутеров
Нередко пользователю нужно соединить в одной домашней сети два или более роутеров. Для начала подумайте, какой результат нужно получить:
- объединение двух локальных сетей;
- создание общей точки доступа для выхода в интернет;
- подключение ко второму маршрутизатору различных устройств.
Роутеры можно соединить проводным или беспроводным способом.
Проводное
- подключите главный роутер к интернету;
- подключите один конец патч-корда к главному устройству в LAN-гнездо, а второй – к «ведомому» в WAN-гнездо;

- настройки главного роутера – ЛВС – вкладка «IP-адрес ЛВС» – «Включить DHCP-сервер?» – Да;
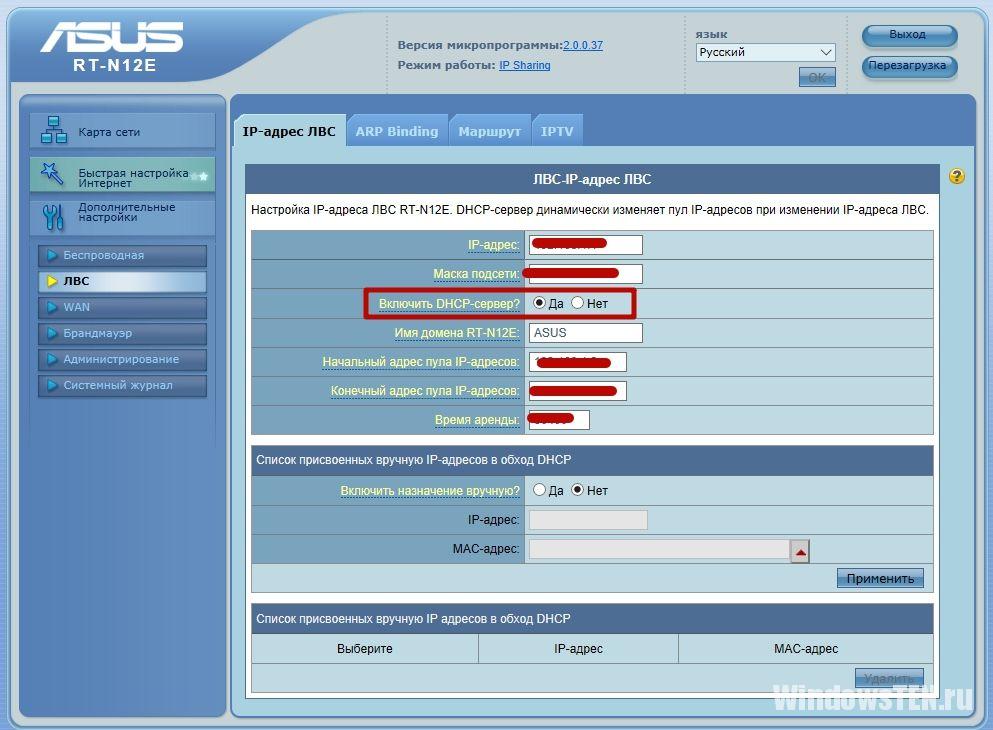
- настройки второго роутера – WAN – установите «Тип WAN-подключения» – автоматически.
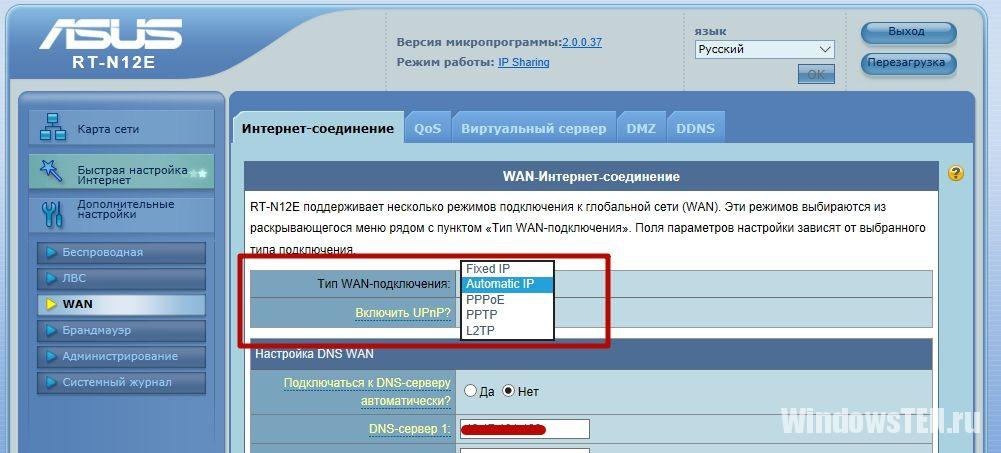
Важно! Внутренние IP роутеров должны отличаться друг от друга.
Беспроводное
При подключении с помощью беспроводной связи на вторичном маршрутизаторе установите поиск беспроводных сетей. После этого включите функцию DCHP на главном и автоматическое определение IP-адреса на вторичном маршрутизаторе.
Установка и настройка принтера
При необходимости подключения принтера к локальной сети прочитайте статью «Настраиваем домашний принтер на печать с ПК под управлением Windows 10». В ней подробно описаны все особенности.