При загрузке Windows 10 стал вылетать синий экран под кодовым названием UNMOUNTABLE_BOOT_VOLUME? Как исправить BSoD-ошибку, а также из-за чего она может возникнуть, я опишу в этой статье.
Что это за ошибка?
UNMOUNTABLE_BOOT_VOLUME относится к BSoD-ошибкам (синий экран смерти). Критическая ошибка дословно расшифровывается как “Размонтирование загрузочного тома”, то есть проблема связана с загрузочным разделом операционной системы.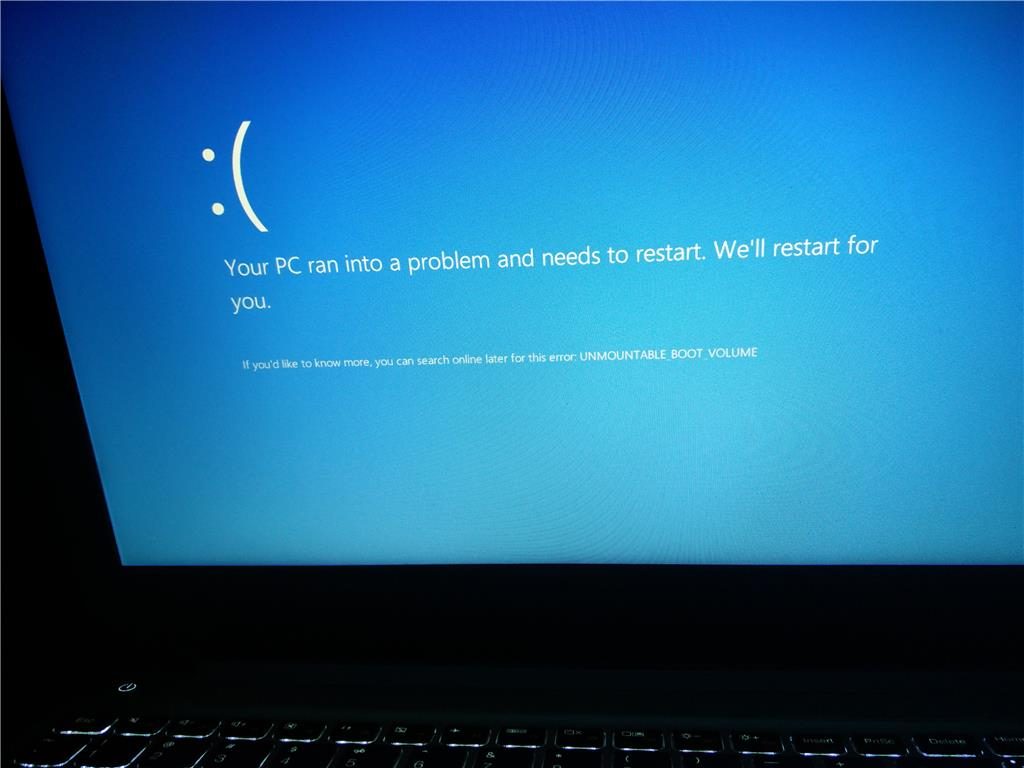
Почему возникает?
В большинстве случаев BSoD-ошибка возникает после установки нового аппаратного или программного обеспечения. Также синий экран возможен из-за:
- Несовместимости оборудования с Windows 10. Перед установкой, ознакомьтесь с информацией о тестировании Windows 10 на вашем устройстве. Прочитать это можно на официальном сайте производителя вашего устройства.
- Некорректного завершения работы ОС и выключения ПК.
- Конфликта драйверов или повреждения реестра.
- Наличия ошибок на винчестере.
- Наличия ошибок и повреждения оперативной памяти.
- Повреждения вирусом файла операционной системы.
Ошибка 0x000000ED UNMOUNTABLE_BOOT_VOLUME может появится из-за целой цепочки действий, что описаны выше.
Как исправить?
Для устранения ошибки и восстановления системы нужен диск или флешка с установочными файлами Windows. Чтобы ее создать, ознакомьтесь с материалом:
Затем:
- Вставьте диск в привод или подключите флеш-накопитель к компьютеру. Загрузите BIOS и измените приоритет загрузки. Перезагрузите устройство и запустите “Установщик Windows 10”.
- В первом меню “Установка”, нажмите “Восстановление” в левом нижнем углу.
- Откройте пункт “Командная строка”.
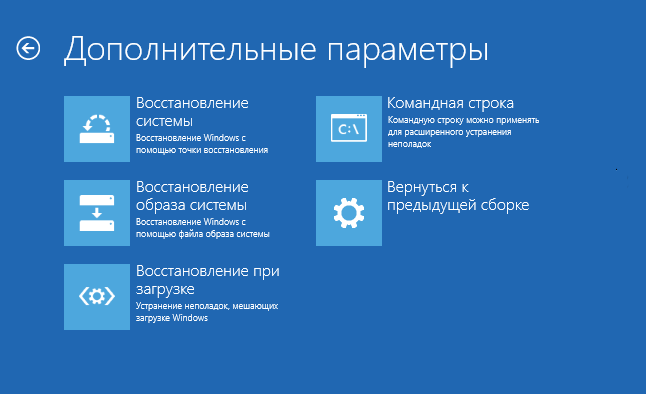
- Выполните команду
chkdsk /r c:
Если системный диск обозначен другой буквой, то укажите нужную вместо “C:”.
- Нажмите Y чтобы подтвердить сканирование системы после перезагрузки ОС.
- Перезагрузите компьютер. Начнется проверка и устранение ошибок системы. Процедура займет много времени.
- После завершения процедуры не забудьте поменять приоритет загрузки на системный диск, чтобы загрузить Windows с него.
bootrec /fixboot
(если поврежден загрузочный сектор), а также с помощью пункта “Восстановление образа системы”.
Если исправление не принесло результата, проверьте оперативную память на ошибки с помощью утилиты Memtest86 и жесткий диск на битые сектора.
Остались вопросы после прочтения статьи? Задавайте их в комментариях или используйте специальную форму.









