В предыдущей статье я писал о восстановлении несохраненного файла Word. Но что делать тем пользователям, чей документ был поврежден в силу тех или иных обстоятельств? В этой статье я рассмотрю, какие бывают варианты повреждений, а также как восстановить поврежденный файл Word.
Какие бывают повреждения?
Поврежденные документы Word ведут себя неожиданно. Это может быть вызвано повреждением самого документа или шаблона, который взят за основу для всех остальных типов документов. Повреждение проявляется в таких формах:
- Сбитая нумерация страниц документа.
- Восстановление разрывов страниц в документе.
- Документ при открытии выводит не читаемые знаки.
- Неправильное форматирование и структура.
- Зависание ПК после запуска файла.
- Критическое завершение работы программы при попытке открыть содержимое или другое непредсказуемое поведение.
Восстановление файла Word
Поврежденный документ может открываться, а может и нет. Будем отталкиваться от этого. В качестве примера, я буду использовать пробную версию Word 2016, которая входит в состав Office 365 для дома.
Если документ открывается
Поработайте с настройками документа и шаблона. Я буду рассматривать возможность решения проблемы поэтапно. Если ошибка не единичная и встречается в каждом созданном файле, сперва прочитайте этот материал.
Принудительное восстановление
Попробуйте принудительно восстановить поврежденный файл:
- Зайдите в Word и нажмите “Открыть”
- Выберите “Обзор”, в появившемся окне выберите поврежденный документ.
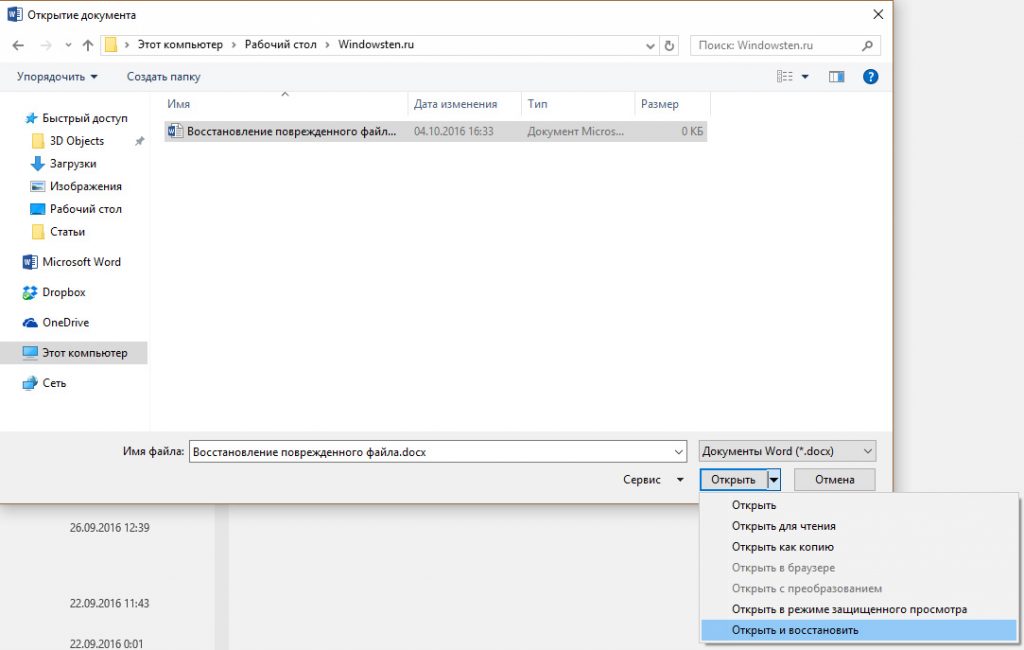
- Нажмите на стрелочку рядом с “Открыть” и выберите “Открыть и восстановить”.
Если не вышло, перезагрузите ПК и приступайте к следующему шагу.
Двойная конвертация
Преобразуем файл в другой формат, а затем вернем в предыдущее состояние:
- Зайдите в “Word” → Открыть → Обзор → выберите поврежденный файл и нажмите “Открыть”.
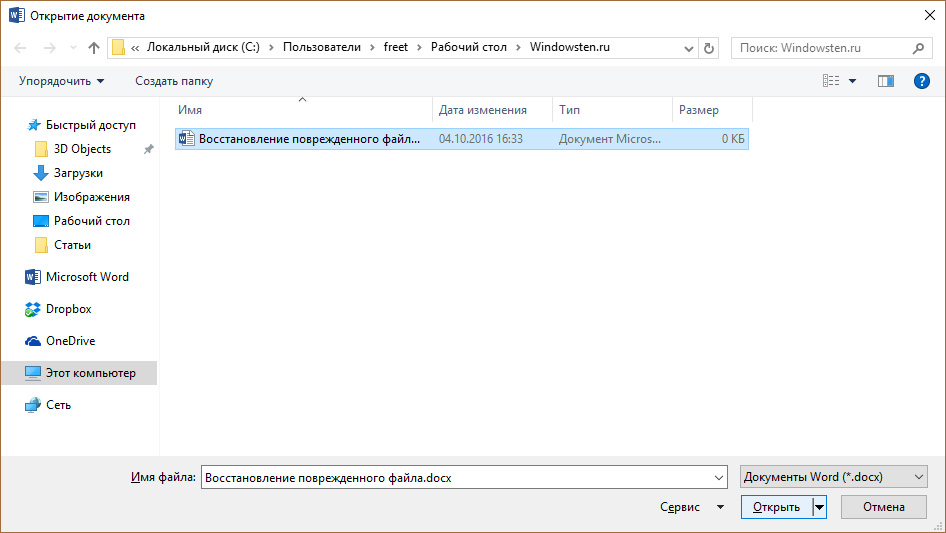
- Нажмите “Файл” → Сохранить как → Выберите тип сохраняемого файла “Тип в формате RTF” (.rtf).
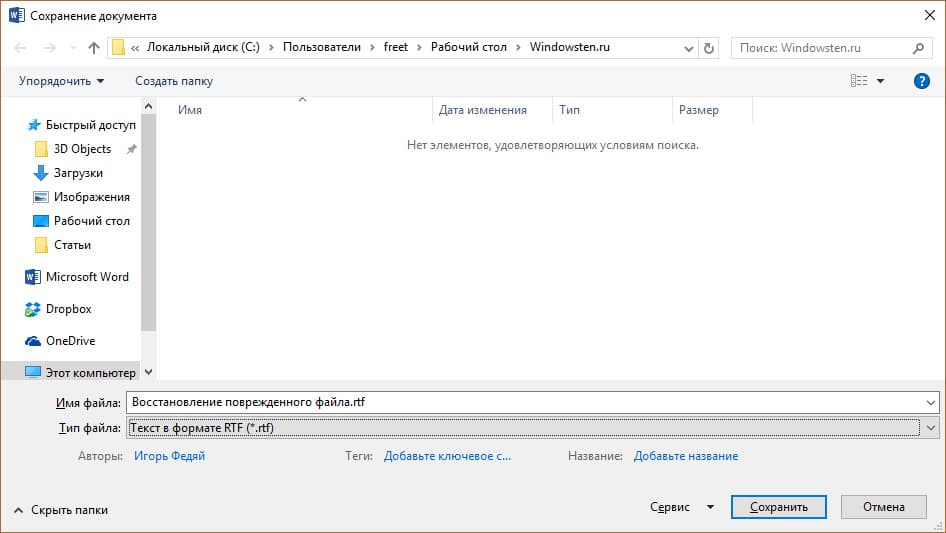
- Закройте файл и откройте снова. Аналогичным способом преобразуйте его обратно в “Документ Word” (.docx).
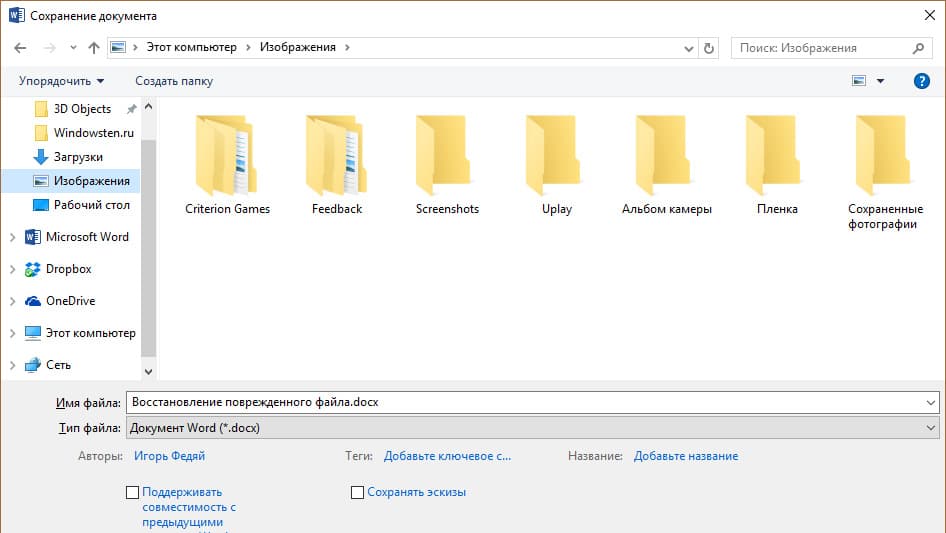
Копирование в новый документ
Выделите содержимое файла, кроме последнего абзаца и скопируйте в другой документ. Если в документе есть разрывы разделов, копируйте текст между разрывами. Чтобы избежать вставку разрывов при копировании текста, включите черновой режим нового документа:
- В новом документе переключитесь на вкладку “Вид”.
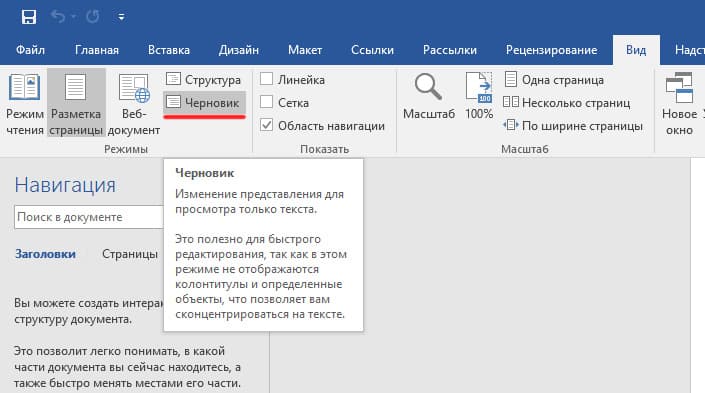
- Выберите “Черновик”, как показано на рисунке выше.
Удаление поврежденного содержимого
Для обрезанных документов, которые отображают не все содержимое, можно переключиться в другой режим и удалить поврежденные данные. Определите страницу, на котором файл обрезается и запомните содержимое этой страницы. Затем:
- Переключитесь в режим “Черновик” или “Веб-Документ”.
- Прокрутите содержимое до того момента, когда оно обрезается.
- Выделите и удалите следующий абзац или объект.
- Переключитесь обратно в режим разметки и проверьте, отображается ли документ в полном объеме.
- Удаляйте таким образом содержимое до того момента, пока оно не отобразится полностью в режиме “Разметка страницы”.
- После проделанных манипуляций, сохраните документ.
Изменение шаблона
Актуально, если вы перешли на новую версию Microsoft Office, а все старые документы оказываются повреждены. Для начала определите, какой шаблон используется:
- Откройте Word, в меню Файл нажмите Параметры.
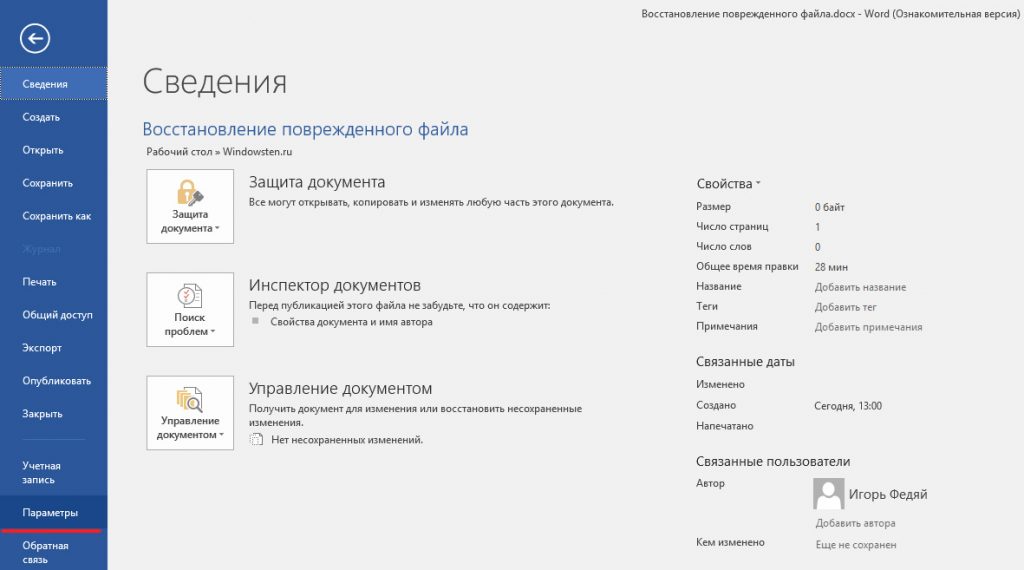
- Выберите “Надстройки”, снизу в “Управление” выберите “Надстройки Word” и нажмите “Перейти”.
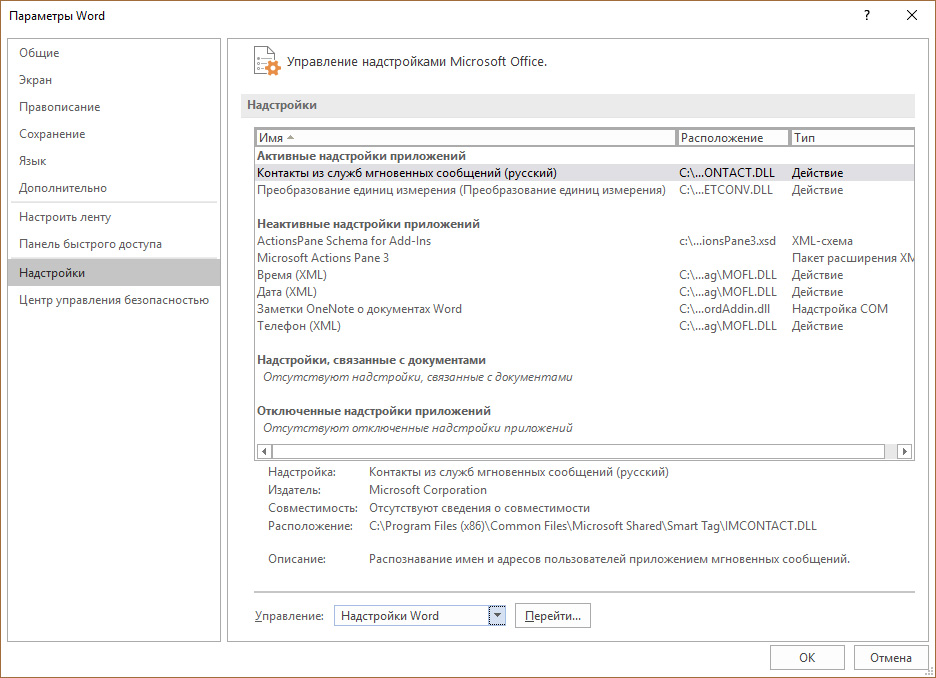
- Если в поле “Шаблон Документа” отображается “Normal” идите по инструкции дальше, если другой шаблон, переходите к 9 пункту.
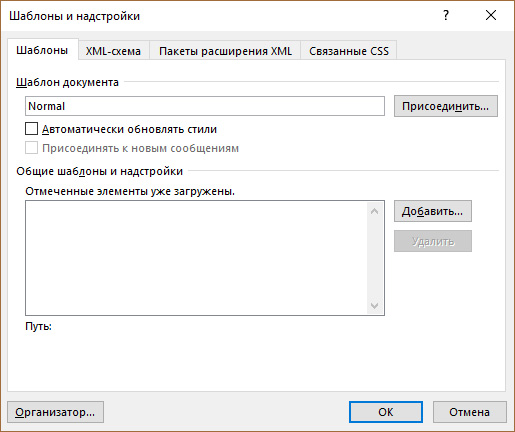
- Чтобы переименовать шаблон, закройте Word.
- Зайдите в Проводник и в строке пропишите команду:
%userprofile%\appdata\roaming\microsoft\Шаблоны
%userprofile%\appdata\roaming\microsoft\templates
- Включите функцию “Расширение имен файлов”.
- Нажмите ПКМ по шаблону Normal.dotm, выберите “Переименовать” и задайте новое название Oldword.old.
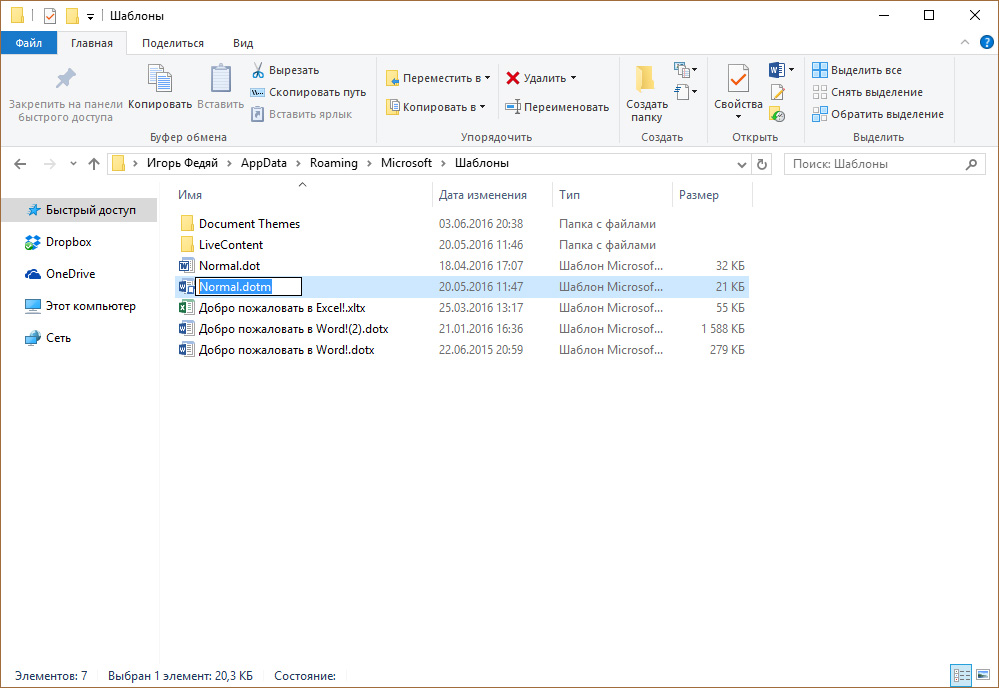
- Запустите Word, откройте поврежденный файл и проверьте его.
- Если отображается другой шаблон, нажмите “Присоединить” и выберите “Normal.dotm”.
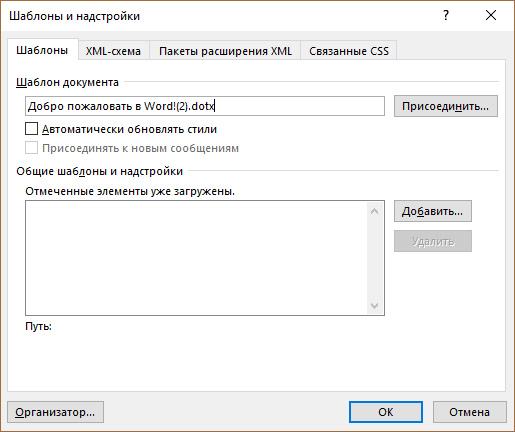
- Перезапустите Word и проверьте работу поврежденного файла.
Если способ для документов не помог, попробуйте сбросить настройки параметров по умолчанию.
Word с параметрами по умолчанию
Фикс от Microsoft позволит установить первоначальные параметры по умолчанию. Перейдите на сайт, скачайте и запустите его. Далее следуйте подсказкам помощника.
Если документ не открывается
Когда документ выдает ошибку при открытии напрямую, попытаемся открыть с помощью встроенных возможностей Word.
Открытие с помощью режима “Черновик”
Для начала, запустите Word:
- Зайдите “Файл” – “Параметры”.
- Откройте “Дополнительно”, опуститесь в раздел “Показывать содержимое документа”и поставьте галочку напротив “Показывать замещающие рамки рисунков”.
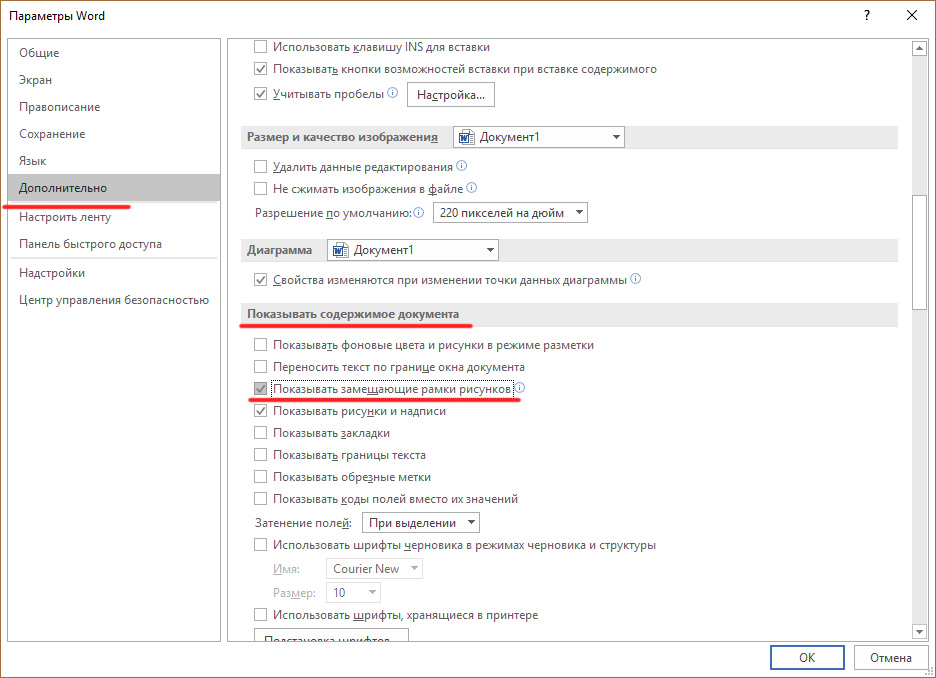
- Опуститесь далее в раздел “Общие”. Поставьте галочку напротив “Разрешить открытие документа в режиме черновика”.
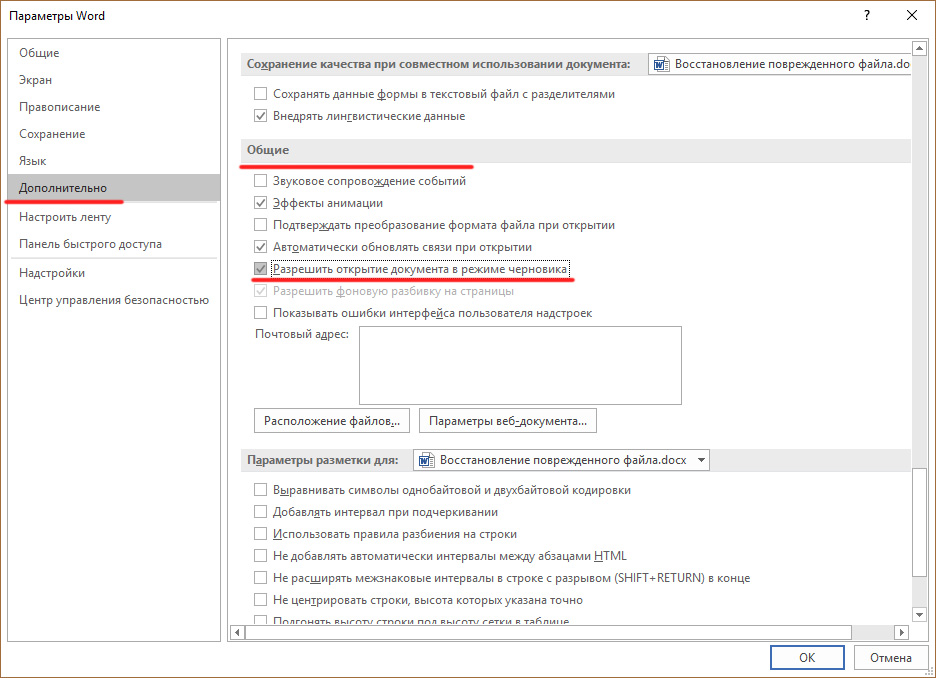
- И тут же снимите галочку с “Автоматически обновлять связи при открытии”.
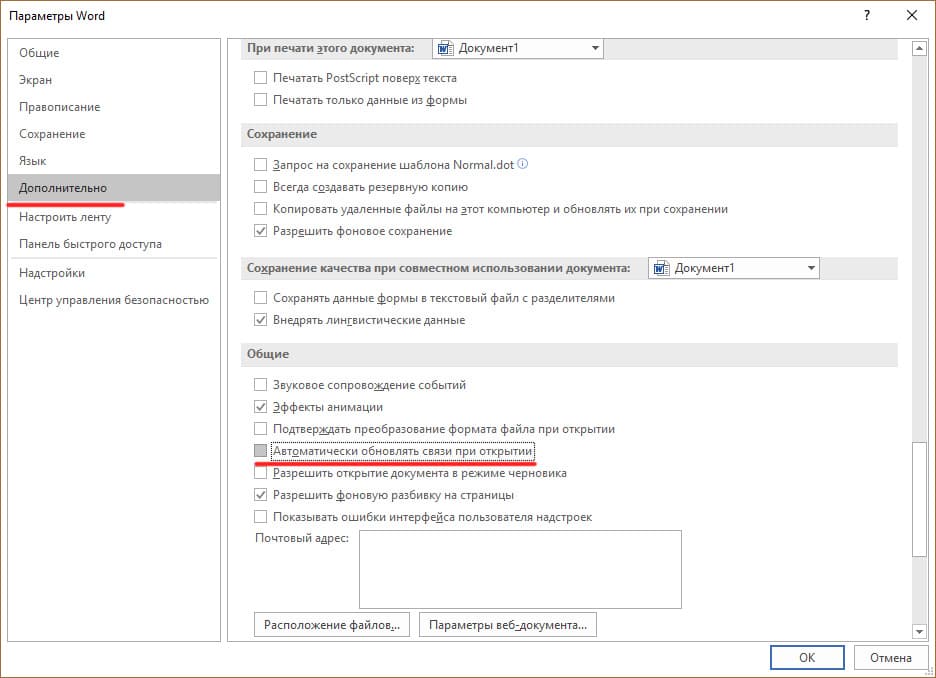
- Примените изменение и нажмите “ОК”.
- Перезапустите Word, выберите “Файл” → “Открыть” и запустите поврежденный файл.
Использование конвертера
При использовании конвертера:
- форматирование документа не сохраняется;
- рисунки, диаграммы и другие графические элементы не сохраняются.
Зайдите в Word и откройте поврежденный файл, с помощью “Восстановление текста из любого файла”, как показано на рисунке ниже.
Восстановление с помощью сторонних сервисов
Есть онлайн сервис online.officerecovery.com. С его помощью можно попробовать восстановить файлы:
- Загрузите на сайт поврежденный файл.
- Нажмите на кнопку “Безопасная загрузка и восстановление”.
- Подождите, пока файл обработается и загрузится на ПК.
- Проверьте работоспособность документа.
Другая программа называется RecoveryToolboxforWord. Принцип использования аналогичен.
Если возникнут вопросы во время прочтения статьи, задавайте их в комментариях. Также используйте форму обратной связи, чтобы связаться с администрацией.










