О возможности и способах восстановления данных с компьютера уже написано много статей и многие пользователи знают о том, что такая возможность существует. Но как показывает статистика, большинство пользователей ПК не используют встроенные в операционную систему инструменты, с помощью которых можно восстанавливать файлы или предотвратить их утерю путём создания резервной копии.
Встроенные в ОС инструменты восстановления и резервирования данных
Таких инструментов в Windows 10 немало.
Корзина
Для того, чтобы восстановить случайно или ошибочно удалённый файл или папку, просто перейдите в неё. Выберите файл или папку восстановить которые необходимо, кликните по нему правой кнопкой мышки и выберите «Восстановить».
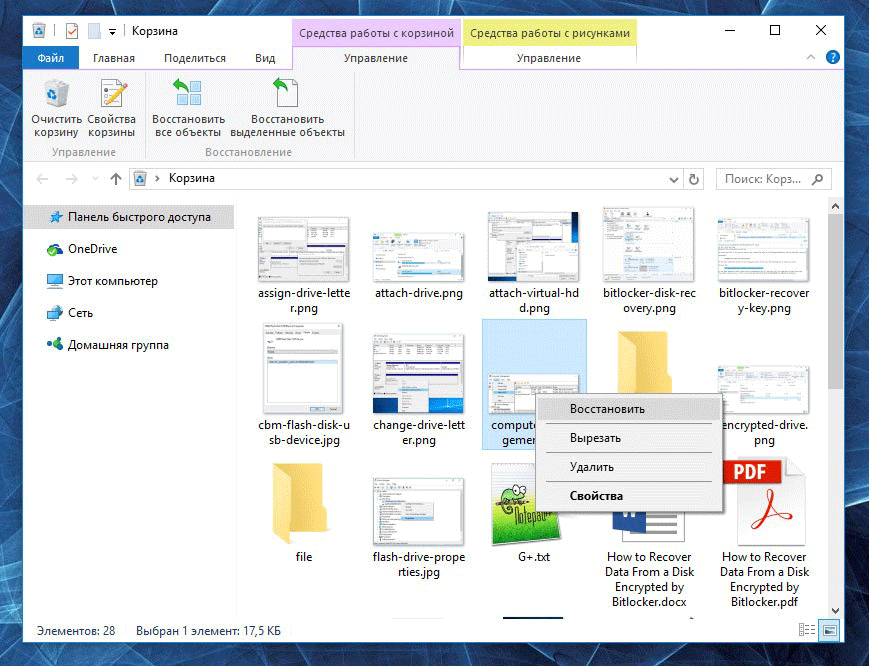
Файл или папка восстановятся в то место из которого были удалены.
История файлов
С помощью функции История файлов можно восстанавливать предыдущие версии файлов. В данной функции можно настроить периодичность сохранения копий файлов, из которых их восстанавливать в случае возникновения необходимости.
- Чтобы активировать и настроить Историю файлов перейдите в Параметры / Обновление и безопасность / Служба архивации и включите функцию.
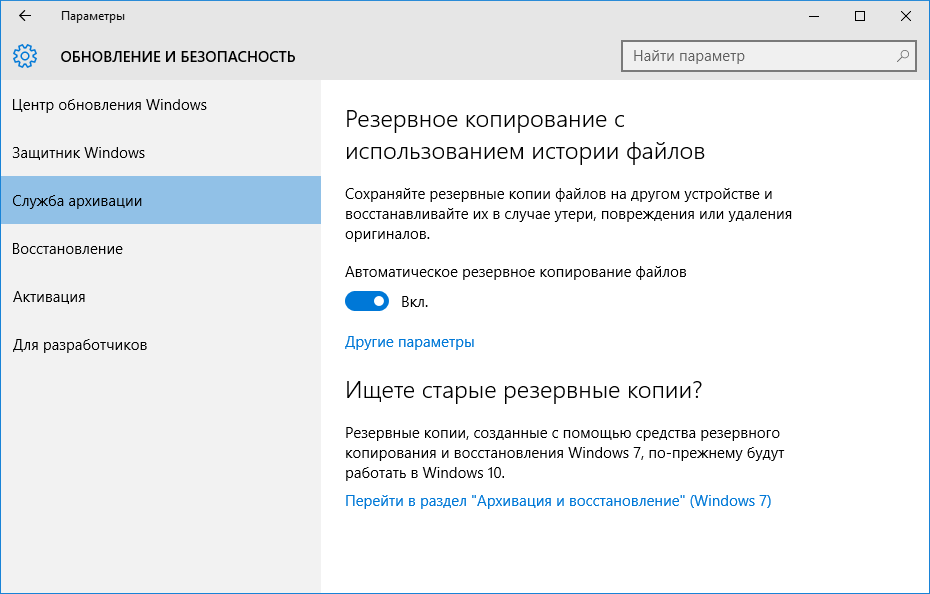
- Перейдите по ссылке «Другие параметры» и укажите носитель информации или локальный диск, на который История файлов будет сохранять версии файлов, а также периодичность осуществления копирования.
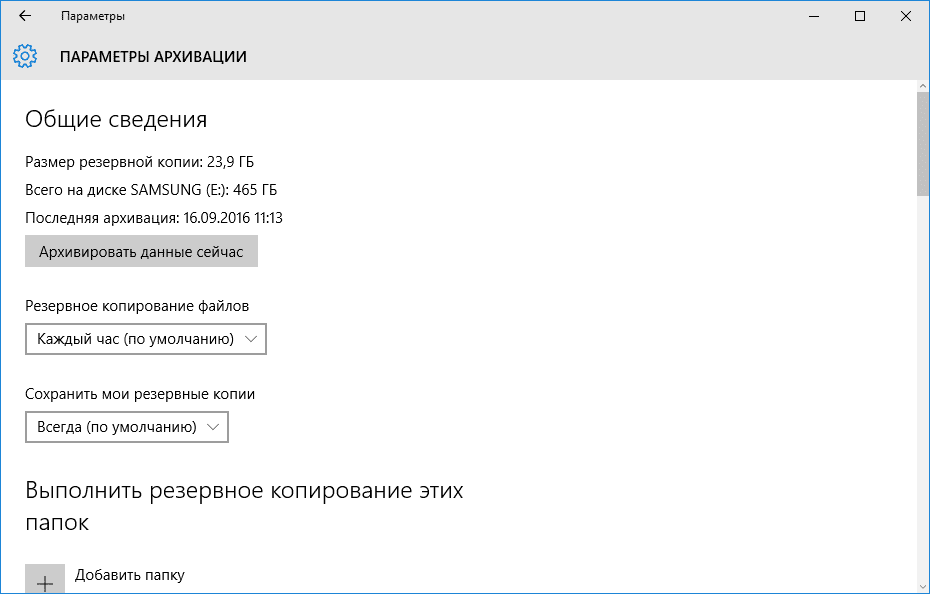
Чтобы восстановить предыдущую версию файла из Истории файлов, перейдите в Панель управления / История файлов / Восстановление личных файлов и выберите необходимую версию файла для восстановления. Вверху окна указана дата версии файлов. Внизу окна расположены стрелочки, которыми можно переключаться между датами версий файлов.
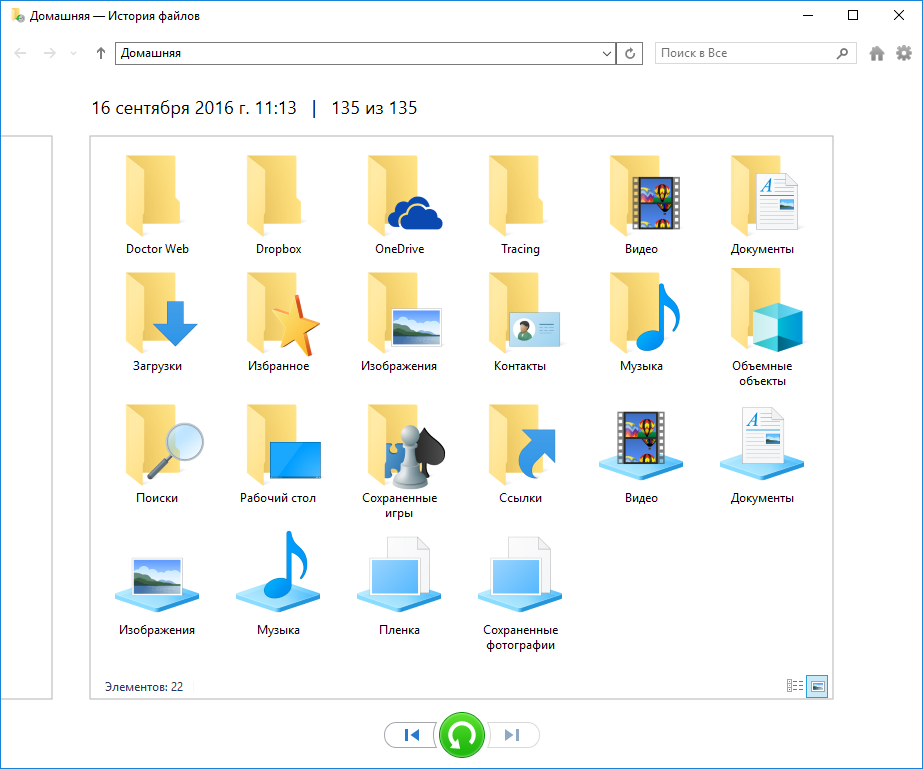
Резервное копирование и восстановление системы
Название данной функции говорит само за себя. С её помощью можно восстанавливать личные данные пользователей из раннее созданной резервной копии, а также работоспособность или состояние операционной системы на сохранённый раннее момент. Просто перейдите в Панель управления / Резервное копирование и восстановление и осуществите архивацию файлов или создайте образ системы, или диск восстановления.
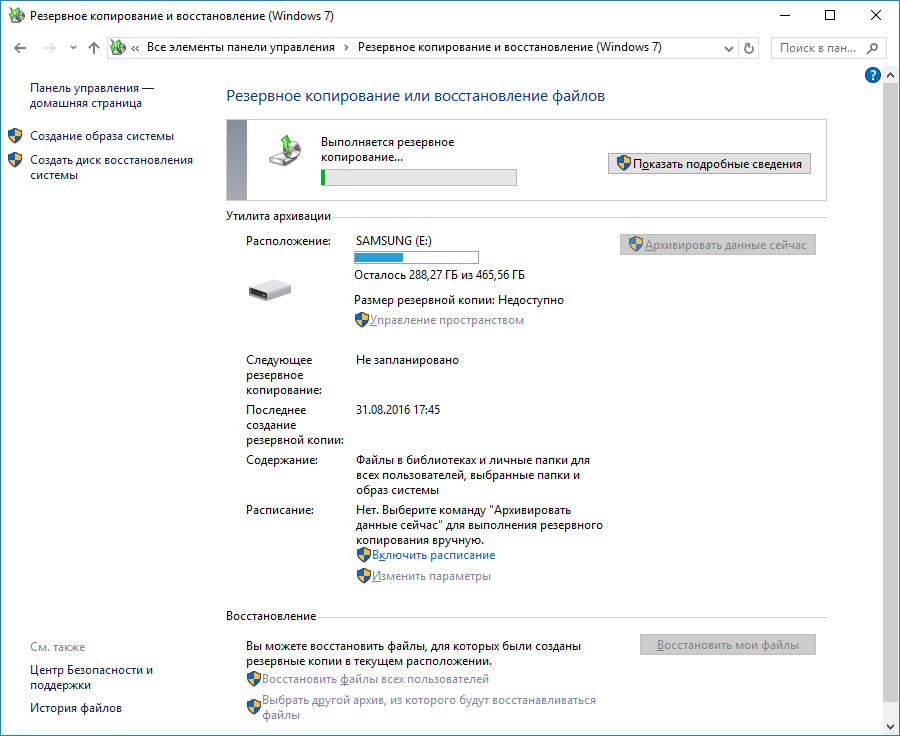
OneDrive
OneDrive – это сервис облачного хранения данных, который интегрирован в последние версии операционной системы Windows. Он не является инструментом восстановления данных, но в результате его интеграции в Windows, сохранив в нём данные, пользователь может иметь к ним доступ с любого устройства Microsoft, или скопировать их обратно на компьютер после переустановки системы или форматирования диска. На компьютере, в диспетчере файлов по умолчанию существует папка OneDrive, сохраняя файлы в которую файлы копируются и в облако.
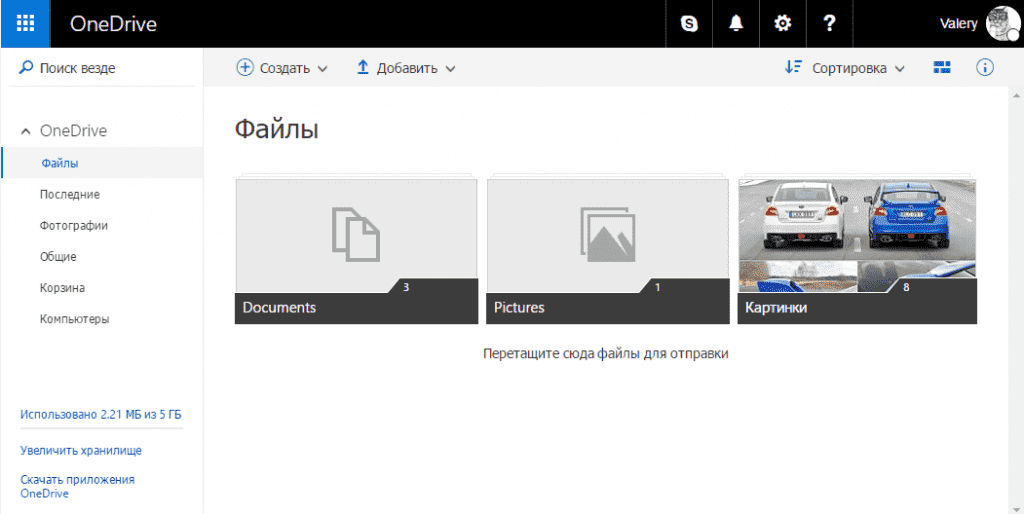
Образ системы
Как указывает Microsoft, Образ системы – это копия дисков, необходимых для работы Windows. В него также можно включать дополнительные диски. Образ системы можно использовать для восстановления компьютера в случае его неисправности.
То есть, у пользователя есть возможность создать образ операционной системы его компьютера, вместе с дисками. В случае необходимости, с помощью такого образа можно восстановить работоспособность операционной системы, а также диски, которые были включены в образ или восстановить отдельные файлы из образа системы.
Чтобы создать образ системы, перейдите в Панель управления / Резервное копирование и восстановление / Создание образа системы.
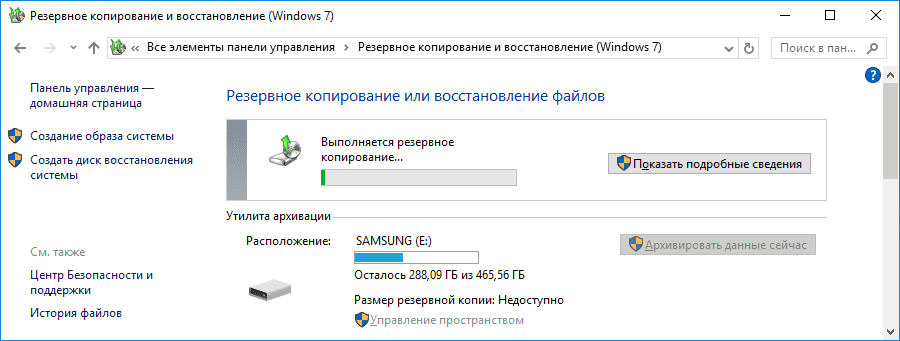
Сторонние программы
Windows 10 включает в себя также функции по устранению неполадок системы. Если компьютер работает нестабильно, можно использовать функцию восстановления системы для возвращения её в работоспособное состояние. А для тех пользователей, которые не воспользовались стандартными возможностями Windows будут полезны программы для восстановления данных с жесткого диска.
Например, в любом из случаев: сбоя в работе жесткого диска, переустановки или сброса операционной системы, форматирования локального жесткого диска, запустите Hetman Partition Recovery и просканируйте диск. Программа обнаружит и отобразит все файлы, которые подлежат восстановлению.
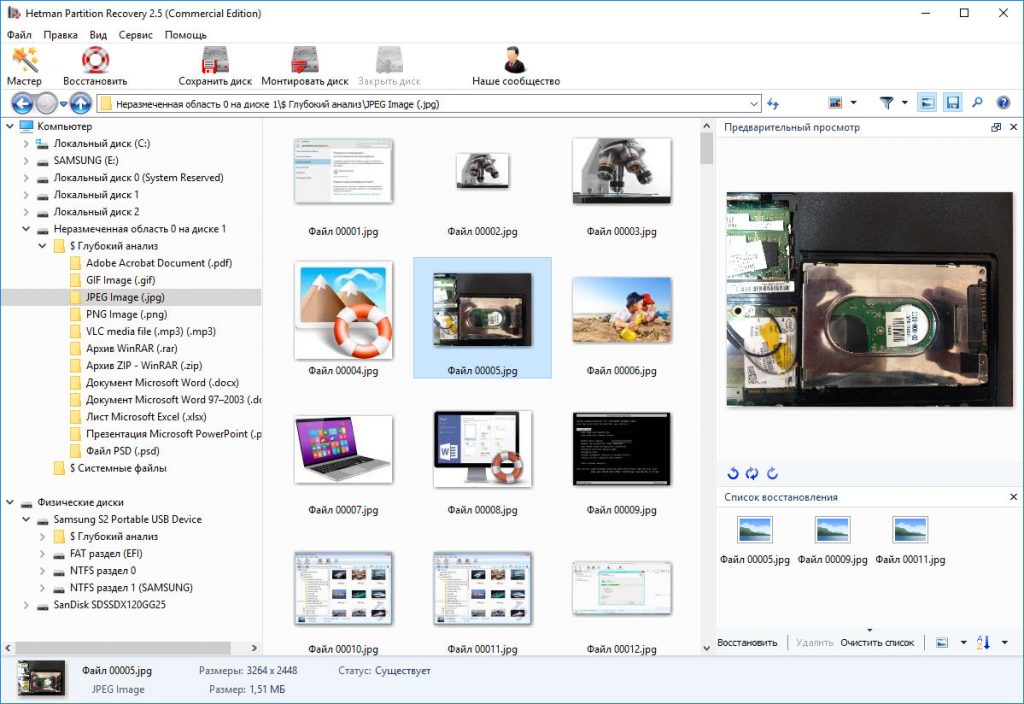
Перенесите их в окно «Список восстановления», нажмите Восстановить и сохраните файлы в удобную папку или скопируйте на USB-флешку или карту памяти.










