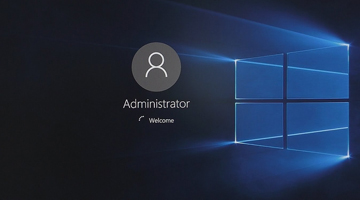Windows 10 последнее уверенно выигрывает конкуренцию среди других версий операционных систем, хотя и жалоб на нее падает не мало. Однако, обновленные драйвера и софт выходит именно под 10-ю версию. Установка виндовс 10 с флешки не требует специальных знаний в области программирования, поэтому сделать это может каждый. Для этого нужно четко следовать представленным инструкциям.

Особенности установки
Современные компьютеры без проблем потянут “десятку”, но владельцам довольно старой техники стоит ознакомиться с минимальными системными требованиями. При несоблюдении характеристик компьютера и Windows, могут возникнуть проблемы в работе устройства. Производительности железа не хватит ресурсов без зависаний запускать все процессы.

Для Windows 10 на компьютере должно быть до 40 Гб свободного места. Цифра большая, но все занимаемое место делиться на три блока:
- От 15 до 20 Гб – для самой Windows
- От 5 до 10 Гб – для последующих обновлений
- От 5 до 10 Гб для папки Wold.
Процесс полной установки зависит от производительности и параметров компьютера. Сильные ПК справляются за 10 минут, но может понадобиться в некоторых случаях до одного часа.
Версии ОС делятся на 4 вида, с выбором которого нужно определиться:
- Домашняя – рекомендуется для простого использования в домашних условиях для большинства пользователей.
- Профессиональная – для тех, кто использует профессиональное программное обеспечение для работы или хобби.
- Корпоративная – в основном для компаний, когда нужно настроить общий доступ к нескольким ПК.
- Для образовательных организаций – работа в различных учебных заведениях.
Подготовка флешки с файлами
Основным инструментом для создания загрузочной флешки является утилита от Microsoft. Для начала скачайте Media Creation Tool (название утилиты) с официального сайта, воспользовавшись ссылкой – https://www.microsoft.com/ru-ru/software-download/windows10.
- Запустите и ждите окончания подготовительного этапа
- Принимаем условия лицензии
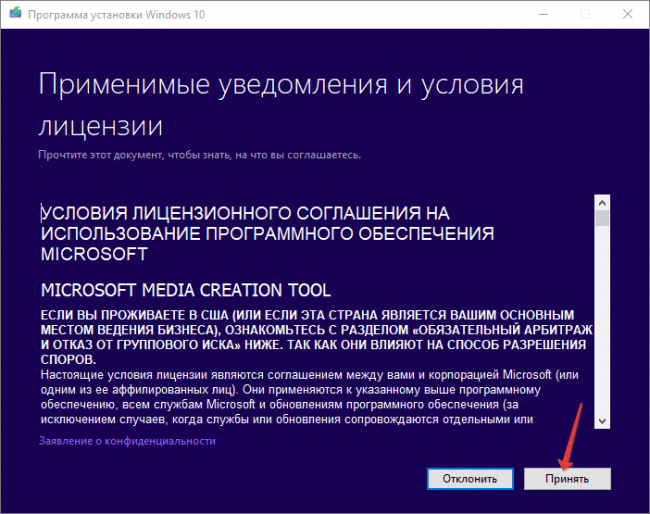
- Указываем пункт «Создать установочный носитель»
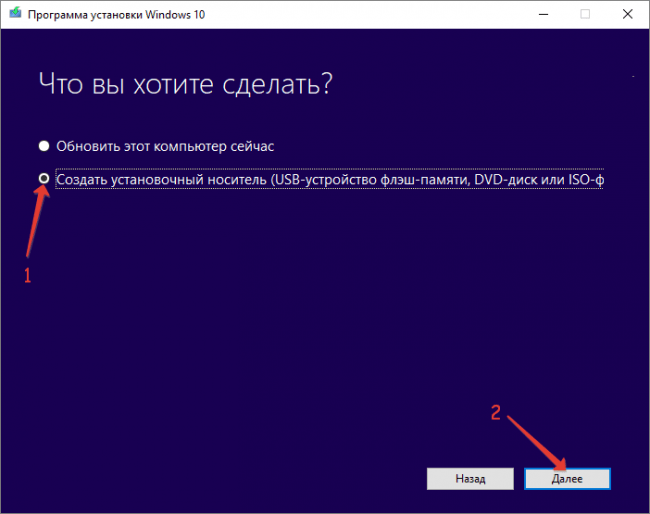
- Выберите язык, выпуск и разрядность
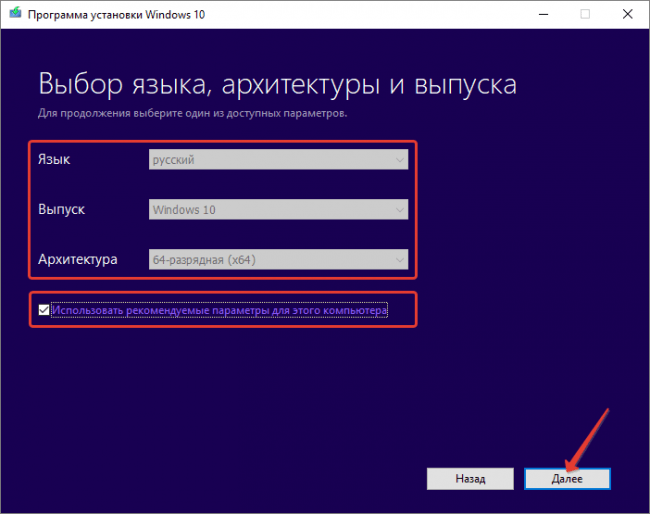
Для получения информации по разрядности перейдите в «Параметры» – «Система» – «Тип системы».
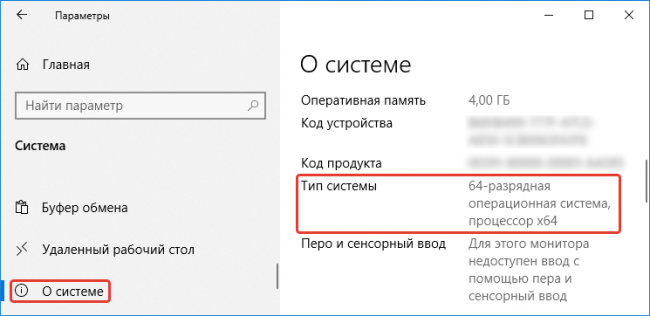
- Отмечаем пункт «USB-устройство флэш-памяти»
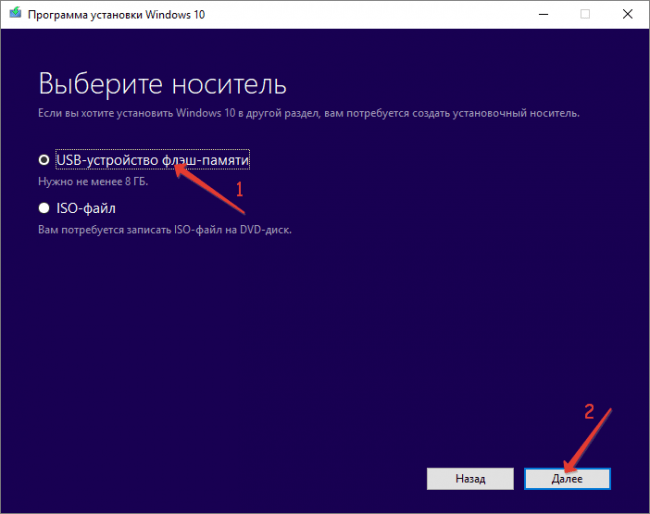
- Кликаем «Далее».
Для второго варианта выберите место на диске для сохранения ISO-файла. После этого образ записывается на флешку с помощью дополнительного ПО.
Развертывание образа
Содержимое образа извлеките при помощи архиватора на флэш-карту. Смонтируйте образ на виртуальный дисковод. Используйте утилиту Rufus.
- Запускаем программу
- Указываем устройство и метод загрузки
- В «Схеме раздела» ставим GPT для компьютеров с UEFI
- Метку тома и размер кластера пропускаем
- Ставим галочку напротив «Быстрое форматирование»
- Нажимаем «Старт».
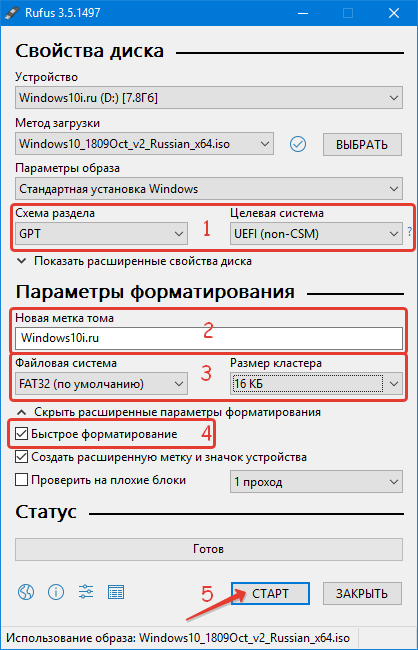
Процесс установки Windows 10 с флешки
Приведенная инструкция поможет начинающим пользователям максимально просто справиться с процессом установки виндовс 10 с флешки.
- Вставляем USB-накопитель в разъем на компьютере
- Перезагружаем компьютер
- Выбираем в Boot-menu в качестве загрузочного диска флешку
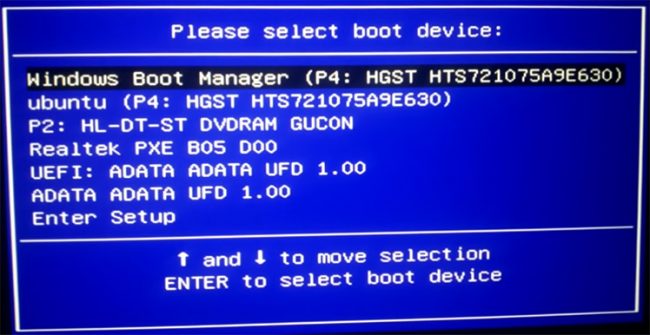
- Нажмите любую кнопку на клавиатуре, когда увидите надпись «Press any key to boot from CD or DVD»
- В следующем окне устанавливаем нужный язык, формат даты, времени и денежных единиц, а также метод ввода клавиатуры
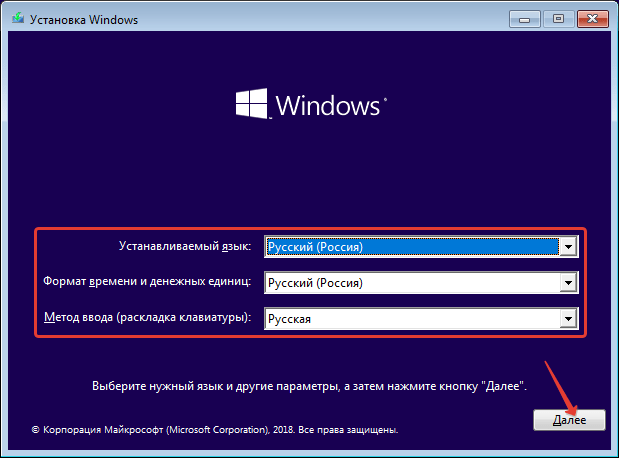
- Кликаем «Установить»
- В окне Активации Windows нажимаем «У меня нет ключа продукта»
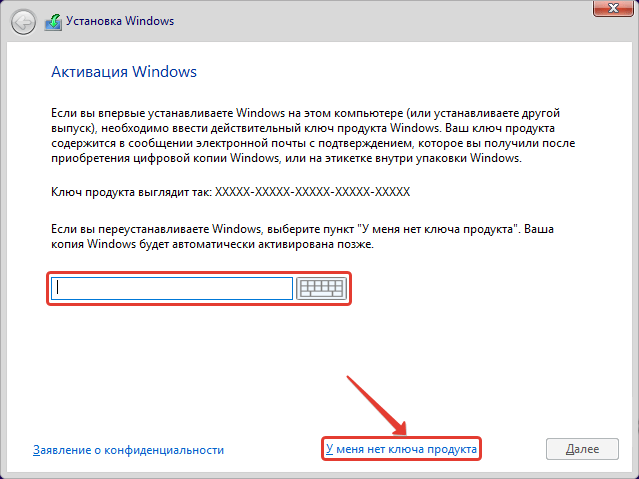
- В случае отсутствия лицензии выберите необходимую ОС
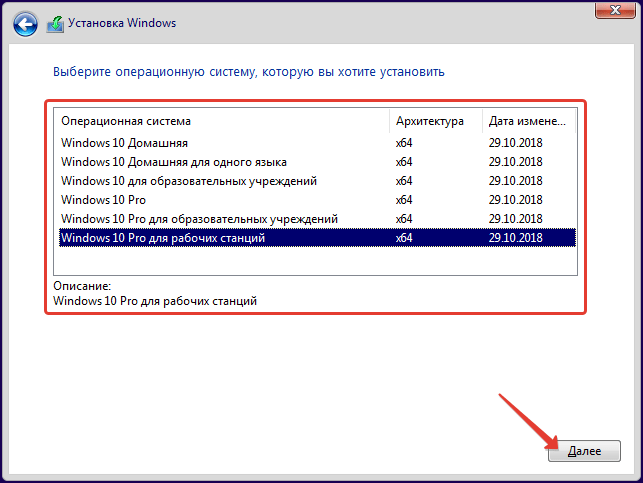
- Примите лицензионное соглашение
- Укажите тип инсталляции Windows 10 (обновление или выборочная)
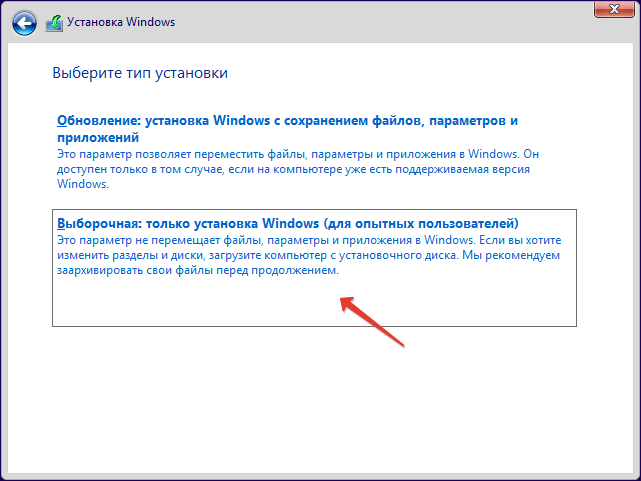
При обновлении сохраняются все настройки, драйверы, личные файлы и программы. Данные старой ОС помещаются в папку Windows.old.
Далее появится окно с выбором системного тома. Кроме привычных для вас разделов, будет добавлено еще 2-3 тома в несколько сотен мегабайт. Восстановительный призван быстро вернуть компьютер к заводским настройкам. Системный займет до ста мегабайт.
- После указания тома нажмите «Форматировать»
- Подтверждаем действие и указываем раздел для записи файлов.
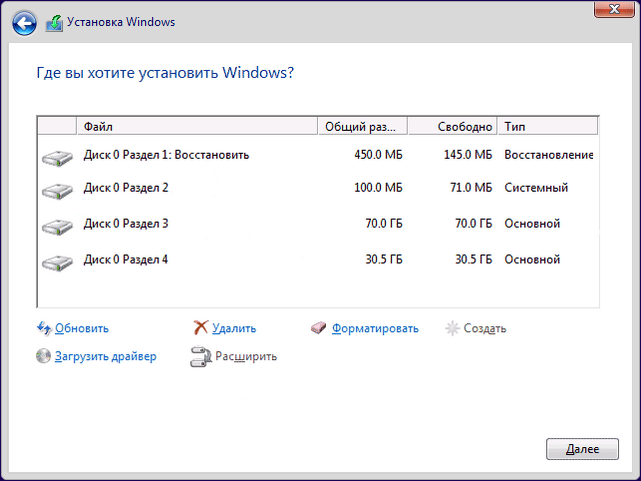
- По окончанию форматирования кликаем «Далее».
Оптимизация Windows и подготовка к запуску
Дождитесь завершения установки, не выключайте и не перезагружайте компьютер. Возможно, для этого понадобиться несколько десятков минут.
- В окне «Основы» выбираем раскладку клавиатуры
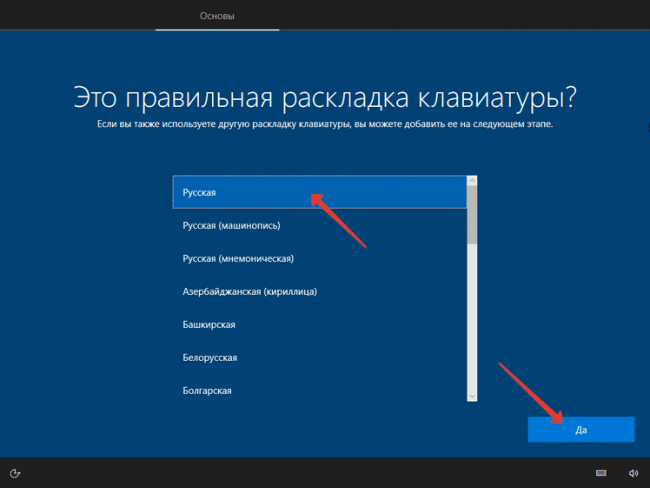
- Подключаемся к сети интернет
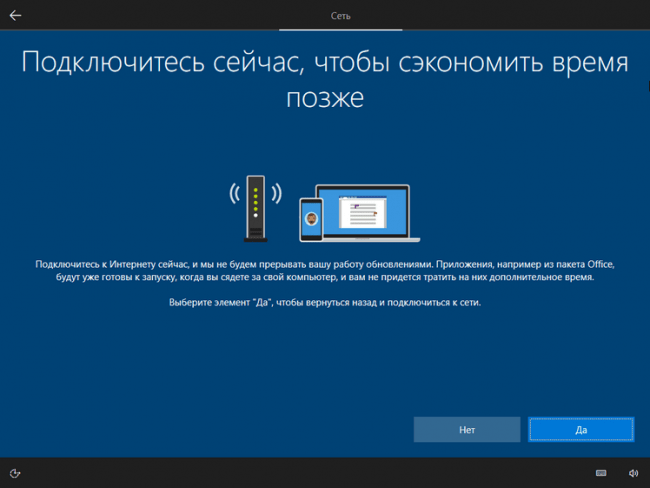
- Настраиваем учетную запись Microsoft
- Принимаем конфигурацию параметров конфиденциальности
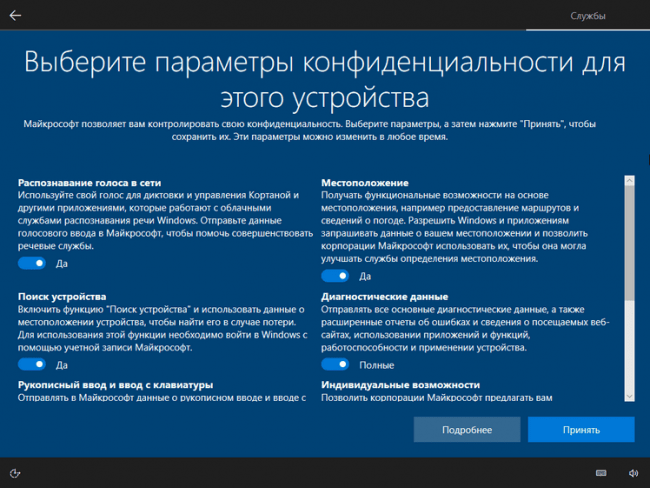
После настройки Windows появиться рабочий стол. Теперь компьютер готов к работе. Установите все необходимые программы, обновления и драйвера, исходя из собственных предпочтений.
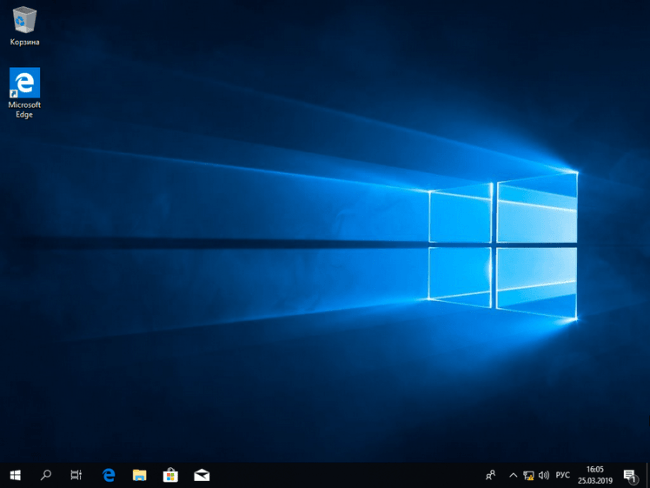
Заключение
Следование инструкциям по установке виндовс 10 с флешки поможет самостоятельно поставить ОС на свой компьютер. Даже если вы столкнетесь с какими-то проблемами, всегда можно вернуть настройки к заводским, или совершить откат системы. Самостоятельная установка помогает сэкономить финансовые средства и время для поиска мастера. К тому же, это отличный повод для дополнительного саморазвития.