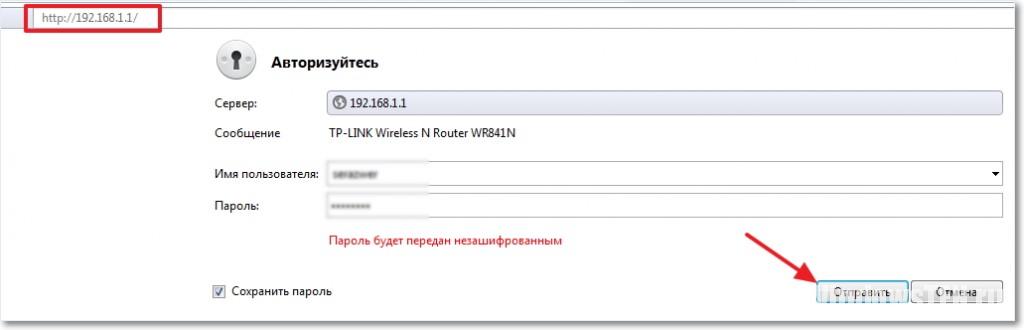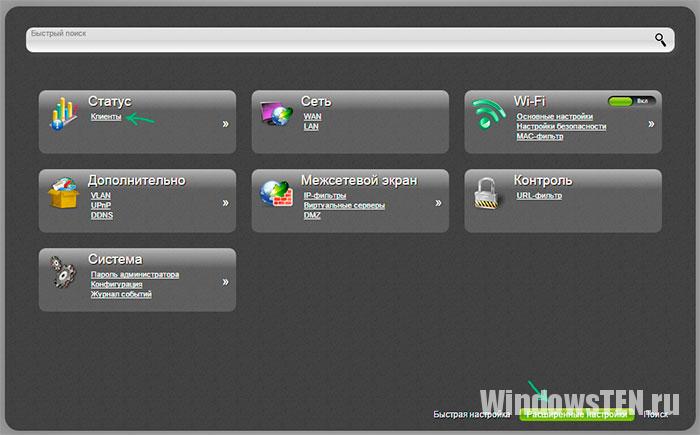Приходилось ли вам замечать, что при полном отсутствии какой-либо Интернет-активности с вашей стороны, трафик буквально утекает сквозь пальцы? Чувствовали ли вы, что высокоскоростной Интернет, не такой уж и скоростной, и что нужные для работы страницы загружаются по часу?
Если на все эти вопросы вы ответили да, то вполне возможно, что Интернет-соединение кем-то воруется. И чтобы узнать, кто подключен к вашему Wi-Fi, рекомендуем ознакомиться с данной статьей.
Просмотр подключенных устройств
Чтобы проверить, сколько устройств подключено к Wi-Fi, вам понадобится узнать IP-адрес, пароль и логин от роутера.
Выяснив адрес, вводим цифры в пустой строке браузера. В появившемся окошке заполняем данные пользователя (логин и пароль). Если действия выполнены верно, то мы попадем на страницу управления роутером. Рассмотрим на примере популярных маршрутизаторов куда потребуется зайти, чтобы узнать список подключенных устройств.
D-Link
D-Link – одна из самых популярных в мире компаний-производителей роутеров. Стартовая страница настроек для нее будет выглядеть следующим образом.
Что бы проверить сколько пользователей подключено к Wi-Fi, вам понадобится:
- Перейти в «Расширенные настройки» (данная кнопка расположена справа внизу страницы).
- Найти ссылку «Клиенты» в строке «Статус».
- Кликнув дважды по данной ссылке, вы получите список всех устройств, которые подключены к данному роутеру.
Среди них могут быть:
- стационарный компьютер;
- ноутбук;
- нетбук;
- планшет;
- телефон.
Если таких устройств больше, чем должно быть, то вас обворовывают.
TP-Link
Роутеры TP-Link также популярны на постсоветском пространстве. На странице настроек:
- Перейдите на страницу со «Статистикой беспроводного режима» (можно найти во вкладках «Беспроводного режима»).
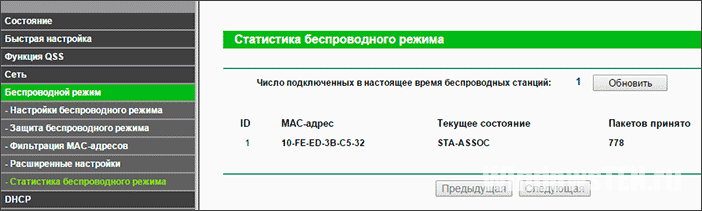
- Если настройки открываются на английском языке, то смело открывайте страницу «Wireless Statistics» во вкладках «Wireless».
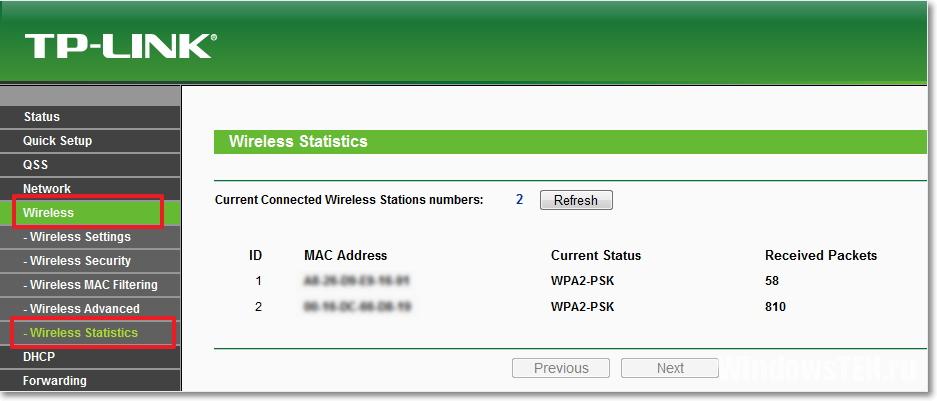
- В открывшейся странице видно, сколько устройств подключено к данному роутеру. Данное число должно совпадать с количеством, используемых вами гаджетов, т.е. если вы пользуетесь планшетом и ноутбуком, то в таблице должно отразится только два адреса.
ASUS
У Asus роутера меню настроек маршрутизатора выглядит следующим образом: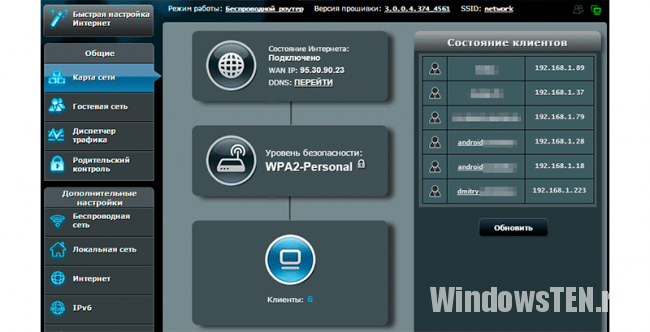
- Зайдите в «Карту сети» и смотрите таблицу “Состояние клиентов”, это и есть подключенные к вашему Wi-Fi устройства. На экране отобразится количество подсетей и устройств, подключенных к роутеру.
- Если подсетей больше чем должно быть, значит у вас завелся халявщик.
Отключение непрошеных гостей
Если вы не хотите менять пароль чтобы не делать переподключение к беспроводной сети для каждого своего устройства, можно ограничить доступ конкретному устройству. Для этого:
- Зайдите в беспроводной режим вашего роутера на вкладку “Статистика” (список подключенных клиентов) и скопируйте MAC-адрес (MAC Address) устройства, которое хотите исключить.
- Перейдите в раздел “Фильтрация MAC-адресов”.
- Вставьте MAC-адрес, заполните поле “Описание”, переставьте маркер в положение “Запретить перечисленным устройствам доступ к сети” и нажмите “Добавить”.
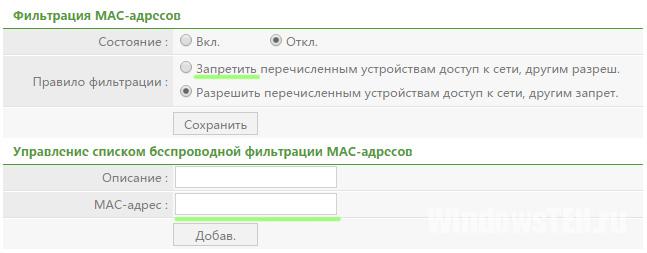
- Затем в разделе “Состояние” переведите маркер в положение Вкл. и нажмите ОК.
Таким способом, можно исключить все “не желаемые” устройства. При этом все остальные ваши устройства будут иметь свободный доступ к беспроводной сети. Если у вас есть вопрос по настройкеWi-Fi напишите нам. Подробно расскажите о своей проблеме и мы решим ее вместе.