Современные технологии позволяют удаленно управлять компьютером, достаточно только установить соединение с ним по нужному протоколу. Иногда бывает, что не удается подключиться к удаленному компьютеру. Здесь рассказано о том, как решить эту проблему.
Причины неполадки
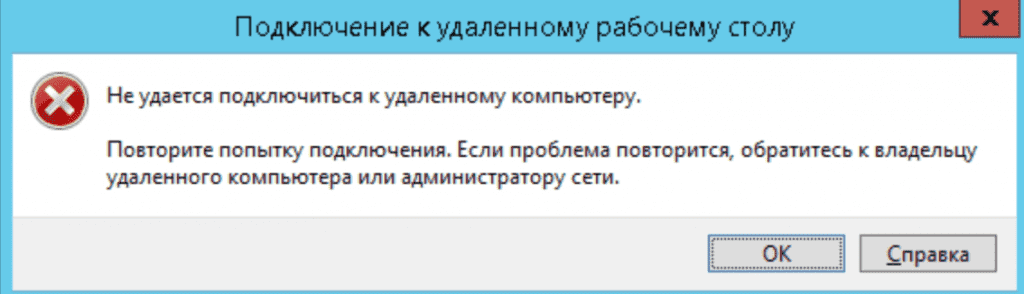
Ошибка удаленного подключения к компьютеру началась в 2014 году. Тогда вышло обновление Windows с кодовым названием KB2992611, ужесточающее параметры безопасности ОС.
Иногда проблема связана с установленными сторонними программами шифрования данных по типу КриптоПРО и VipNet. В таком случае стоит попробовать подключаться без их использования.
Журналы, фиксирующие ошибку, записывают такой текст:
- «Возникло следующее неустранимое предупреждение: 80. Внутреннее состояние ошибки 1250»;
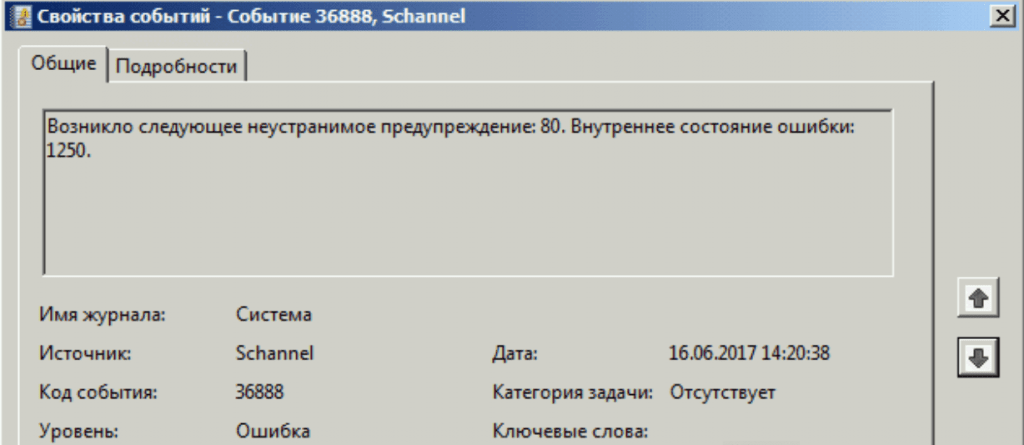
- «Компонент X.224 RDP-протокола обнаружил ошибку в потоке протокола и отключил этого клиента».
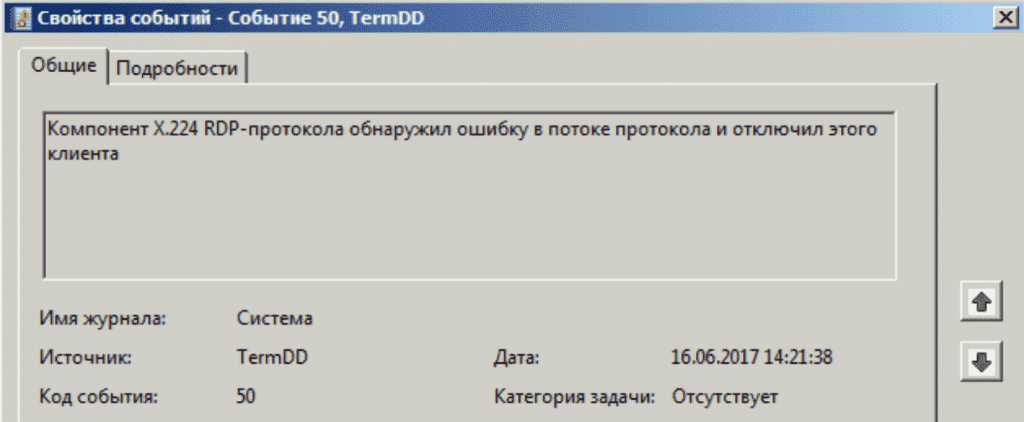
Варианты решения
Устранение проблемы осуществляется по причинам, вызвавшими ее.
Исправление обновления
Необходимо скачать отдельную версию пакета KB2992611 и установить вручную на компьютере, к которому необходимо подключиться.
- Перейдите на страницу загрузки обновления для 64-битных систем → нажмите «Скачать».
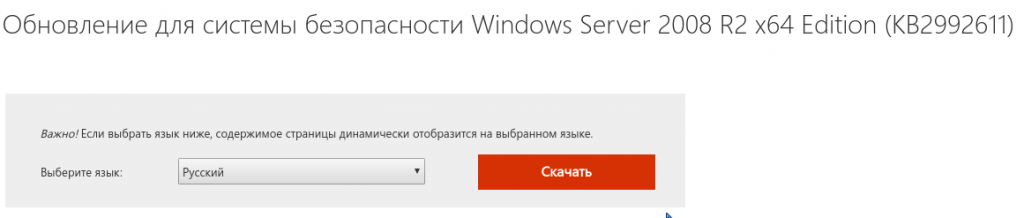
- Выберите офлайн-установщик → «Next».
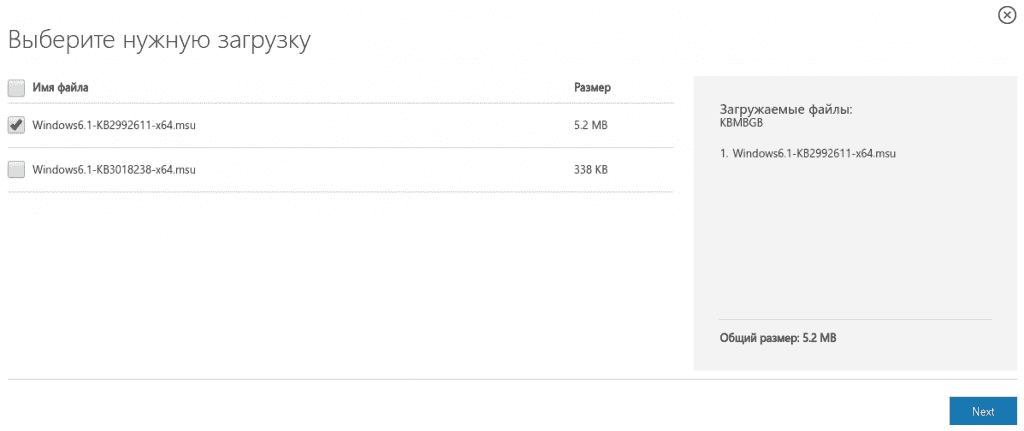
После этого запустите и инсталлируйте обновление.
Изменение уровня шифрования
Не самый безопасный способ настройки системы, но как временное решение вполне подойдет.
- Перейдите в «Пуск» → «Администрирование» → «Удаленный рабочий стол» → «Конфигурация узла сеансов удаленного рабочего стола».
- Выберите «Настройка для сервера» → «Общие».
- Укажите уровень безопасности «Уровень безопасности RDP» → уровень шифрования «Низкий» → «OK».
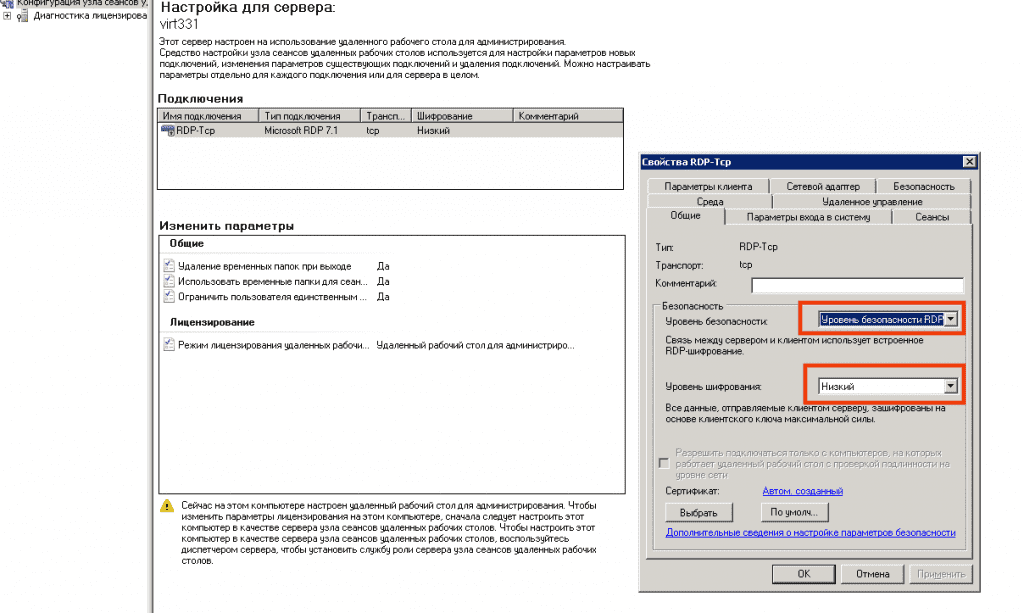
После этого повторите попытку подключения.
Использование TeamViewer
Иногда использование альтернативного приложения может исправить проблему. Наиболее распространенная программа для удаленного администрирования — TeamViewer.
- Скачайте и установите TeamViewer.
- После запуска введите ID партнера в соответствующее поле → подтвердите вход вводом пароля. Эта информация находится в левой части приложения.
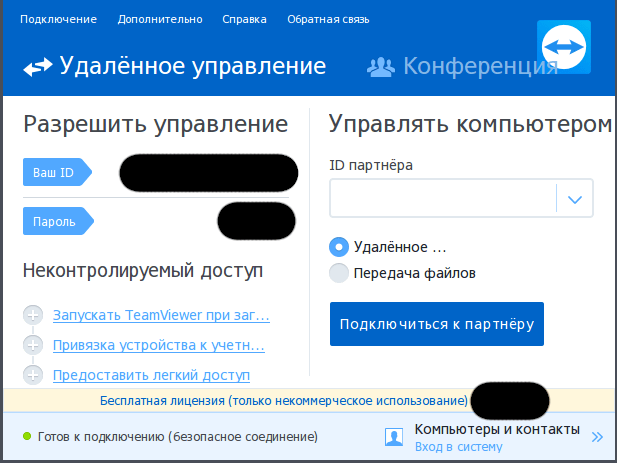
После этого нужно подтвердить подключение на удаленном ПК.
Выводы
Если не удается подключиться к удаленному компьютеру, необходимо переустановить пакет обновлений Windows KB2992611 с официального сайта, понизить уровень шифрования системы или отключить сторонние программы с этим функционалом.










