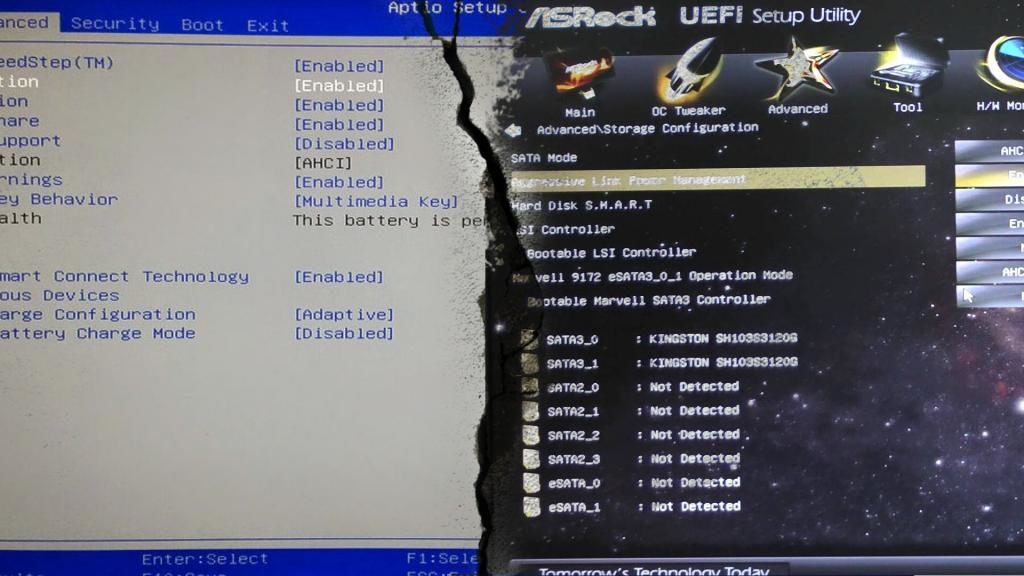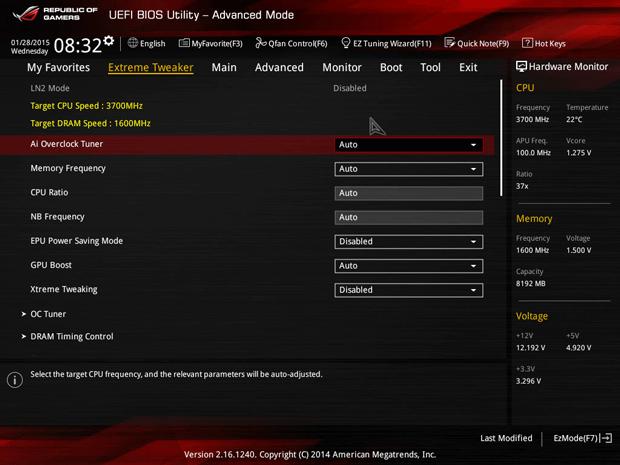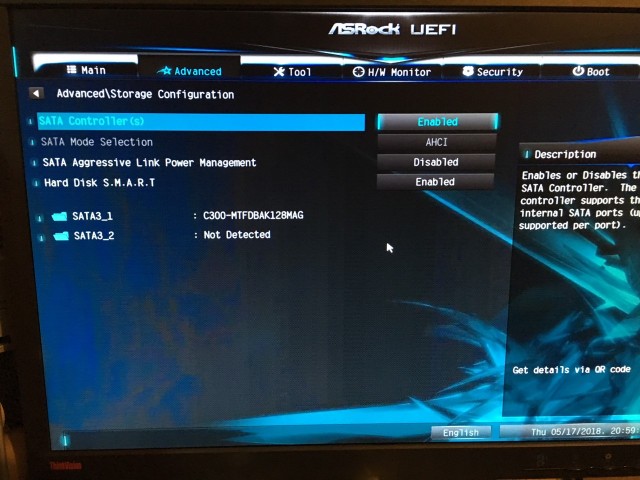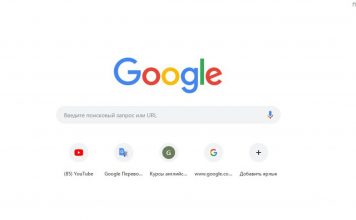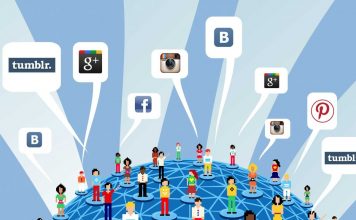Современная базовая система ввода/вывода компьютера подверглась значительным изменениям. Теперь же это просто BIOS, а UEFI BIOS. Нередко пользователи сталкиваются с необходимостью редактирования ее настроек, особенно при установке операционных систем с флешки. В этой статье рассмотрен UEFI BIOS, его преимущества и новые возможности по сравнению с BIOS.
UEFI и BIOS — что это?
Начать следует с общего: это низкоуровневое программное обеспечение, установленное на чип материнской платы и работающее автономно даже без наличия операционной системы на ПК (да и любых внешних ПЗУ вообще). Задача этого ПО — проверка наличия и работоспособности ключевых узлов компьютера, после чего управление передается первому назначенному устройству (обычно, жесткий диск).
BIOS предоставлял общую информацию об аппаратных частях, а также — возможность изменения некоторых железа. Для этого использовалась только клавиатура, поскольку эта система ввода/вывода использовала псевдографику и оставалась неизменной не один десяток лет.
В 2007 году крупнейшие мировые IT-компании, включая AMD и Microsoft, смогли договориться о применении спецификации UEFI, которая должна была заменить BIOS. С тех пор материнские платы стали выходить уже с UEFI, а BIOS теперь является его небольшой частью.
Некоторые пользователи задаются вопросом «Как установить UEFI?», а некоторые еще и добавляют «на Windows». Ответ: никак. Это самостоятельная, так сказать, операционная система, устанавливаемое производителем материнских плат на соответствующий чип, и с Windows она не имеет ничего общего.
Главные проблемы старой системы ввода/вывод, из-за чего внедрение UEFI было категорически необходимо:
- не поддерживает диски объемом более, чем 2.1 ТБ;
- проблемная инициализация нескольких девайсов, что замедляет загрузку системы.
Но далеко не все пользователи спешат расставаться с системами, поддерживающими только BIOS, поэтому в UEFI внедрили возможность его эмуляции. К слову, ниже представлены главные преимущества новой системы по сравнению с BIOS:
- не ограничений на размер жестких дисков (в теории это, конечно, 9.4 ЗБ [9 миллиардов 400 миллионов гигабайт]);
- поддержка GPT-разделов вместо MBR;
- работа в 32- и 64-битных режимах, что увеличивает скорость загрузки;
- наличие полноценной графики и управления с помощью мышки;
- поддержка Secure Boot, проверяющей целостность и неизменненость загрузчика вредоносным ПО и т. п.
Поддержка установки ОС с флешки
По умолчанию, UEFI запрещает устанавливать другие системы на компьютер. Сделано это в целях безопасности, однако это можно отключить.
- Перейдите в UEFI с помощью клавиши или их сочетания (Delete, F2 или другие; обычно, их указание отображено на загрузочном экране с эмблемой материнской платы во время POST-теста).
- Отключите пункт «Secure Boot».
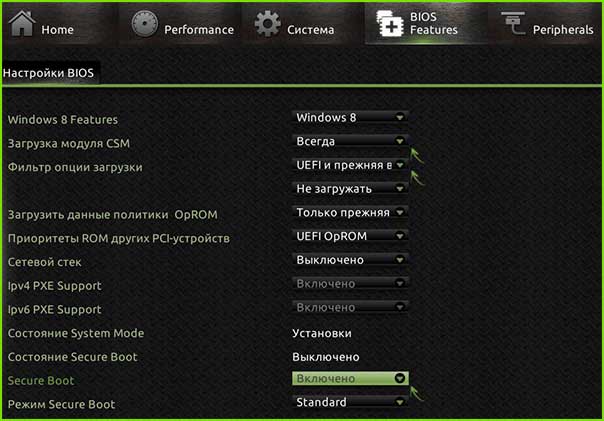
- Сохраните изменения и перезагрузите компьютер (обычно, это все делает кнопка F10).
После этого при прохождении POST-теста следует вызывать меню выбора загрузчика (стандартно, F11 или F12) и запустить флешку с ОС.
Настройка UEFI
Стоит отметить, что UEFI предоставляет возможность более тонкой настройки оборудования, чем это было в BIOS.
Оптимизация CPU и RAM
Здесь доступны некоторые опции по выбору различных режимов и изменению частот работы. Ниже представлен пример некоторых, часто используемых настроек на материнской плате ASUS.
В главном окне первичной системы располагается несколько вкладок. При переходе на «Extreme Tweaker» можно увидеть, что значение частоты установлено на «Auto». Но предельное значение зачастую не используется. Поэтому здесь можно вручную установить необходимую частоту.
Это касается как центрального процессора, так и оперативной памяти. При выявлении после этого проблем в работе компьютера, следует вернуться сюда снова и восстановить значения по умолчанию.
Настройка контроллера диска
Изначально производитель может установить такой режим работы, который не позволяет установить системы Windows 7 и выше. Ниже представлен пример решения этой проблемы на материнской плате ASRock.
- Перейдите в раздел «Advanced».
- Установите значения полей «SATA Controller(s)» в «Enabled» и «SATA Mode Selection» — «AHCI».
Сброс и обновление/перепрошивка UEFI
При не самых эффективных настройках первичной системы здесь, как и в BIOS, доступна возможность сброса до заводских параметров. Для этого нужно найти и нажать на «Load Setup Defaults» (или что-то подобное, что описывает сброс).
Обновление или перепрошивка в UEFI выполняется значительно проще, чем у предшественника:
- Перейдите на официальный сайт производителя материнской платы.
- В разделе загрузки ПО выберите конкретную модель и скачайте прошивку.
- Запустите установочный файл прямо в Windows.
Важно! Указать нужно точную модель, иначе установка ПО для другой платы может вывести вашу из строя.
После перезагрузки обновление или прошивка пройдут автономно, без дополнительного вмешательства пользователя. Стоит сказать, что некоторые производители дают возможность обновления UEFI прямо в ней с помощью специальных утилит.
Выводы
UEFI BIOS является современной заменой устаревшей BIOS. Она поддерживает жесткие диски без ограничения по объему, быстрее загружает систему и предоставляет широкие настройки внутреннего оборудования. Также здесь есть опция «Secure Boot», защищающая загрузчик от перезаписи вредоносным ПО.