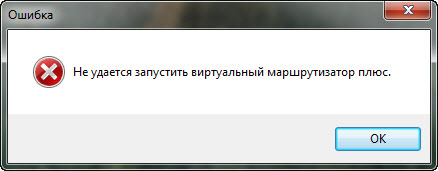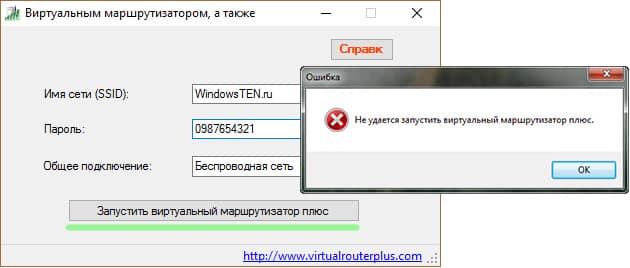Virtual Router Plus – программа, позволяющая настроить раздачу Wi-Fi с ноутбука. Работает со всеми операционными системами семейства Windows. С юбилейной ОС также совместима. Чтобы создать беспроводную точку доступа, достаточно запустить программу и нажать “Запустить виртуальный маршрутизатор плюс”. Но часто пользователи сталкиваются с ошибкой: “не удается запустить виртуальный маршрутизатор плюс”. Что делать в таком случае, и как устранить неисправность я напишу в рамках этой статьи.
Причина ошибки
Virtual Router Plus – программа с простым интерфейсом, которая автоматизирует создание и подключение к точке доступа. Полученная ошибка свидетельствует о проблемах в программной или аппаратной части ноутбука:
- Отсутствует Wi-Fi адаптер.
- Wi-Fi выключен или включен режим в самолете.
- Не установлены драйвера на беспроводной адаптер.
- Адаптер или драйвер не поддерживает запуск виртуальной Wi-Fi сети.
- Не задействован виртуальный адаптер.
Устранение
Теперь проверим, какая причин послужила созданию ошибки.
Проверка доступа к интернету
Убедитесь, что ваш ноутбук подключен к интернету через Wi-Fi или LAN-кабель. Если значок “Доступ в интернет” не отображается в трее:
- Нажмите ПКМ по Пуск и откройте “Сетевые подключения”.
- Выберите “Включить”, если соединение отключено.
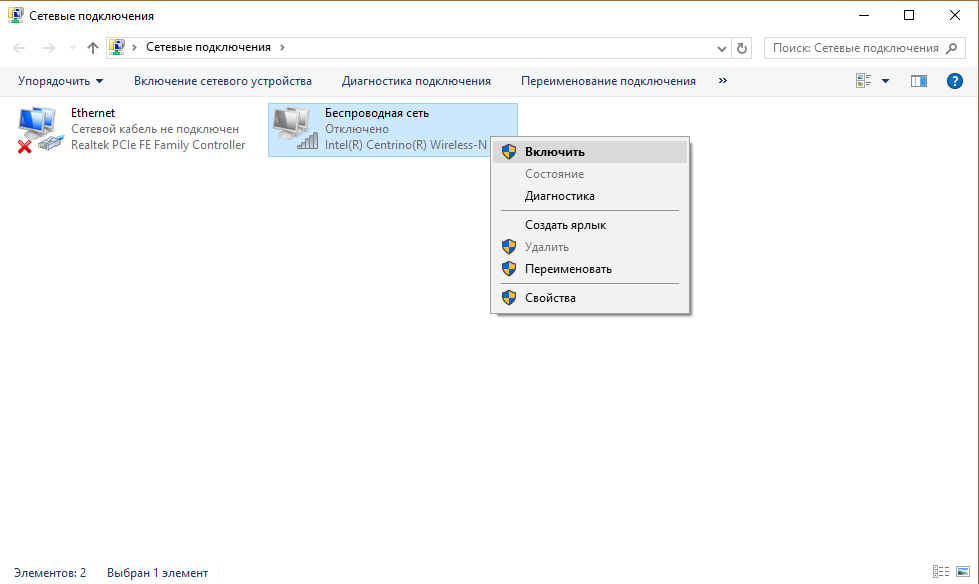
- Также убедитесь, что режим в самолете выключен или вы программно не отключили Wi-Fi (например горячей клавишей Fn+F2).
Проверяем виртуальный сетевой адаптер
Нажмите ПКМ по Пуск и выберите “Диспетчер устройств”:
- Откройте “Сетевые адаптеры” и проверьте, создался ли новый адаптер “Microsoft Hosted Network Virtual Adapter”.
- Если значок устройства изображен со стрелкой вниз, нажмите на него ПКМ и еще раз “Задействовать”.
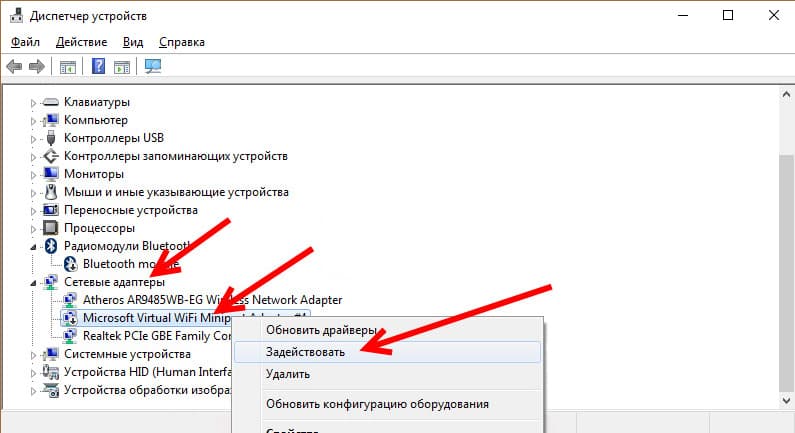
- Перезагрузите ПК.
Если в Диспетчере устройств такового нет или нет даже упоминания о Wi-Fi (Wireless-адаптере), переходите к следующему пункту.
Нет адаптера в Диспетчере устройств
Если вы уверены, что на вашем ПК/ноутбуке есть Wi-Fi адатер, нужно установить/обновить соответствующие драйвера. Скачать программное обеспечение, можно на сайте производителе вашего устройства. Установщик можно запустить с помощью исполняемого .exe файла или через диспетчер устройств, выбрав пункт “Обновить драйвер” (Update driver).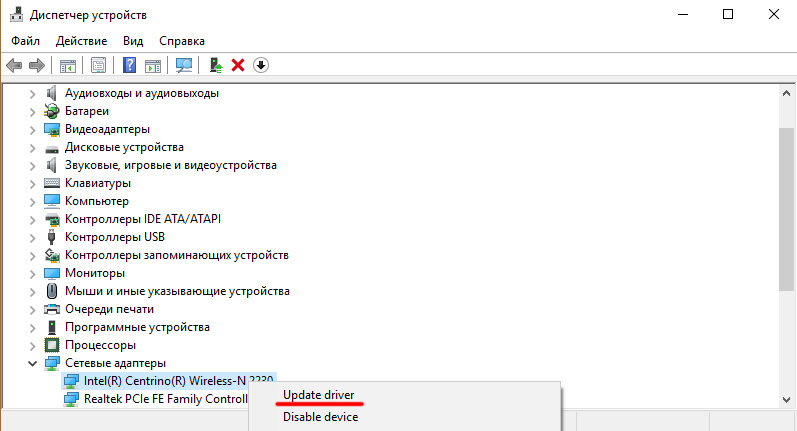
Не забудьте перезагрузить операционную систему.
Если возникли вопросы после прочтения статьи, оставляйте комментарии или воспользуйтесь формой обратной связи.