Во время установки Skype многие пользователи пропускают этап настройки оборудования и пытаются побыстрее ее закончить. Это главная причина, по которой ваш собеседник слушает тишину во время звонка: необходимые параметры не настроены. Поэтому рассмотрим, как настроить микрофон в скайпе если вас не слышат.

Проверка микрофона
Для начала проверьте, подключено ли записывающее устройство к компьютеру. В ноутбуках микрофон встроен в корпус, а вот на стационарных ПК он подключается к внешнему разъему (отдельным устройством или вместе с веб камерой).
Теперь проверьте, не отключен ли у вас микрофон в самом Skype. Позвоните в Sound Test Service и посмотрите на соответствующую кнопку. Если значок перечеркнут линией – нажмите на него.
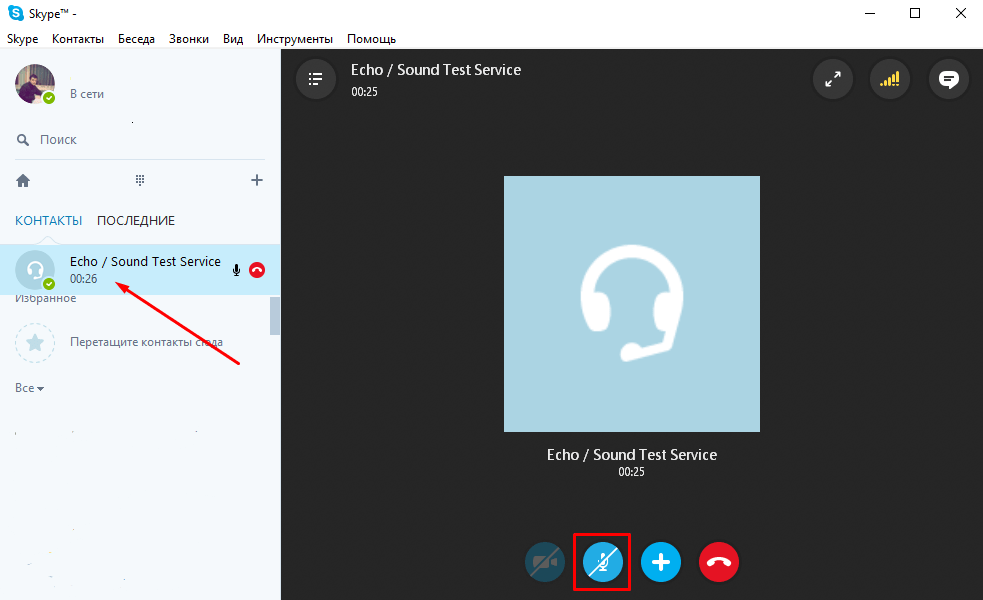
Далее проверьте работоспособность девайса. Для этого подключите микрофон к другому устройству и попробуйте использовать его по назначению. Если все в порядке, значит, проблема кроется в настройках Skype или Windows.
Настройка Skype
В большинстве случаев микрофон не работает именно по причине неверных настроек в Skype. Для их изменения требуется выполнить следующее:
- Откройте Skype и выберите «Инструменты» – «Настройки».
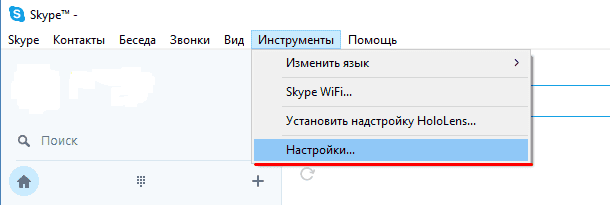
- Перейдите в категорию «Настройка звука».
- Откройте выпадающий список со всеми подключенными записывающими устройствами и выберите необходимое.
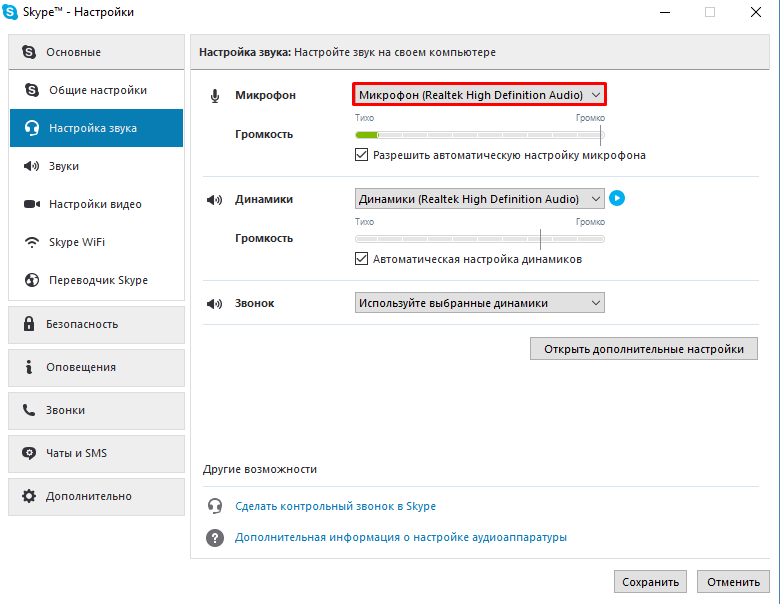
- Если вы не знаете название микрофона, то пробуйте выбрать каждое устройство по очереди, что-то говоря при этом или создавая шум. Когда выберется нужный девайс зеленый индикатор покажет активность звукозаписывающего устройства, что сигнализирует о работе микрофона.
- Сохраните настройки.
Если ни одно устройство не реагирует на голос или шум – переходите к следующему пункту.
Настройка в Windows
Теперь разберемся со звуковыми настройками в Windows. Возможно, проблема кроется в них. Для этого:
- Откройте «Панель управления» – «Оборудование и звук».
- Отыщите поле «Звук» и перейдите в подпункт «Управление звуковыми устройствами».
- В появившемся окне перейдите во вкладку «Запись». Здесь отображаются все подключенные к ПК микрофоны.
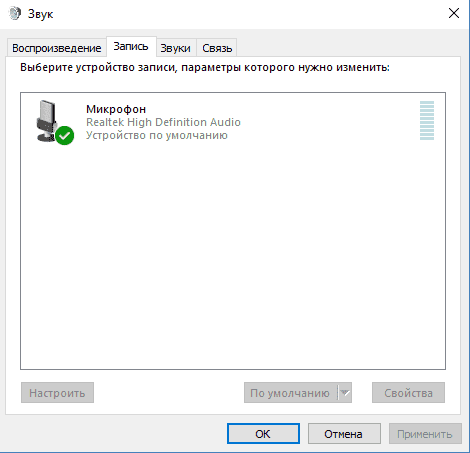
- Нажмите ПКМ по устройству, с помощью которого желаете общаться по Skype и выберите «Включить».
- Для закрепления результата и недопущения подобных сбоев в будущем снова нажмите ПКМ по микрофону и активируйте пункт «Использовать по умолчанию».
Если же звук появился, но слышно вас плохо – выполните следующие рекомендации:
- Повторите пункты 1-3 из предыдущей инструкции.
- Нажмите ПКМ на активном устройстве и выберите «Свойства».
- Перейдите во вкладку «Уровни» и выставьте значение «Микрофон» на 100. При необходимости активируйте усиление микрофона.
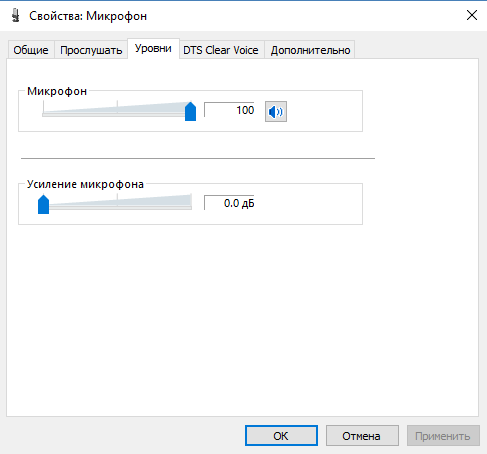
На этом все рекомендации подошли к концу. Теперь известно, как настроить микрофон в скайпе если собеседник не слышит. Если ни один из методов вам не помог – обновите драйвер звуковой карты и повторите все вышеописанные инструкции в хронологической последовательности. Удачи!










