Каждому может понадобиться смонтировать видео – для учебы, работы или домашнего архива. Если вы никогда не занимались этим на профессиональном уровне, то для вас станет вопрос, как же это сделать быстро, просто и без лишних усилий.
Мы собрали удобные сервисы для монтажа – программы, редакторы для телефона и онлайн ресурсы. С ними может справиться даже новичок и программ хватит для базовых потребностей.
Как монтировать видео на ПК
Для того, чтобы сделать качественный клип, можно воспользоваться специальными программами, которые устанавливаются на компьютер. В профессиональном монтаже используются программы из линейки.
Movavi Video Suite
Популярный ресурс как среди тех, кто собирается монтировать видео в первый раз в жизни, так и для профессионалов. В приложении легко делаются красивые слайд-шоу, можно обрабатывать видео и поменять формат видеофайла на другой. Дополнительное удобство – русский язык в меня и маленькие требования программы к компьютеру – потянет даже простой ноутбук.
Для того, чтобы понять, как монтировать видео в этой программе, стоит сначала загрузить файлы с отснятым материалом. Удобно, что Movavi Video Suite распознает и позволяет работать с многими форматами.
Фотографий, музыки и видео, которые используются сегодня: mov, avi, wmv, mpeg, jpg, png, gif, mp3, wma и еще многие. Так что у вас не станет вопрос о том, как изменить формат.
- Чтобы добавить файл в программу, надо обратить внимание на левый верхний угол и выбрать пункт импорта файлов и папок. Можно загрузить снимок с того, что происходит на экране или сделать запись с веб-камеры.
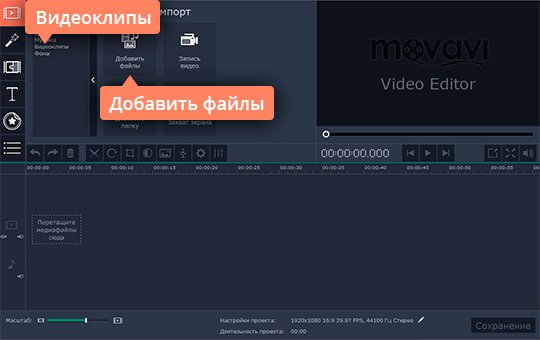
- После того, как вы загрузили файлы, вы сможете их найти под монтажной областью – они будут в виде двух полос со шкалой времени. Вы можете перемещать фрагменты по этой шкале, меняя их местами. Сверху – видеоряд, снизу – звуковая дорожка. Если хотите видео без звука – удалите его звуковую дорожку с помощью инструмента с изображением корзины и поставьте на его место любую музыку или оставьте тишину. Главное – чтобы кусок аудио четко соответствовал куску видео, для которого он предназначен. В область с видео вы можете вставлять картинки.
- Обрезать видео в программе легко – щелкните по инструменту со значком ножниц для того, чтобы выбрать его. Двигайте маркером по линейке с указанием времени. Щелчком выберите момент, где нужно разрезать исходник на две отдельные части. Так можно вырезать ненужный кусок, а потом удалить его с помощью кнопки с изображением корзины. Или просто разделить одно видео на несколько фрагментов, чтобы поставить их по отдельности или в другом порядке.
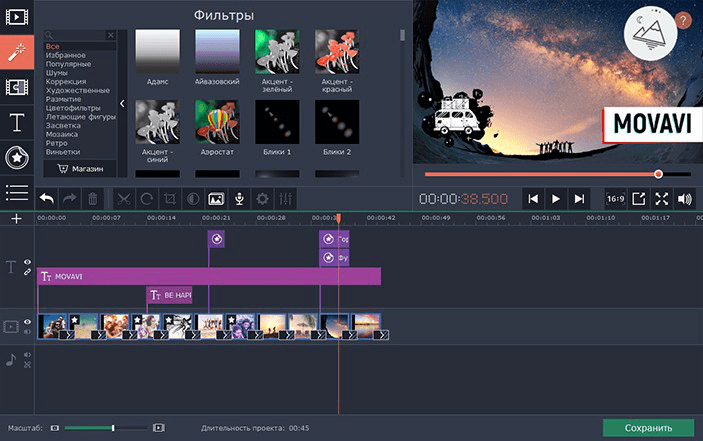
- Кроме переходов и обрезки, вы можете сделать много других вещей – изменить музыкальную дорожку, добавить фильтры, а также отрегулировать частоту кадров. Найти эти функции можно в панели слева. Меню на русском, так что каждый сможет найти необходимую для себя функцию. Чтобы добавить эффект в часть видео, просто зажмите мышкой соответствующий значок и перетащите его мышкой в то место, куда хотите его добавить.
- Помните, что спецэффект нужно вставлять между двумя кусками видео, так что предварительно разрежьте ножницами цельный видеоряд.
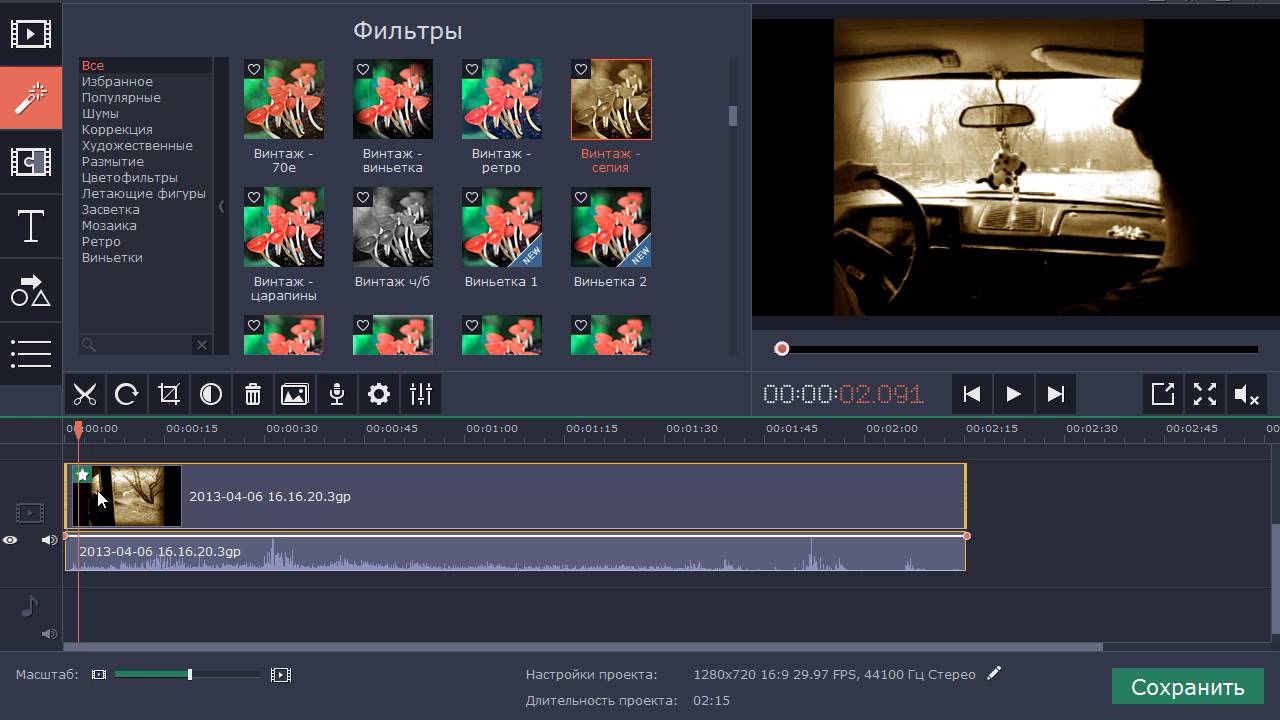
- Чтобы сохранить готовый файл, нажмите в правом нижнем углу кнопку «Сохранить» и выберите, в каком формате лучше это сделать.
ВидеоМОНТАЖ
Еще одна удобная программа, где монтировать видео – ВидеоМОНТАЖ. Простой и интуитивно понятный интерфейс, много эффектов и инструментов. Поддерживается любой формат видео.
- Чтобы приступить к работе, выберите кнопку «Новый проект». Как только проект запускается, вы сразу можете видеть меню, через которое в программу добавляются файлы для дальнейшей работы. Вставить можно как снятый ролик, так и музыку или фото. Чтобы было удобнее искать и легче выбирать, вы можете посмотреть, какой именно кусок контента добавляете в редактор.

- Теперь можно выбирать эффекты. Чтобы посмотреть, какой именно эффект добавляется, щелкните по нему мышкой и увидите, как он работает. Благодаря этим вставкам кадры сменяют друг друга очень плавно и работа получается красивой и аккуратной. Можете выбрать один и тот же переход между всеми частями для того, чтобы работа смотрелась просто и гармонично или поставить эффекты рандомно, если не хотите уделять этому много времени.
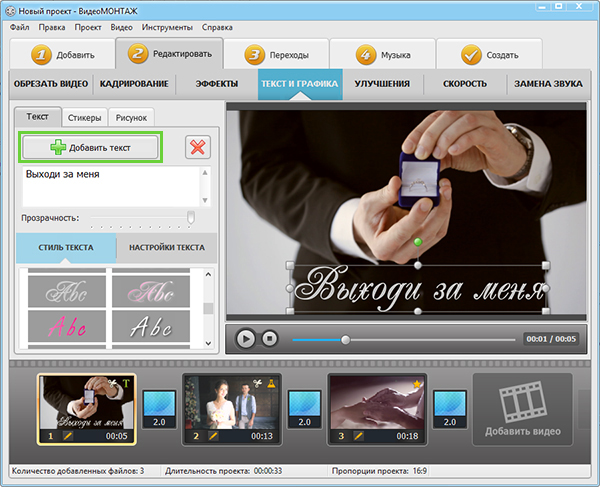
- После того, как вы сделали переходы, стоит вырезать части видео, которые не нужны. Во вкладке «Редактирование» выберите пункт для обрезки и приступайте к работе. С помощью ползунков для обрезки сделать это будет просто – регулируете и получаете нужный фрагмент без лишних материалов. Посмотреть, сколько точно хронометража занимает тот или иной кусок контента можно слева на экране.
- Но в программе, чтобы монтировать видео на компьютере можно делать не только обрезку и стыковку кусков материала. Есть много эффектов, вы можете вытянуть звук или улучшить саму картинку. Замедлить или ускорить кусок, добавить на него текст или изображение, а также добавить другое по желанию. Настроить красивые переходы.
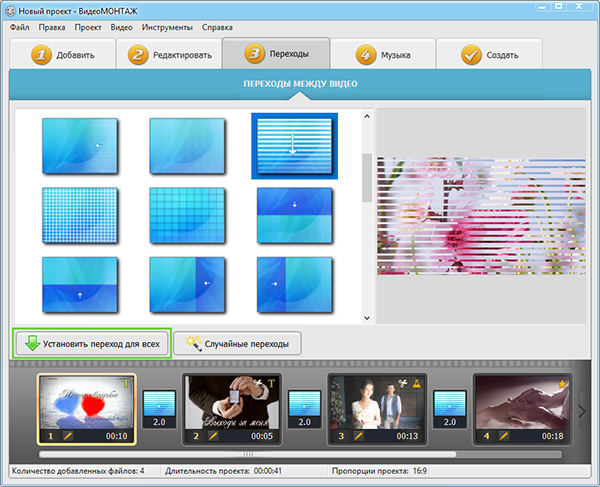
- Для того чтобы это сделать, вам нужно кликнуть по вкладке «Эффекты» и выбрать пункт, который вас интересует. Так, можно повернуть изображение или отразить его в любой из сторон. Пункт «Замена звука» поможет быстро и просто можно наложить на изображение свое аудио или приглушить оригинальную звуковую дорожку.
- Если вы закончили работу, нужно сохранить полученный результат в формате, который вам подходит. Сделать это можно на вкладке «Сохранить». Там задается соотношение качества и размера, можно выбрать разрешение и формат. Чтобы завершить работу, нажмите «Создать».
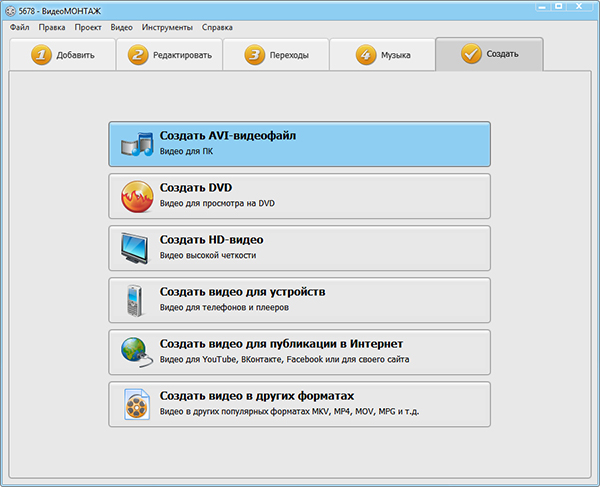
Windows Movie Maker
Простая программа, доступная каждому пользователю Windows. Она бесплатная, простая и чаще всего есть уже в установленных программах на компьютере, так что даже ничего скачивать не придется.
В программе для того, чтобы монтировать видео на ПК есть несколько вкладок.
- Главная. Основная – в ней вы выбираете все файлы для будущего ролика и выбирать темы.
- Анимация. В ней есть переходы.
- Визуальные эффекты. Используется для цветокоррекции и наложения цветовых эффектов.
- Проект. Тут правится звук, можно менять пропорции видео.
- Вид. Можно посмотреть сырой материал и шкалу звука, определять временные рамки.
- Правка. Появляется после загрузки первого видео. Материал тут обрезается, можно его стабилизировать, определять начало и конец видео, двигать по-разному.
- Параметры. Появляется после загрузки звуковой дорожки. Тут они разделяются, можно определять время, когда будет идти тот или иной звук. Сделать его тише или громче.
Работа с программой простая. Основные этапы монтажа видео на компьютере.
- Добавьте файлы – делается это во вкладке «Главная» в разделе «Добавить видео и фотографии». Также можно просто перетянуть файл с рабочего стола. Добавив все необходимое, поставьте в нужном порядке. Делается это перетягиванием. Куски можно менять местами на протяжении всего процесса.
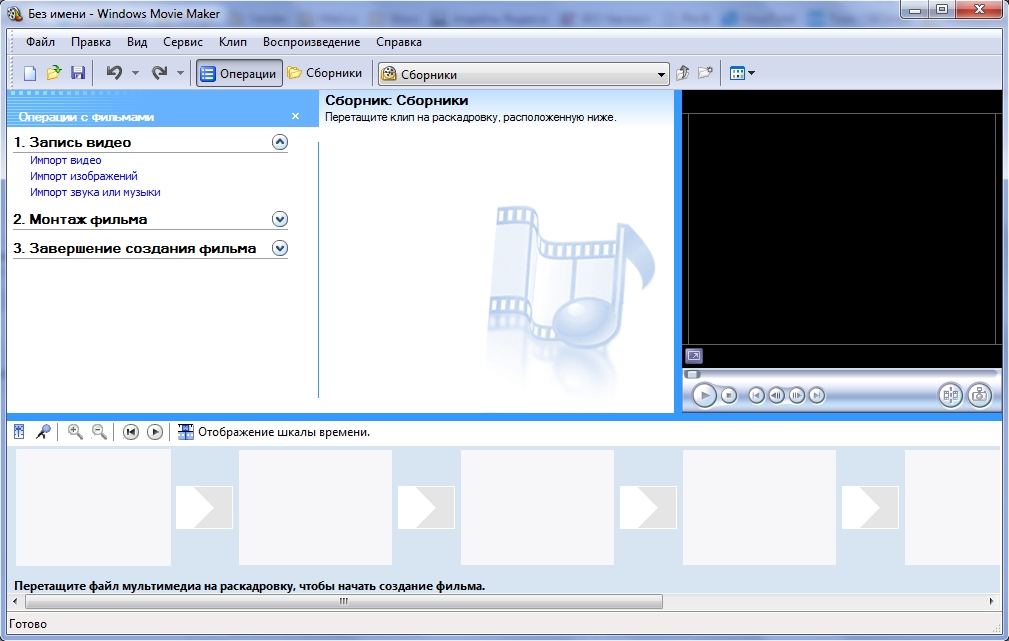
- Редактура роликов, которые вы добавили, делается в разделе «Правка». Чтобы обрезать материал, нужно просто поставить курсор на нужное место на временной шкале и разделить части, кликнув мышкой по пункту обрезки.Чтобы добавить переход между видео, вам нужно кликнуть на ту часть, которая идет второй и кликнуть по переходу во вкладке «Анимация».
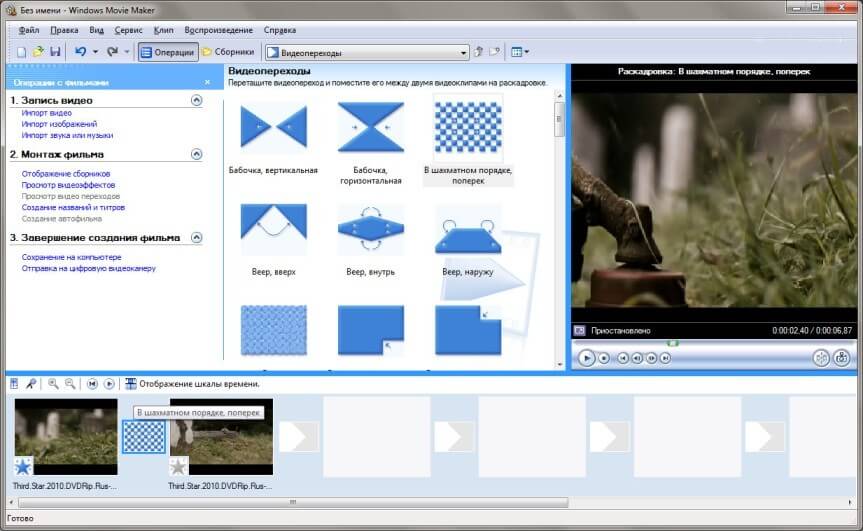
- Загрузить музыку можно во вкладке «Главная». Там же можно записать свою речь – для этого есть пункт «Записать закадровый текст». Но обратите внимание, что для этого нужен микрофон. И микрофон из наушников не всегда подойдет, если наушники не из дорогих.
- Титры можно добавить вначале и в конце в одноименной вкладке. Там есть пункт «Форматирование», с помощью которого меняется шрифт, фон и добавляется сам текст. Предварительный просмотр доступен во вкладке «Вид». В этот момент вы можете обратить внимание на детали, которые хотите исправить и потом изменить все снова в соответствующих окнах.
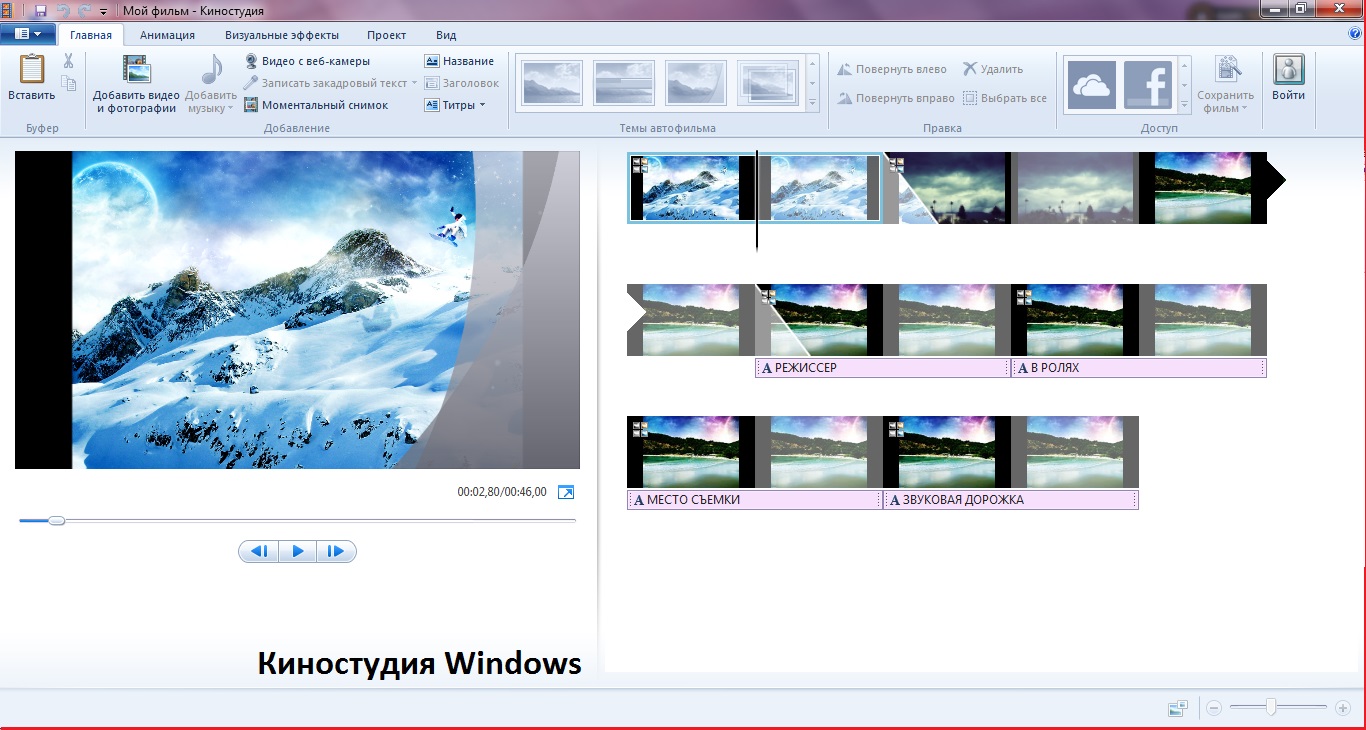
- Сохранить видео на компьютер можно во вкладке «Главная», в пункте «Сохранить видео». Там задаются настройки – автоматически или вручную.
Как монтировать видео на телефоне
Если вам интересно узнать, как монтировать видео для инстаграма или в режиме onlinе, как делать это просто без использования ПК и сложных манипуляций со звуком, вам понравится вариант с программами для монтажа видео на телефоне в специальных приложениях, которые можно скачать.
Если ваша основная цель – сделать красивый ролик для instagram или поделиться работой с близкими через социальные сети – читайте нашу статью о том, как монтировать видео на телефоне. В ней список лучших приложений для работы именно в этом направлении.
Как монтировать видео онлайн
Если вы не хотите ничего загружать на свой телефон или компьютер и вам не нужно много от программы, которая будет обрабатывать ваш клип, вам может пригодиться кейс, как монтировать видео онлайн. Мы сделали ознакомительные инструкции к трем популярным онлайн платформам для обработки клипов.
FileLab Video Editor
Интересный способ того, как монтировать видео на ноутбуке без загрузки кучи программ или покупки ПО. Монтажка при работе не использует свои серверы, а мощности вашего компьютера. К счастью, тянет она не так много и даже на среднем по мощности ноутбуке ничего виснуть и тормозить не будет. Однако, работать можно только на Windows.
- Интерфейс понятен на уровне интуиции и похож на другие в стандартных редакторах видео. Есть монтажная лента с указанием времени на ней, а также окно, в котором можно выбрать эффект или переход.
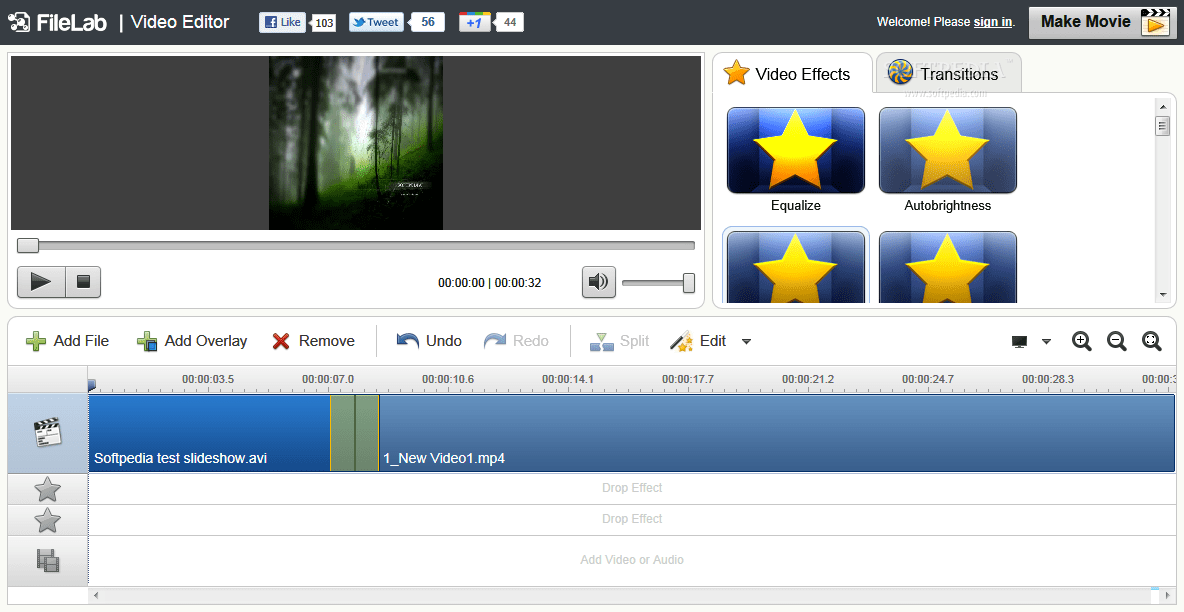
- В области редактирования можно смотреть звуковые волны, увеличивать их или уменьшать, обрезать. Это – удобная работа со звуком.
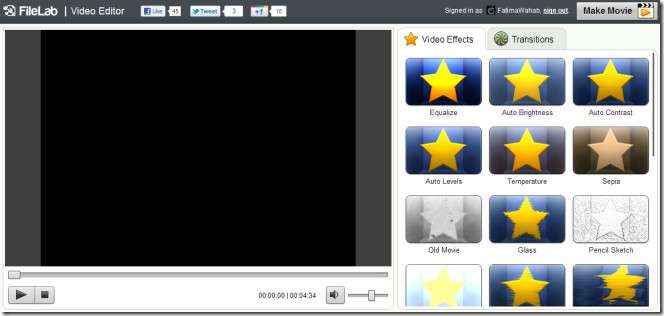
- Слева находится панель выбора эффектов, в ней есть несколько эффектов, вы можете выбрать любой просто щелкнув по нему мышкой и перенеся на ту часть видео, которая нужна.
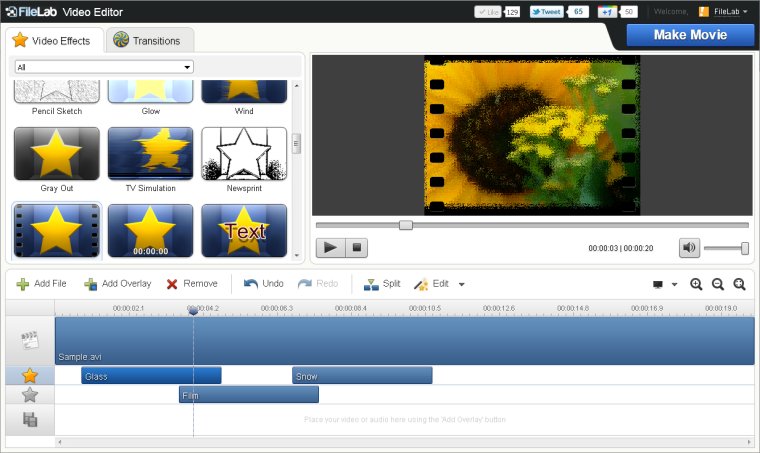
- При сохранении вы можете выбрать любой удобный формат и не потеряете в качестве картинки.
Magisto
Популярный иностранный сервис для тех, кто задается вопросом, как монтировать видео на ПК без покупки и установки специальных программ. Magisto на английском языке, но если вы владеете иностранным на базовом уровне, проблем не будет. Приложение предназначено для людей, которые не хотят разбираться в тонкостях монтажных программ и просто не прочь сделать видео из фото про путешествие или с какого-то праздника. К нему часто прибегают люди, которые хотят порадовать родственников красивым роликом со свадьбы или торжества другого характера, но не хотят переплачивать монтажеру.
- Процесс монтажа очень простой и не отнимет у вас много времени. Для начала вам нужно зарегистрироваться и загрузить свое видео. Можно сделать это прямо с Google Drive. Используя бесплатный тариф программы, можно загрузить 10 роликов объемом до 500 Мб.
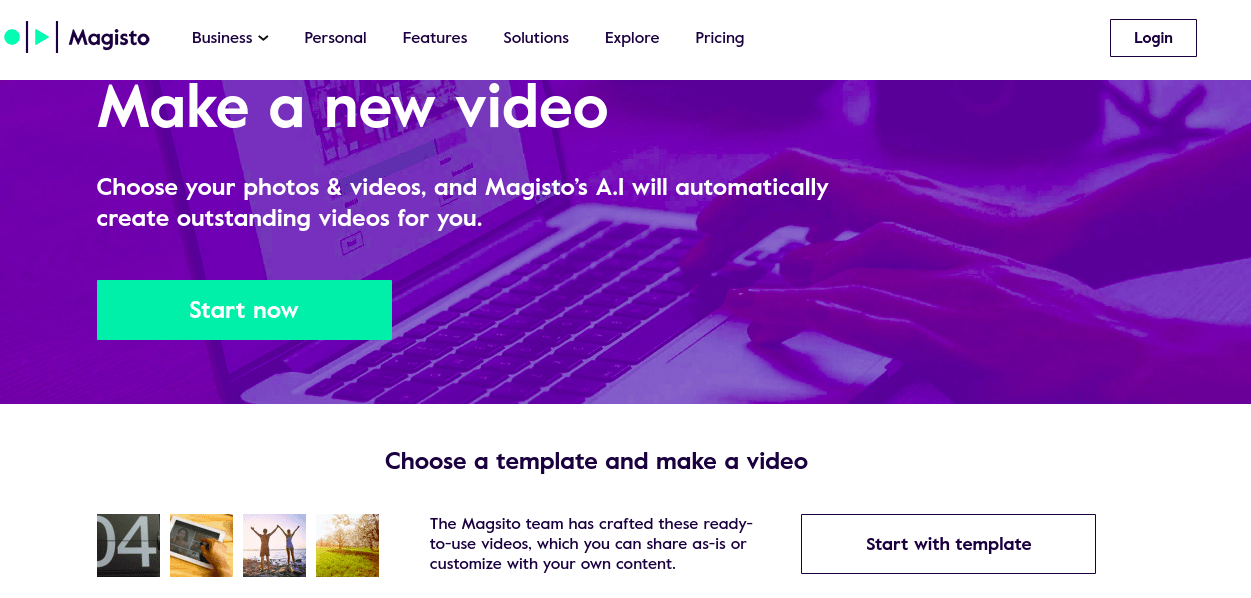
- Далее вам нужно выбрать жанр, в котором будет делаться произведение. Есть много тем и каждый найдет подходящее для себя.
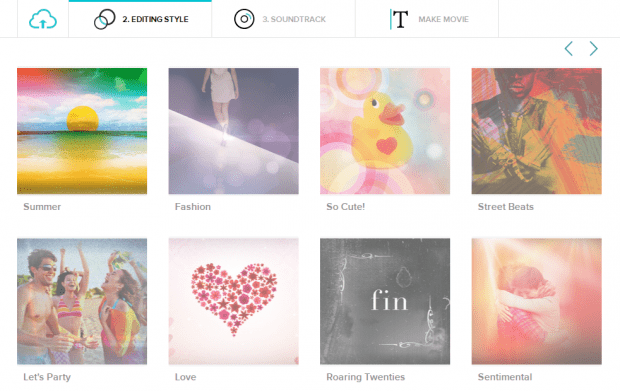
- Следующий шаг – выбрать правильный саундтрек. После этого нужно нажать кнопку Create, а далее программа сделает все за вас. Сервис будет монтировать видео онлайн некоторое время, но вы можете не ждать – сообщение о завершении придет на электронную почту.
Magisto сделает клип под сюжет, который вы выбрали, аккуратно расставив видео в нужном порядке, сохранив общую динамику и настроение.
Клип сохраняется в архиве сервиса. Однако, скачать его к себе на компьютер сервис не разрешает. Можно прибегнуть к хитрости: опубликовать на ютуб, а оттуда скачать любым удобным способом. Мы писали статью о способах.
Life.Film
Если вы ленивый человек и не хотите тратить много времени на самостоятельный монтаж, вам стоит использовать этот сервис. Он сделан программистами из России. По утверждению автора, редактор сам отбирает самые удачные кадры из материала и делает короткое и информативное видео на пару минут. Вам даже не придется ничего делать, чтобы монтировать видео онлайн. Просто по инструкции на сайте задать файлы, которые вы хотите видеть в своем фильме и найти музыку – остальное будет сделано за вас.










