Чтобы снять экран смартфона, макбука или ПК на Windows, не обязательно устанавливать специальный софт. Актуальные версии операционных систем уже содержат все необходимые инструменты. Мы расскажем, как записать видео с экрана компьютера, планшета или смартфона встроенными средствами.
Как сделать запись экрана на компьютере
На компьютерах с Windows и macOS, помимо встроенного функционала ОС, доступны десятки приложений для видеозахвата. Вы сможете вести съемку на протяжении многих часов и выбрать подходящий формат конечного файла. Также у вас будет большой выбор настроек для различных ситуаций.
С помощью Xbox Game Bar
В Windows 10, 11 появилось приложение Xbox Game Bar. Оно переносит часть функционала Xbox на ПК. Через приложение можно искать напарников для сетевых сражений, мониторить производительность компьютера и отслеживать внутриигровые достижения. Другая важная функция — запись экрана. Однако нужно учитывать, что функция стабильно работает только с играми и некоторыми приложениями. На рабочем столе она отключается.
Как сделать запись экрана на ноутбуке или компьютере:
- Сначала нужно выполнить предварительную настройку, а для 10-й версии ОС — проверить, что приложение включено (в Windows 11 оно работает всегда).
- В Windows 10 откройте «Этот компьютер» и на вкладке «Компьютер» нажмите «Открыть параметры».
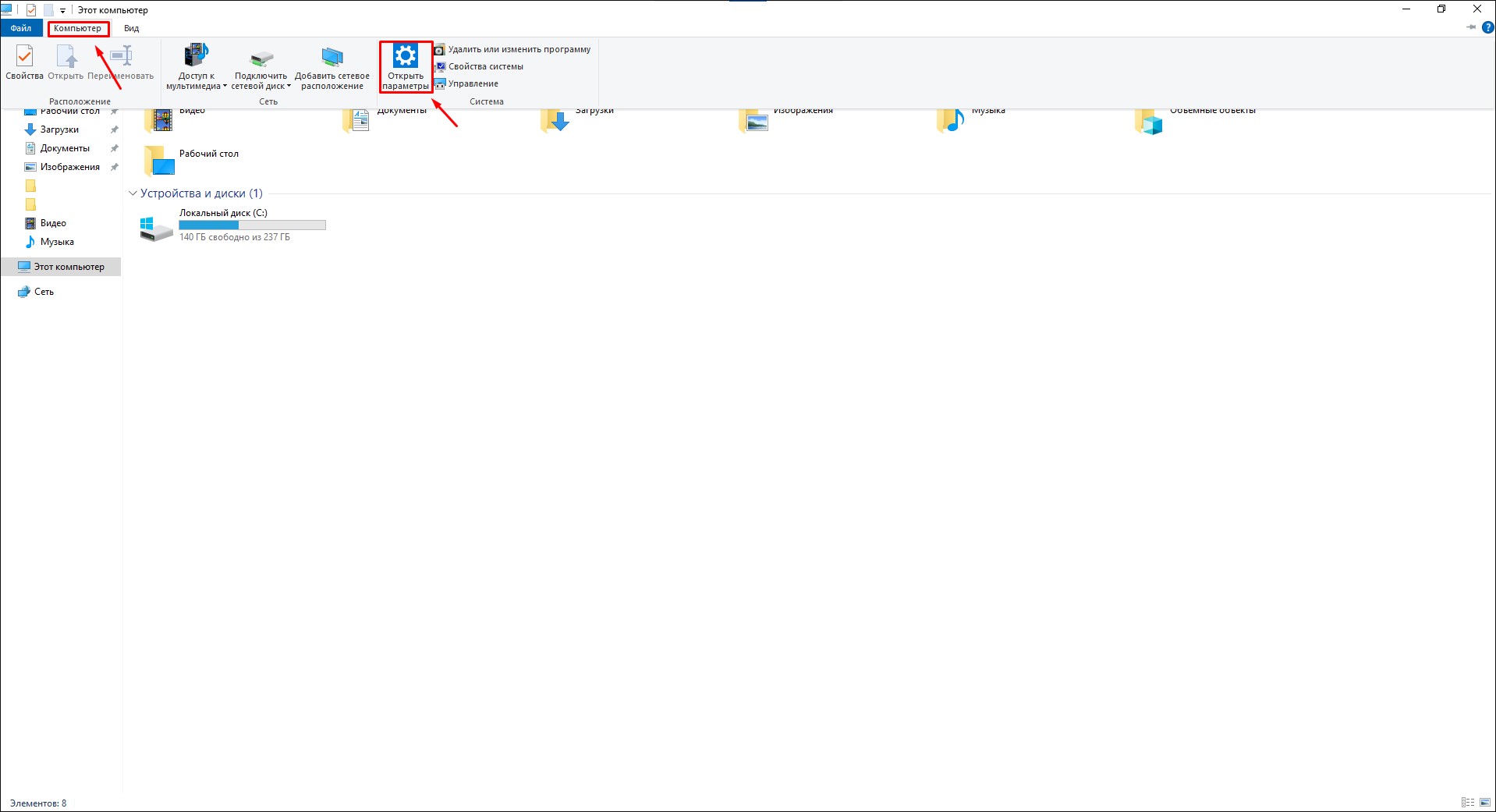
- Перейдите в раздел «Игры».
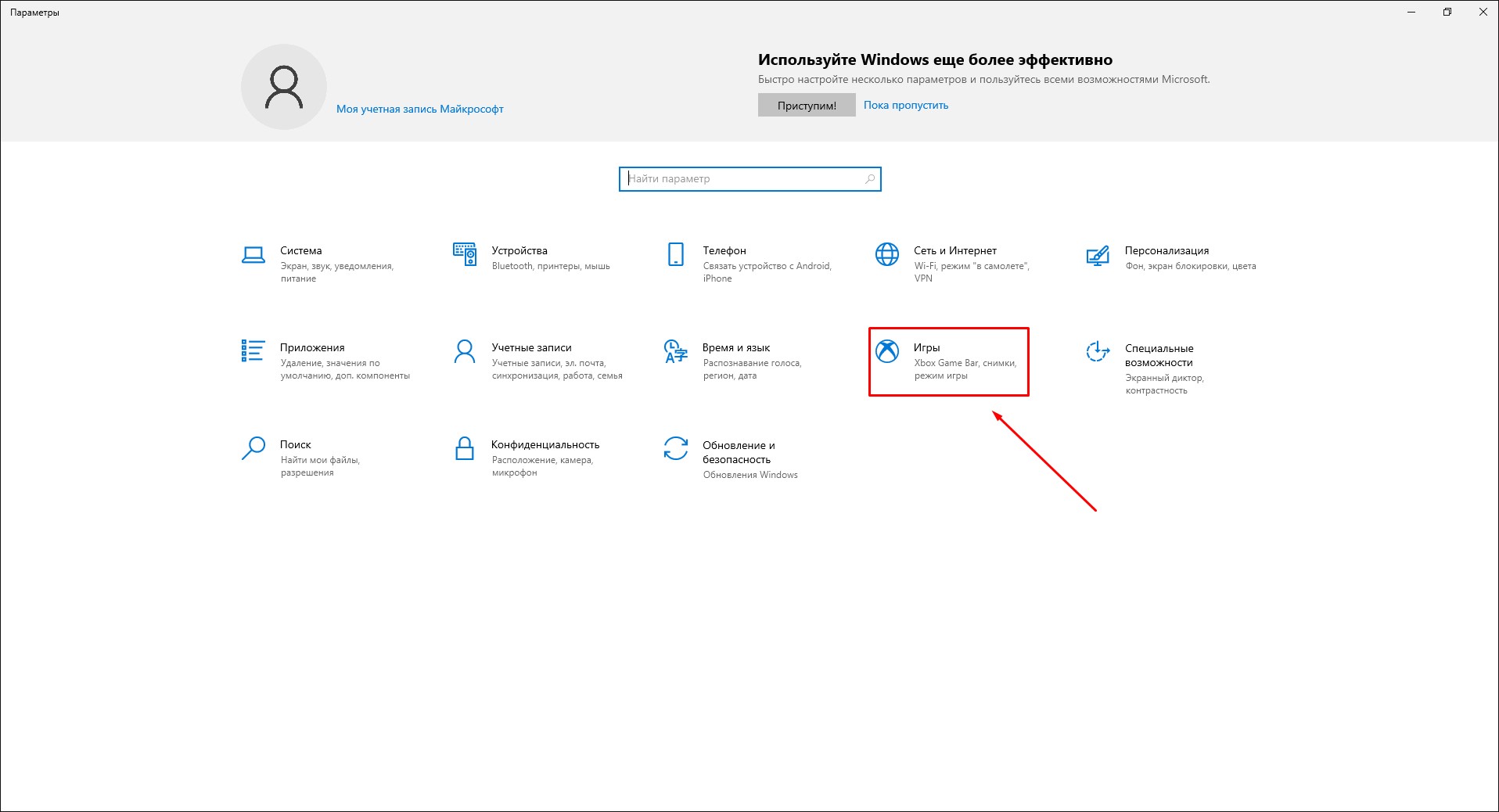
- В разделе «Xbox Game Bar» переключатель должен находиться в положении «Вкл». Здесь же перечислены горячие клавиши, при помощи которых можно управлять приложением.
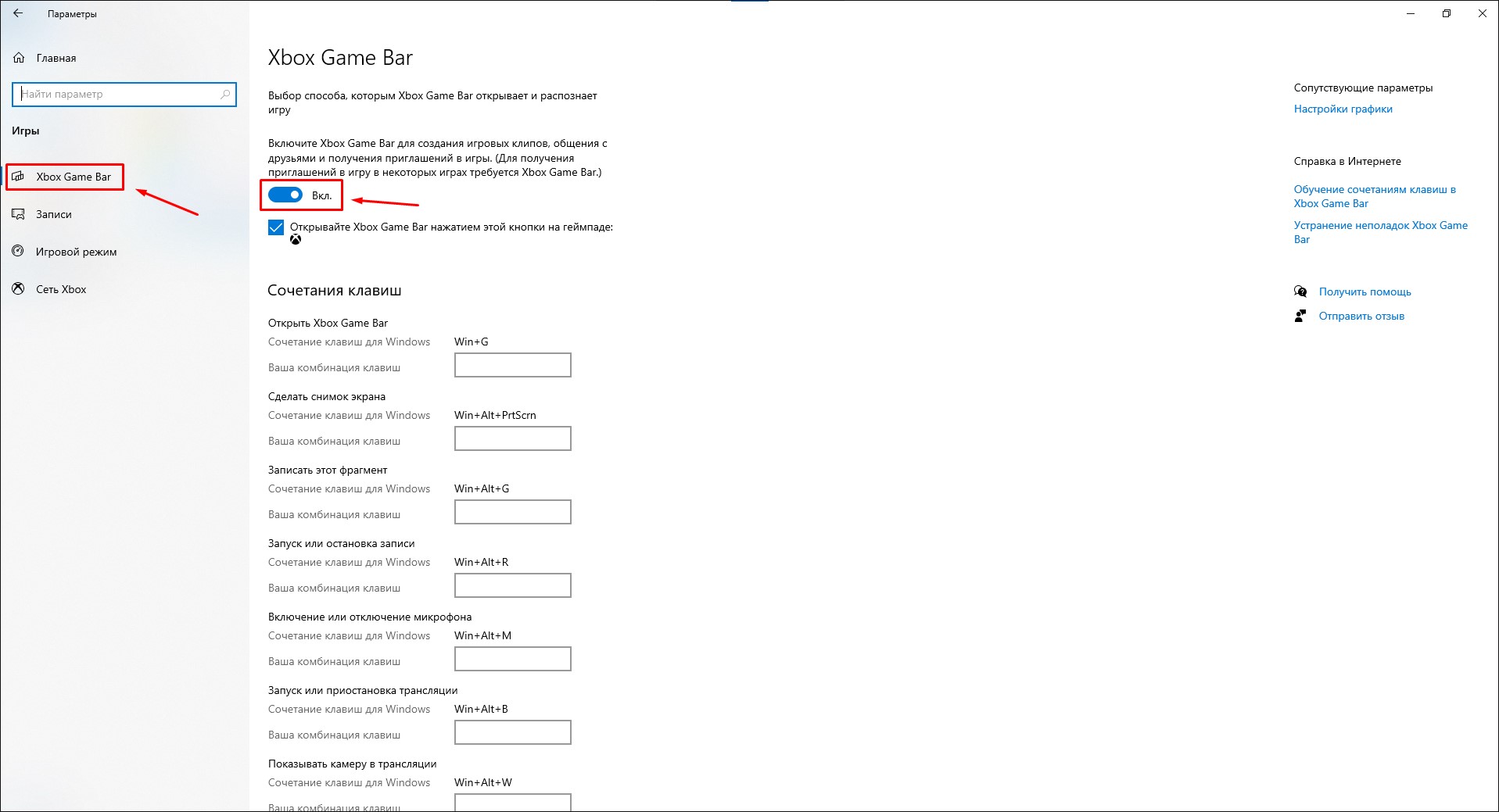
- Откройте раздел «Записи». Чтобы съемка не прервалась в неподходящий момент, параметр «Максимальная длина записи» лучше переставить на самое большое из доступных значений (4 часа). При необходимости здесь же можно поменять битрейт аудиодорожки («Качество звука»), частоту видеокадров, качество видео, включить или отключить отображение курсора мыши. Закройте окно с параметрами, когда внесете все необходимые изменения.
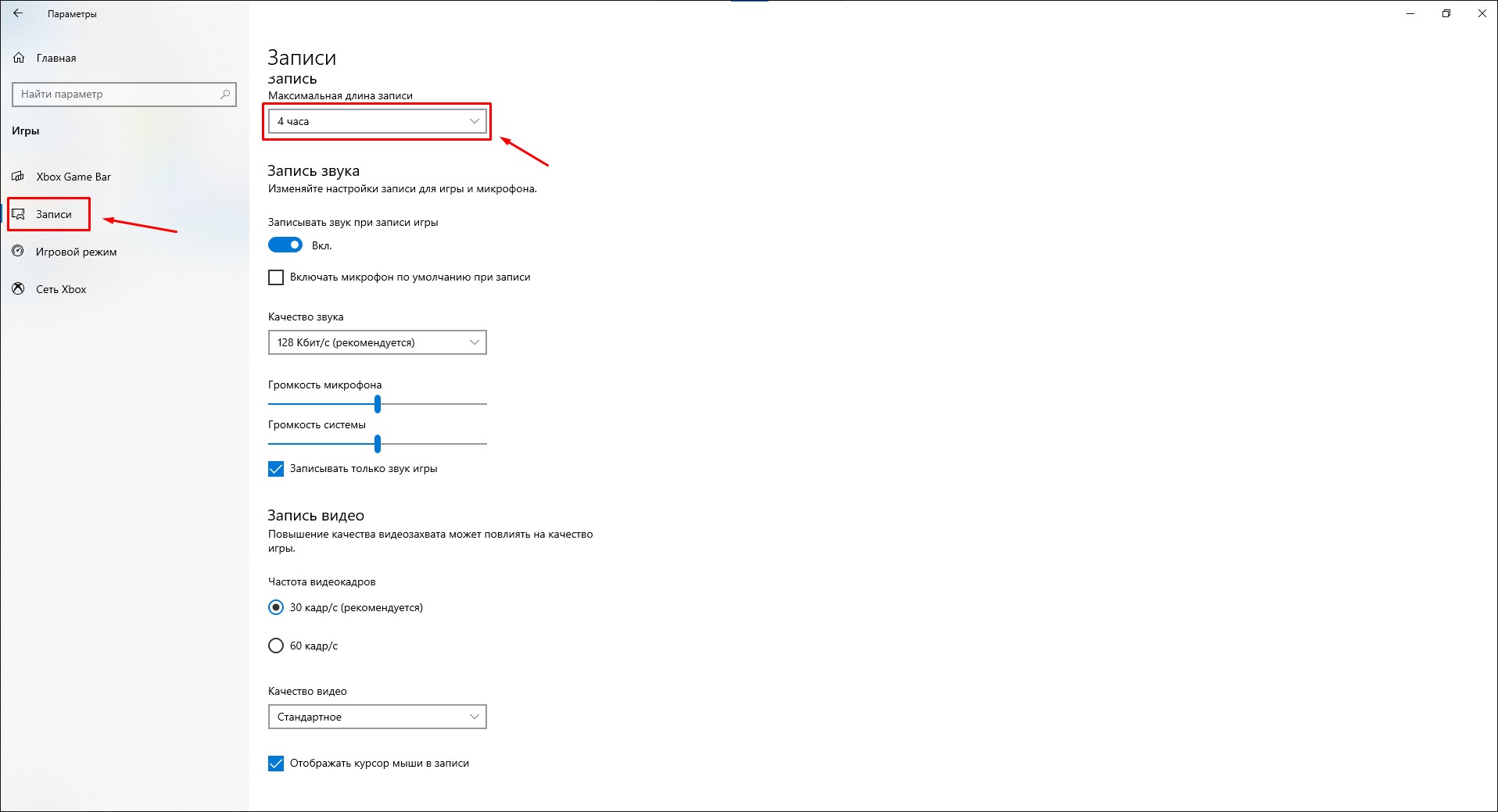
- В Windows 11 откройте меню «Пуск» и нажмите «Параметры».
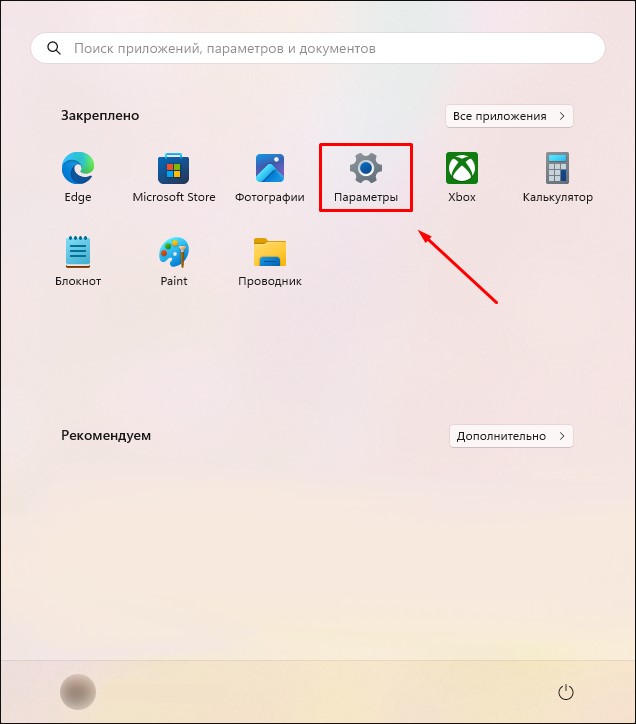
- На панели слева нажмите «Игры».
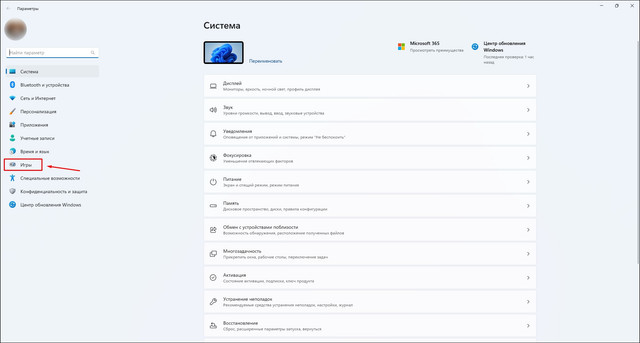
- Откройте раздел «Записи».
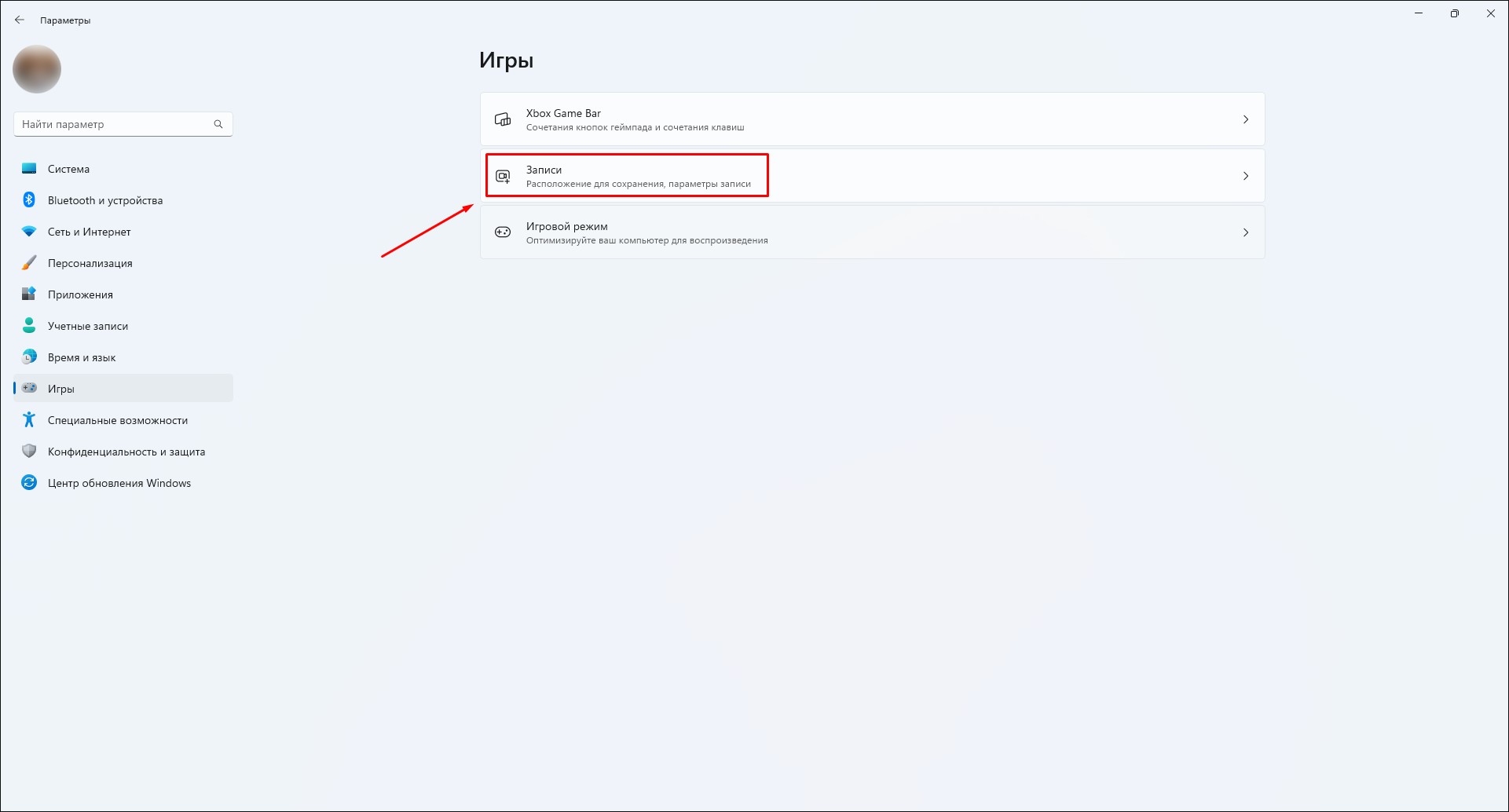
- Список и назначение параметров аналогичны предыдущей версии ОС. Установите максимальную продолжительность съемки. При необходимости отрегулируйте качество звука и видео.
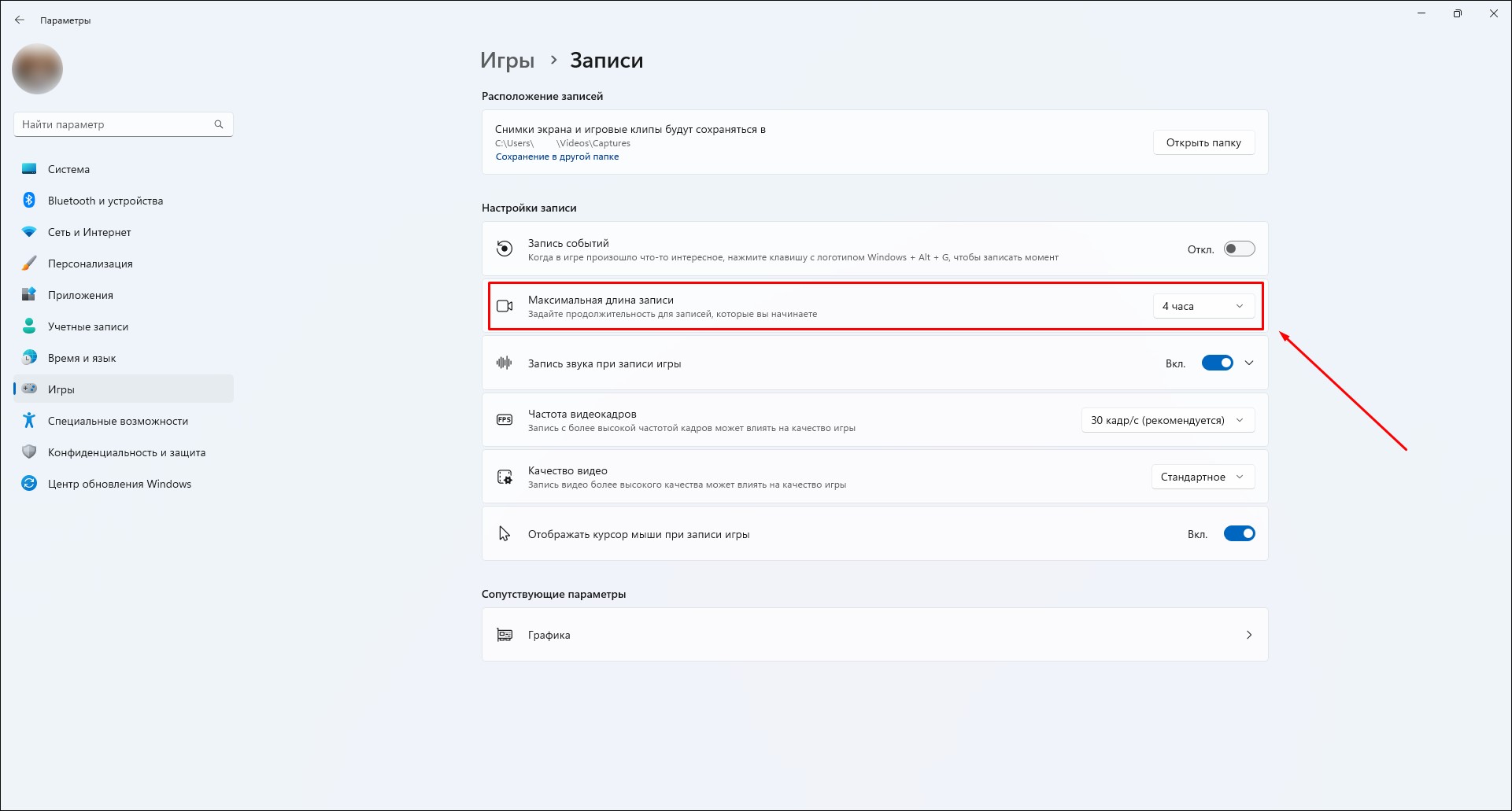
- Запустите приложение или игру, которую хотите записать.
- Откройте Xbox Game Bar через меню «Пуск» или по сочетанию клавиш Win + G.
- Отрегулируйте громкость на панели «Аудио».
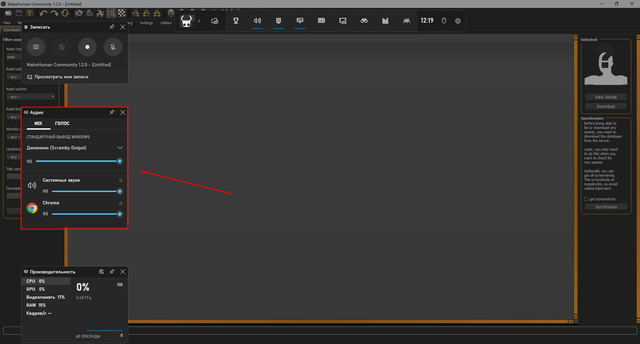
- Начните видеозахват кнопкой с круглым значком на панели «Записать».
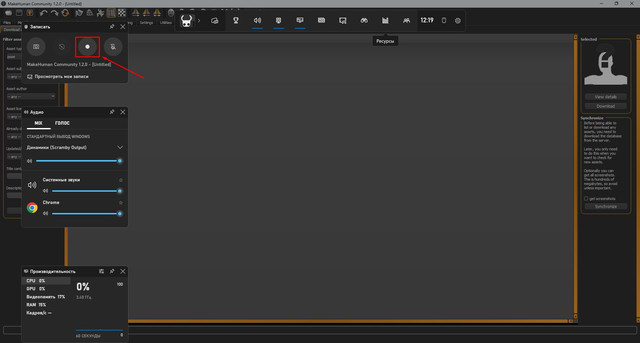
- Остановить процесс можно синей кнопкой на плавающей панели.
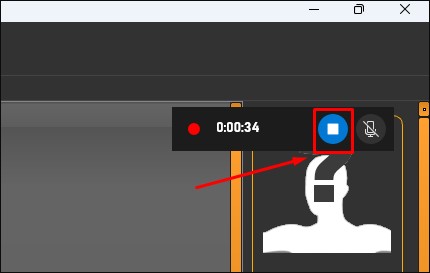
Альтернативный вариант
У встроенного инструмента Windows есть несколько серьезных недостатков. Видеозахват невозможен в некоторых ситуациях, его продолжительность не может превышать 4 часа, доступен единственный формат — MP4. К тому же если вы пользуетесь более ранней версией ОС, Xbox Game Bar будет недоступен.
Лучше использовать стороннюю программу записи экрана. С задачей отлично справится Экранная Камера. Приложение легко и быстро настраивается, работает со всеми источниками. В нем можно смонтировать простой ролик и сохранить его в любой из более чем 30 форматов.
Как сделать запись экрана на компьютере через Экранную Камеру:
- Откройте программу и кликните «Запись экрана».
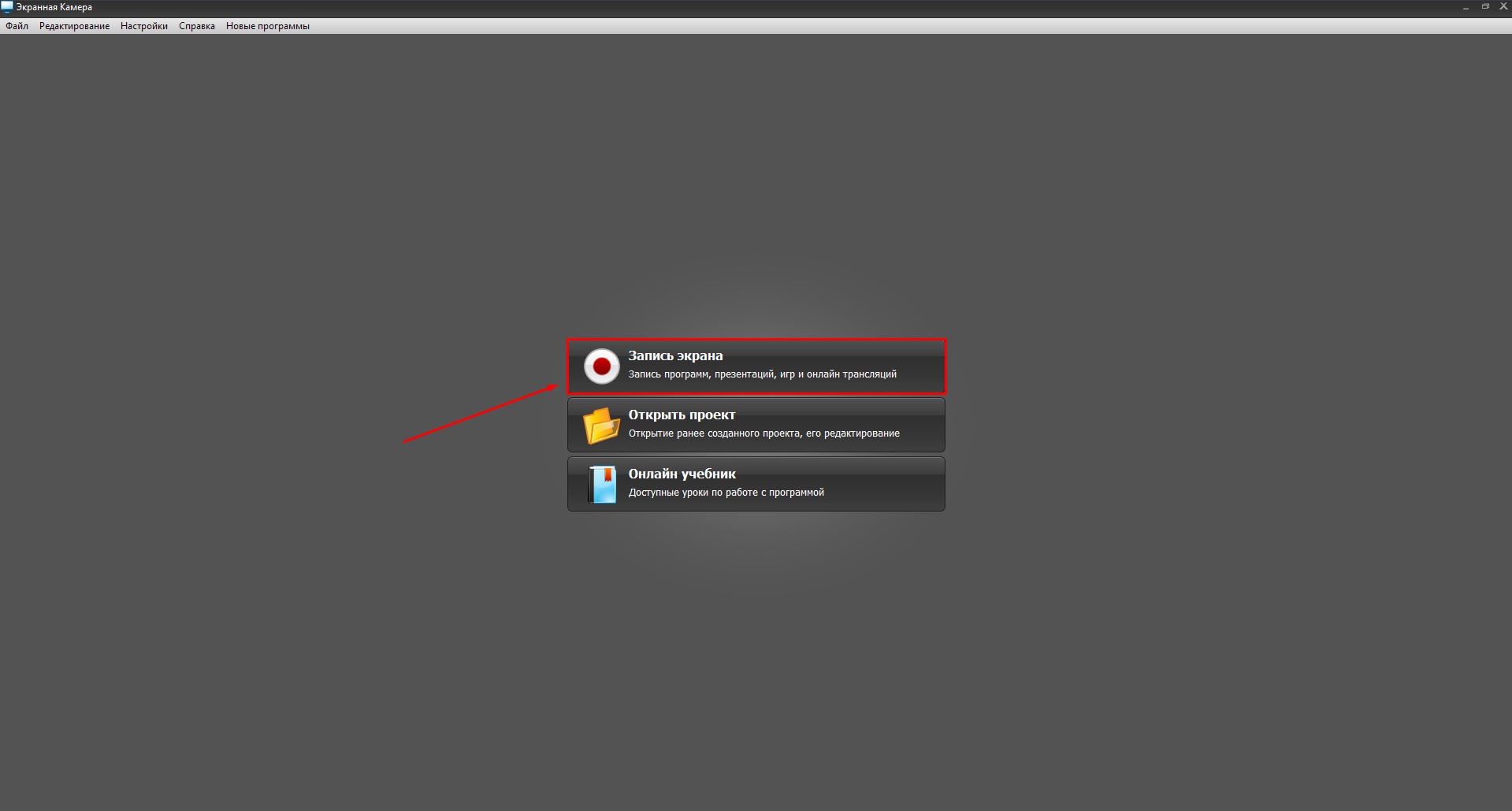
- Укажите способ съемки — полный экран или его фрагмент. При необходимости активируйте запись с микрофона.
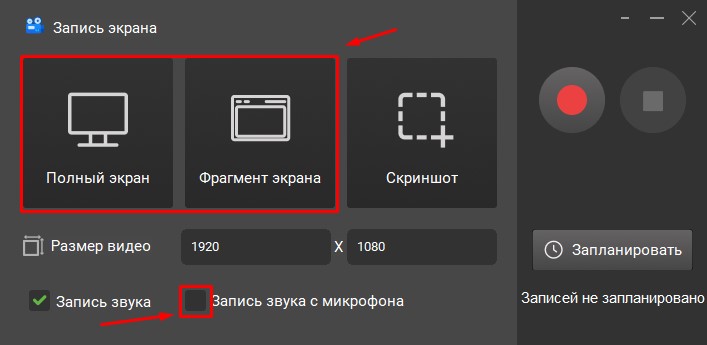
- Используйте красную кнопку справа, чтобы начать видеосъемку.
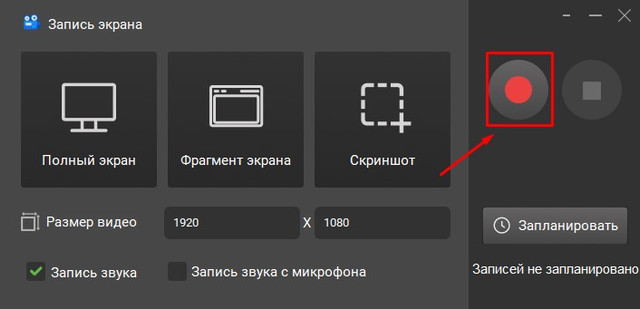
- Завершить съемку можно при помощи кнопки на панели в правом нижнем углу монитора.
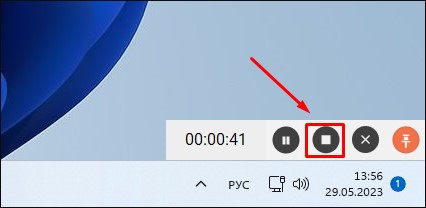
- Просмотрите записанный материал. Сохраните его или приступите к монтажу (кнопка «Редактировать»).
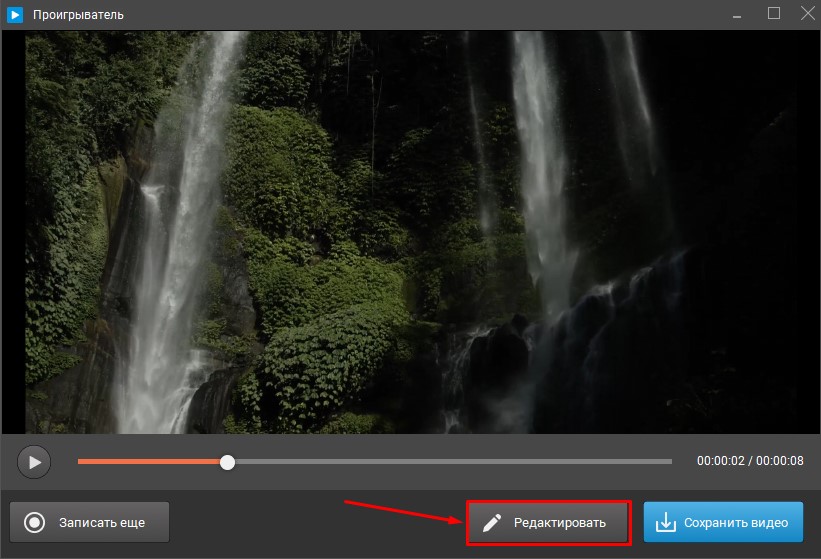
- Обрежьте видео по длине, добавьте заставки и фоновую музыку. Когда закончите с монтажом, нажмите «Сохранить видео», чтобы экспортировать проект, а затем выберите подходящий формат.
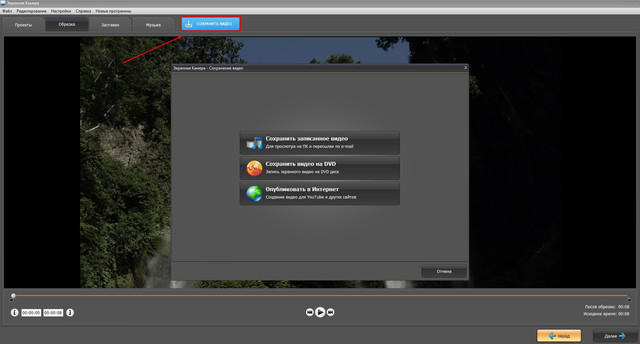
С помощью QuickTime Player
QuickTime Player — медиаплеер, встроенный в macOS. Отдельные его компоненты используются для различных системных функций, которые связаны с обработкой аудио- и видеоданных. Также в плеере есть ряд дополнительных инструментов. Один из них позволяет захватывать изображение с экрана.
Как начать запись:
- Запустите плеер. Его можно найти в списке установленных программ.
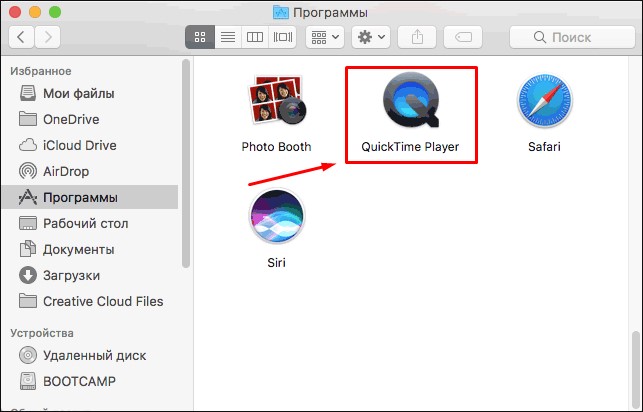
- В меню «Файл» выберите «Новая запись экрана».
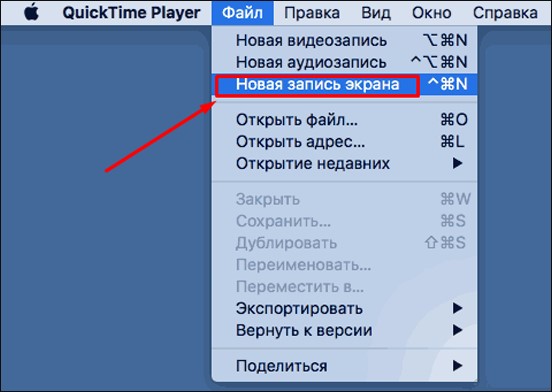
- Отобразится небольшая панель. Видеозахват запускается кнопкой с красным кружком. Значок справа от нее открывает список настроек. Стоит учитывать, что медиаплеер не записывает звуки операционной системы и запущенных приложений. Единственным источником звука может служить микрофон. Кроме того, некоторые программы могут блокировать запись.
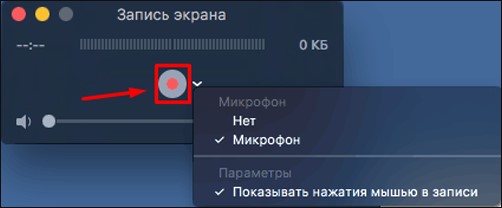
- Выберите область съемки — весь монитор или его фрагмент.
- Остановить видеозахват можно кнопкой в Центре уведомлений ОС.
- Чтобы сохранить материал, в меню «Файл» раскройте список «Экспортировать». В нем будет несколько вариантов разрешения, предустановленные параметры для iTunes, Apple TV и мобильных устройств. Также можно извлечь аудиодорожку и сохранить ее отдельным файлом.

Как записать видео с экрана телефона
Функционал для видеозахвата предусмотрен и на мобильных ОС. Если возможностей встроенных программ окажется недостаточно, можно использовать сторонние и более продвинутые решения. Многими из них можно пользоваться бесплатно.
Как сделать запись экрана на Айфоне
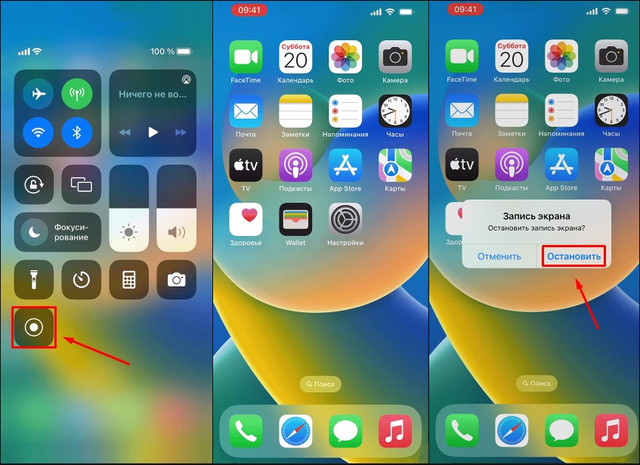
- Разблокируйте iPhone, iPad или iPod Touch.
- Откройте «Пункт управления». Для этого на iPad, iPhone X (и на более новых моделях) проведите по дисплею вниз от верхнего правого угла. На iPhone 8 (и более старых моделях), iPhone SE, iPod Touch проведите по дисплею снизу вверх. Затем нажмите кнопку с серым кругом.
- Если нужная кнопка отсутствует, перейдите в «Настройки» и далее — в раздел «Пункт управления». Нажмите зеленую кнопку с белым плюсом рядом с пунктом «Запись экрана». Затем повторите действия из п. 2.
- Слева в верхней части экрана появится таймер. Он показывает время, которое прошло с начала съемки.
- Чтобы прекратить запись, повторите действие из п. 2 и нажмите ту же кнопку (она будет красной). Затем выберите «Остановить».
Как сделать запись экрана на Андроиде
Инструмент для видео захвата впервые появился в Андроид 10. Помните, что производители устройств могут вносить изменения в ОС и даже устанавливать собственные сборки, которые мало походят на оригинальную версию от Google. Поэтому в вашем телефоне функция может отсутствовать или соответствующие элементы интерфейса будут называться по-другому.
Как приступить к видеозаписи дисплея:
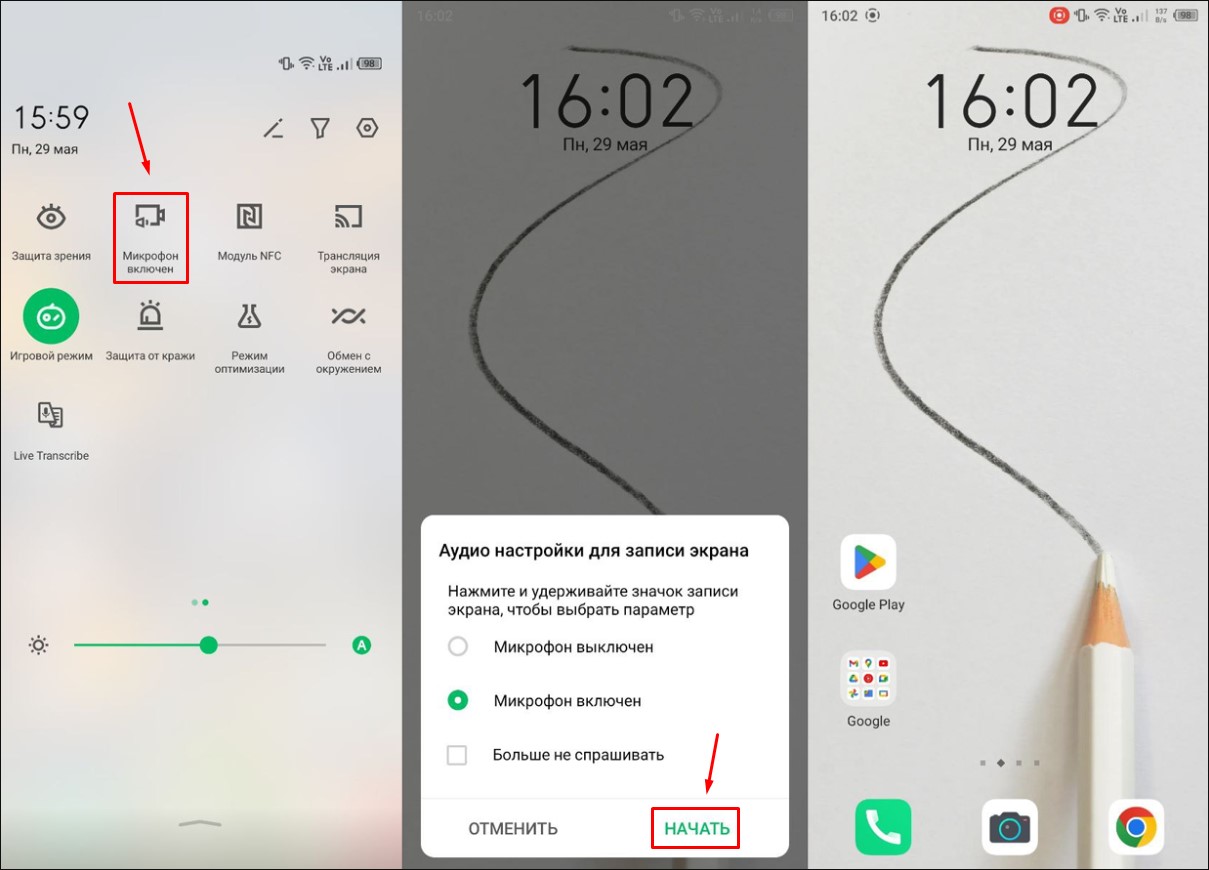
- Снимите блокировку.
- Откройте верхнюю шторку (проведите по экрану сверху вниз). Нажмите кнопку со значком камеры.
- Укажите, нужно ли записывать со звуком от микрофона, и нажмите «Начать».
- Значки в верхней части дисплея указывают на то, что видеозапись началась. Также может появиться небольшая панель с таймером.
- Чтобы остановить процесс, повторите действия из п. 2 и еще раз нажмите кнопку с камерой (вместо серой она будет красной). Также можно воспользоваться кнопкой на панели с таймером.
Заключение
Теперь вы знаете, как записывать экран Mac, ПК на Windows, дисплей планшета и телефона. Встроенного функционала современных ОС достаточно для съемки без специфических настроек.
Для более сложных задач без программ, которые устанавливаются отдельно, не обойтись. В этом случае на компьютерах под управлением Windows можно использовать Экранную Камеру. Она не ограничивает длительность записи, а во встроенном редакторе можно сделать простой монтаж.









