Программа РowerPoint от Microsoft – это отличный сервис для создания медиа презентаций. Она эффективна для работы, для учебы, если нужно качественно презентовать тот или иной материал. Часто, вместо большого количества материала и слайдов, лучше использовать видео. Пользователи не редко встречаются с проблемой, как вставить ролик в презентацию.
Проблемы с добавлением видео в Power Point
Добавить видео в презентацию не так просто, как это кажется на первый взгляд. Можно столкнуться с определенными трудностями.
Первая распространенная проблема – видеофильм не воспроизводится и отображается небольшим значком в слайде. Вторая проблема – программа может не распознать аудио либо видеокодек или формат ролика. Проблемы с воспроизведением и добавлением могут возникнуть по причине использования старых версий Power Point (2003 и 2007).
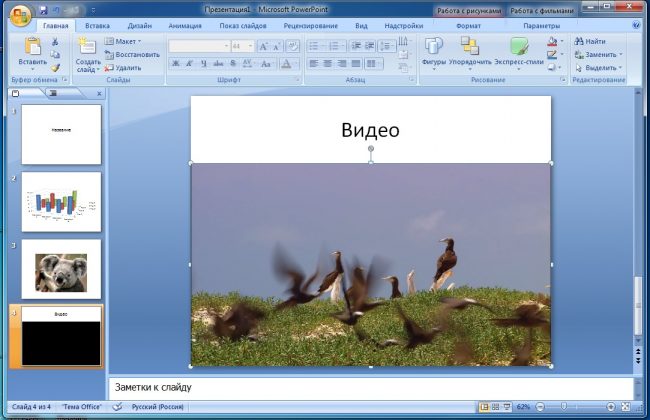
Файл для вставки может быть слишком большой, что сделает невозможным добавление в таком объеме. Кроме этого, презентация со встроенным клипом может весить много, что усложняет загрузки и передачи файла другим пользователям. Если вы использовали в Power Point ролики YouTube, то они могут не воспроизвестись из-за проблем с интернет соединением.
Чтобы избежать подобных ошибок и без проблем вставить видео в презентацию, нужно запомнить несколько простых моментов:
- Всегда проще работать с небольшими по размеру роликами
- Сжимайте до необходимого объема файлы, если не получается воспроизвести
- Используйте известные форматы видеороликов
- Конвертируйте файл в формат WMV, ASF или MP4
- Скидывайте необходимые видеоматериалы в папку вместе с презентацией, чтобы застраховать себя от возможных проблем с воспроизведением
Способы добавления видео
Вставить видео в презентацию можно прямо с интернета. Для этого нужно найти ссылку (HTML- код) на клип в адресной строке сайта и скопировать. Все ролики из YouTube копируются нажатим кнопки «ПОДЕЛИТЬСЯ», а затем «HTML – код».
После этого нужно перейти в программу, нажать в верхней панели «ВСТАВКА», «ВИДЕО», «ВИДЕО С ВИДЕОСАЙТА». Далее появляется окошко, в которое нужно вставить ссылку и нажать «ВСТАВИТЬ». Минус данного способа в том, что встроенное ролик не запускается автоматически, а также ссылка не сработает без наличия интернета.
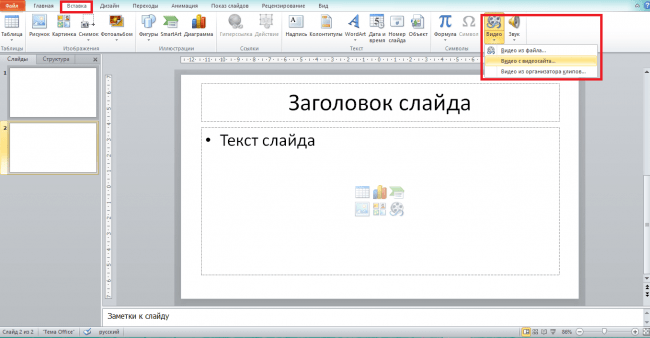
Второй способ – вставка видео из файла. Для второго варианта вставки повторяем первые два шага и выбираем «…ИЗ ФАЙЛА».
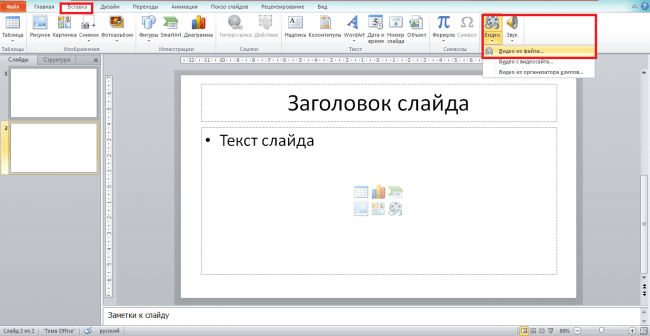
Нужно обратить внимание на формат файла, так как ранние версии Power Point не поддерживают многие форматы.
- PowerPoint 2003 – AVI и WMV;
- PowerPoint 2007 – AVI, MPEG, WMV и ASF;
- PowerPoint 2010 – AVI, MPEG, WMV, ASF и FLV;
Как вставить видео в презентацию РowerPoint 2007, 2010, 2016
Последовательность действий в разных версиях отличается, поэтому начнем с 2007.
- Для добавления видеофайла переходим на вкладку «ВСТАВКА», и нажимаем «ФИЛЬМ».
- Выбираем нужный файл на компьютере
- Пробуем воспроизвести
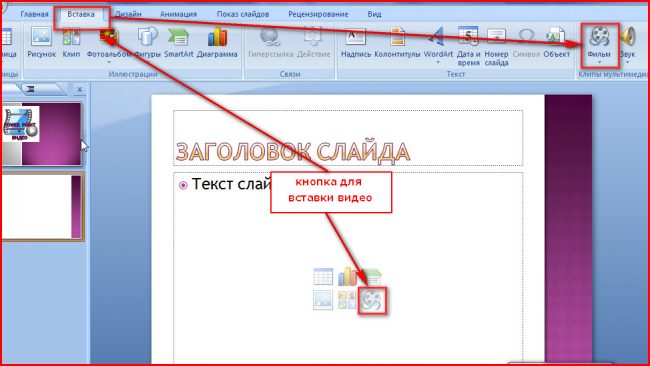
Поддерживаемые форматы:
- Windows Media (.asf),
- Windows Video (.avi),
- Movie (.mpg или .mpeg),
- Windows Media Video (.wmv)
Для презентации 2010 года выполните следующие шаги:
- Перейдите на вкладку «ВСТАВКА»
- В блоке Мультимедиа нажмите «ВИДЕО»
- Выберите вариант вставки «ВИДЕО ИЗ ФАЙЛА»
- В Проводнике находим файл и жмем «ВСТАВИТЬ»
Когда всей действия выполнены, переходим к настройкам во вкладке «РАБОТА С ВИДЕО». Нажав на «ФОРМАТ», можно поменять яркость и контрастность, изображение для заставки и цвет ролика. Также можно увеличивать и уменьшать формат. В блоке «ВИДЕОЭФФЕКТЫ» настраивается границы, тень, свечение.
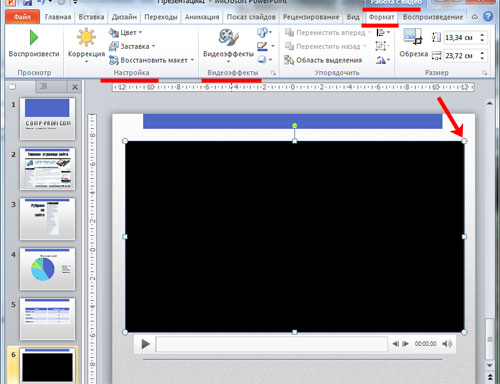
Вкладка «ВОСПРОИЗВЕДЕНИЕ» переводит в монтаж. Выбирайте громкость клипа, если нужно, обрезайте. Параметры видео позволяют запускать автоматически и по щелчку. Для РowerPoint 2010 доступны такие форматы:
- Adobe Flash Media (.swf),
- Windows Media (.asf),
- Windows Video (.avi),
- Movie (.mpg или .mpeg),
- Windows Media Video (.wmv)
Работа с видеофильмом РowerPoint 2016 еще проще предыдущих версий. Добавление происходит так же само, как в 2010. Правда данная версия поддерживает больше форматов.
| Форматы видеофайлов | Форматы аудиофайлов |
| Windows Video File (.asf),
Windows Video (.avi), MP4 Video (.mp4, .m4v, .mov), Movie (.mpg или .mpeg), Adobe Flash (.swf), Windows Media Video File (.wmv) |
AIFF Audio (.aiff),
AU Audio (.au), MIDI (.mid или .midi), MP3 (.mp3), Advanced Audio Coding – MPEG-4 Audio File (.m4a, .mp4), Windows Audio (.wav), Windows Media Audio (.wma) |
В непосредственной настройке клипа его можно обрезать, изменить размер и так далее. Делается это во вкладках «ФОРМАТ» и «ОБРЕЗКА». Для воспроизведения есть много полезных функций. Кроме запуска ролика по щелчку и автоматически, существует еще непрерывное воспроизведение. Открывать видеоклип можно на весь экран или скрывать, пока пользователь за запустит его сам.
Советы по добавлению ролика в РowerPoint
Несмотря на то, что версия от 2016 поддерживает много форматов, AVI может доставить проблемы. Для него в системе не всегда установлены кодеки, поэтому лучше сразу конвертировать файл в МР4, который работает лучше всего. Анимацию на клипы лучше не добавлять.
В работе с видео и монтажом внутри программы нужно быть осторожным. Например, если вы задаете клипу круглую форму, то субтитры будут видны частично. Нужно учитывать все элементы воспроизведения. Если вам нужен легкий файл презентации, вставляйте ссылки из интернета вместо самого видео.
Заключение
В работе с добавлением видео в РowerPoint нужно учитывать все нюансы. Особенно быть внимательным в работе с уже встроенным клипом в презентацию, чтобы в итоге видео отображалось корректно. Лучше всего для работы подходит РowerPoint 2016.









