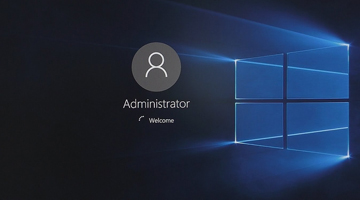Некоторые пользователи стали замечать, что после обновления Windows 7 появляется странный процесс (а иногда и в трех экземплярах), который нагружает систему. Но перед принудительным завершением следует изучить его влияние на работу компьютера. Поэтому рассмотрим, почему mscorsvw.exe грузит процессор и как его ускорить.
Что такое mscorsvw.exe?
Mscorsvw.exe – это процесс, использующийся службой .NET Runtime Optimization Service. Он позволяет ускорить и оптимизировать работу приложений, написанных на платформе .NET Framework с помощью pre-JIT компилятора. Я не буду вдаваться в глубину технологии, поэтому всем заинтересованным рекомендую посетить официальный сайт MSDN Magazine для ознакомления с техническими подробностями.
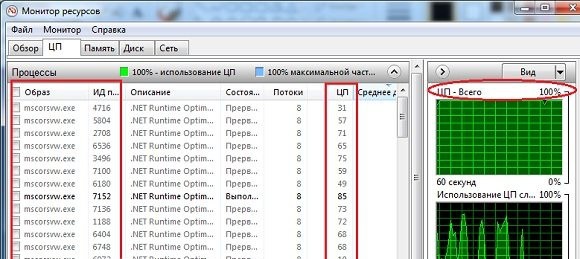
Служба .NET Runtime Optimization Service запускается лишь на короткий промежуток времени, поэтому нужды в принудительном завершении процесса нет. Несмотря на кратковременную загруженность ПК, польза от этого компонента неоценима – он способен повысить производительность и стабильность работы многих приложений, включая популярные игры. Т.е. тот софт, который работал на вашей машине «на пределе», может стать более стабильным и производительным после оптимизации.
Как оптимизировать процесс?
Существует два способа уменьшить нагрузку: задействовать дополнительные аппаратные ресурсы (рекомендуется) или отключить службу (не рекомендуется).
Добавление ресурсов
Этот метод основан на работе в командной строке. Но для начала нужно выяснить версию .NET Framework, установленную на компьютере.
Для этого:
- Перейдите по этой ссылке и скачайте ASoft .NET Version Detector.
- Запустите приложение и посмотрите на информацию в главном окне.
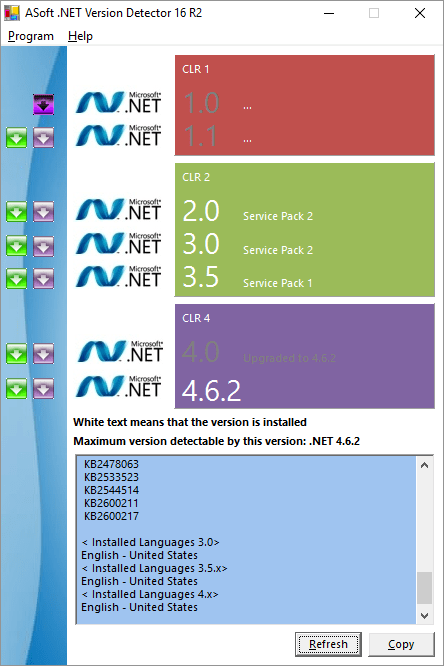
Зная, какая версия установлена на ПК, переходим к командной строке: нажмите Win+R, в поле создания задачи введите cmd и подтвердите клавишей Enter.

После открытия командной строки, введите следующие команды.
Для .NET Framework 4 в Windows 7 и более ранних версиях:
- В 32-битных системах:
c:\Windows\Microsoft.NET\Framework\v4.0.30319\ngen.exe executeQueuedItems - В 64-битных системах:
c:\Windows\Microsoft.NET\Framework64\v4.0.30319\ngen.exe executeQueuedItems
Для .NET Framework 4 в Windows 8 / 8.1:
- В 32-битных системах:
c:\Windows\Microsoft.NET\Framework\v4.0.30319\ngen.exe executeQueuedItems
schTasks /run /Tn "\Microsoft\Windows\.NET Framework\.NET Framework NGEN v4.0.30319" - В 64-битных системах:
c:\Windows\Microsoft.NET\Framework64\v4.0.30319\ngen.exe executeQueuedItems
schTasks /run /Tn "\Microsoft\Windows\.NET Framework\.NET Framework NGEN v4.0.30319 64"
Если вы используете .NET 2.0 или 3.5, то команды будут следующими:
- В 32-битных системах:
c:\Windows\Microsoft.NET\Framework\v2.0.50727\ngen.exe executeQueuedItems - В 64-битных системах:
c:\Windows\Microsoft.NET\Framework64\v2.0.50727\ngen.exe executeQueuedItems
Данные действия должны снизить нагрузку на процессор не уменьшая пользу от работы службы оптимизации.
Отключение службы
Этот способ настоятельно не рекомендуется использовать, но если другого выхода нет, то:
- Перейдите в «Диспетчер задач» путем нажатия клавиш Ctrl+Shift+Esc.
- Откройте вкладку «Службы».
- Найдите .NET Runtime Optimization Service и с помощью щелчка ПКМ остановите ее выполнение.
После этого нагрузка на ПК должна снизиться мгновенно. Но мы лишь отключили сеанс, поэтому при следующем запуске компьютера модуль снова запустится.
Чтобы этого не допустить, нужно:
- Снова открыть «Диспетчер задач» и перейти во вкладку «Службы».
- В правом нижнем углу окна нажимаем кнопку «Службы».
- В новом окне найдите «.NET Runtime Optimization Service» и с помощью ПКМ вызовите свойства службы.
- В поле «Тип запуска» устанавливаем значение «Отключена» и сохраняем изменения.
Теперь вы полностью отключили обновление компонентов системы и оптимизацию приложений. После выполнения необходимых действий рекомендуется включить службу снова, т.к. некоторые программы со временем начнут нагружать систему и нестабильно работать. Уж лучше, когда mscorsvw.exe грузит процессор.