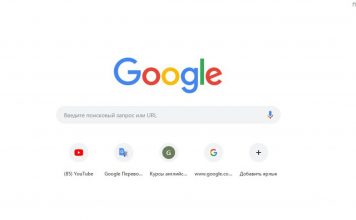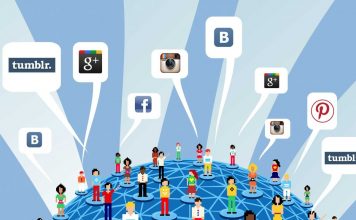Сканирование документов и фотографий позволяет перенести образ в электронный вид, обработать и переслать другому человеку. Это одна из важных частей профессиональной деятельности. Раньше сканеры выпускали отдельно от принтера, но современная техника включает стразу несколько устройств в одном. В этом материале мы рассмотрим несколько способов, как отсканировать документ на принтере.

Подготовительный этап
Устройства для печати и сканирования разных производителей не отличаются принципом работы. Инструкция, как сделать скан на принтере, актуальна для принтера любой фирмы.

Для быстрого и удачного сканирования документа с мультифункционального устройства следуйте следующим советам:
- Скачайте и установите драйвера для вашего устройства, если в комплекте не было диска
- Приложите лицевой частью документ четко по рисунку на стекле принтера
- На компьютере войдите в Панели инструментов в раздел «Устройства и принтеры»
- ПКМ вызвать контекстное меню на значке устройства
- Задайте пользовательские параметры
- Нажмите «Начать сканирование»
- Дождаться окончания сканирования.
Как сканировать документ на компьютер с принтера
Многие люди примитивно используют многофункциональные устройства для печати, не вникая в глубокие функции. Иногда процесс познания принтера не доходит даже до встроенной функции сканера. На самом деле, воспользоваться им можно несколькими простыми способами.
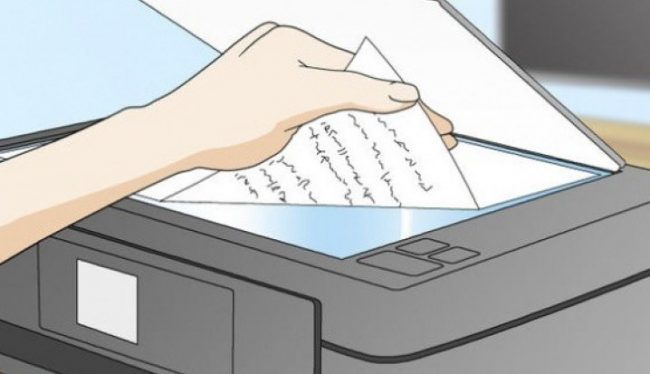
Как пользоваться сканером с помощью программ
В интернет сети есть большое количество программ, которые предназначены для работы со сканирования документов и фотографий. Специальные функциональные инструменты решают проблему обработки сканированных документов, фотографий и прочее.
Первой, наиболее распространенной утилитой является ABBYY FineReader, которая по умолчанию предусмотрена операционной системой Windows. Это удобная программа, распознающая около 150 языков мира. Она надежна и проста в использовании. Для обычного пользователя ABBYY FineReader станет отличным вариантом.
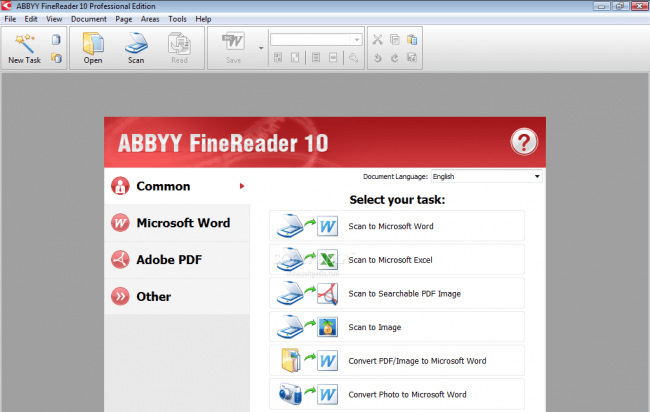
VueScan – подходит ко многим МФУ, сохраняет документы в различных форматах (JPEG, TIFF, PDF и другие). VueScan оснащена встроенной системой OCR. Изначально VueScan имеет стандартные настройки для сканирования, и чаще всего пользователей эти настройки устраивают.
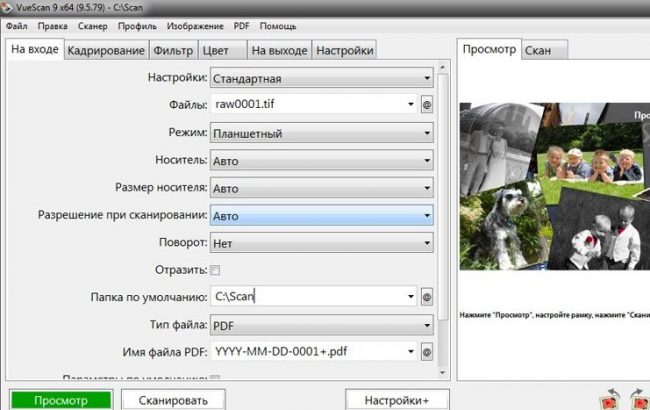
Для качественного результата переноса документов в цифровой вариант, воспользуйтесь настройками перед началом работы. Откройте настройки, выровняйте по краям документ или фото, чтобы в электронном варианте он смотрелся аккуратно.
Из бесплатных вариантов подобного софта можете использовать CuneiForm. Богатый функционал, работа с таблицами, разнообразными шрифтами, все это включает в себя CuneiForm. Распознает текст на нескольких десятках языков.
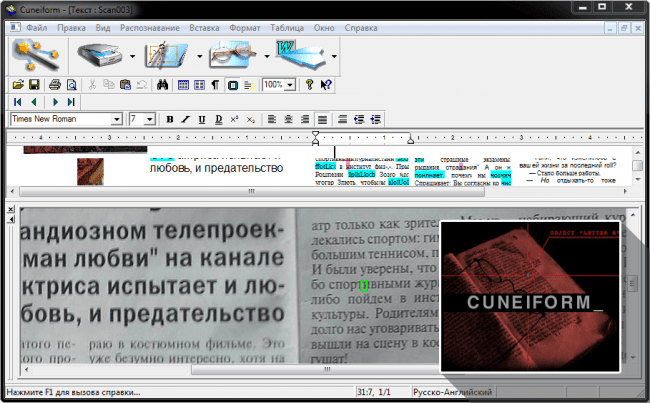
Программа Paint
Чтобы сделать скан, стандартная программа Paint может в этом быстро помочь. Она есть на всех операционных системах Windows. Проделайте несколько простых шагов для сканирования:
- Установите принтер и подключите его к компьютеру
- Прикладываем документ или фото лицевой стороной к стеклу принтера
- Запускаем Paint
- Находим раздел «Файл»
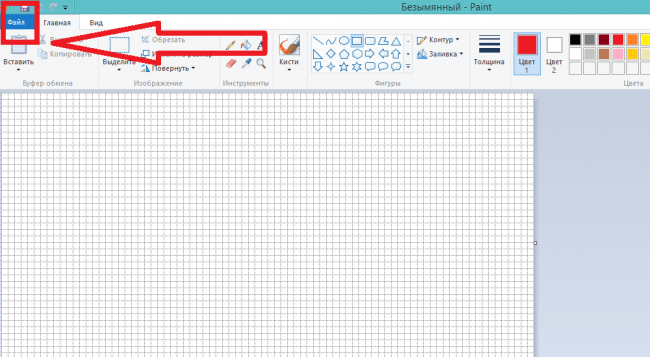
- Пункт «Со сканера или камеры»
- В открывшемся окне будет предложено несколько функций
- Выбираем подходящие под ваши требования параметры
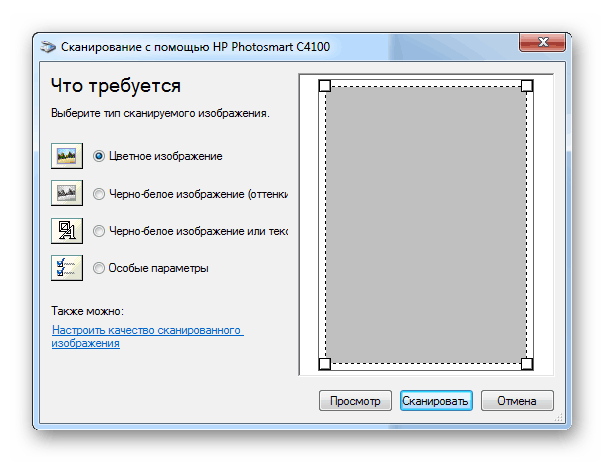
- Нажмите «Просмотр», чтобы убедиться, что изменения произошли корректно
- Кликаем «Сканировать»
- По окончанию задачи изображение будет выведено на экран Paint
- Удовлетворительный результат сохраняем, нажав «Сохранить как»
- Выберите формат файла для сохранения.
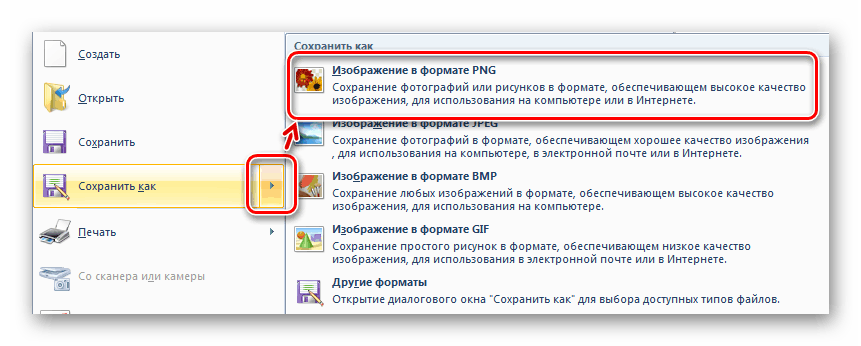
Это очень быстрый и простой способ. Он не требует установки ПО или каких-то других дополнительных действий. Способ доступен всем пользователям Windows от 7 до 10 версии.
Как сканировать с принтера на компьютер через Windows 10, 8, 7
Первые два способа могут оказаться нерабочими, поэтому в этом случае стоит попробовать задействовать возможности системы Windows. Для этого следуйте указаниям ниже:
- В пеню «Пуск» зайдите в «Устройства и принтеры»
- Найдите название принтера, который подключен к компьютеру
- Кликаем ПКМ на значок, после чего нажимаем «Начать сканирование»
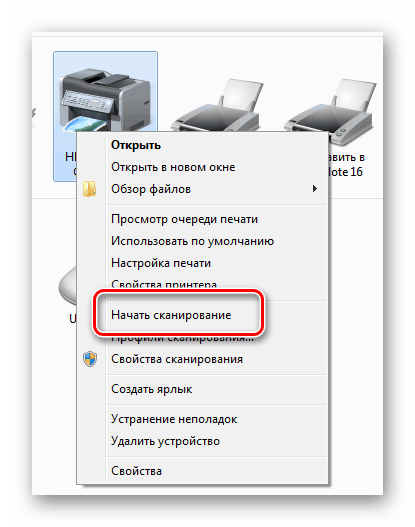
- В открывшемся окне укажите профиль, подачу, цветовой формат, тип файла, разрешение, яркость и контрастность
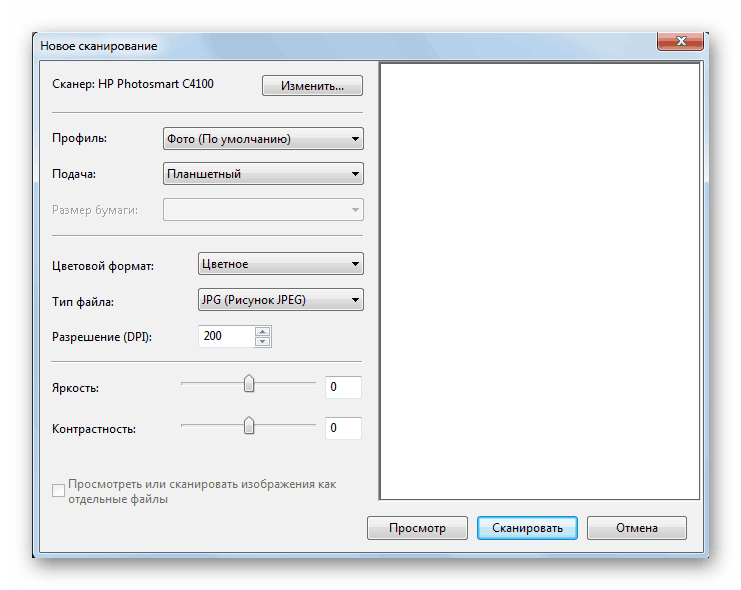
- Функция «Просмотр» для предварительной проверки
- После этого нажимаем «Сканировать»
- Произойдет сканирование страницы, и появиться окно импорта изображений и видео
- Импортируем, открыв перед этим параметры
- Готовый файл отправляется в папку назначения.
Во время работы с фотографией следите за чистотой и прозрачностью стекла сканера. При незначительном загрязнении снимки получаться не качественными. Во время скана не открывайте крышку, чтобы не засветить фото. Пользуйтесь графическими редакторами после прогона в сканере.
Заключение
Все описанные способы будут понятны рядовым пользователям компьютера. В некоторых случаях проще всего воспользоваться механическими кнопками на принтере, чтобы сделать скан документа. При этом на ПК должны быть установлены драйверы устройства и софт для поддержки.