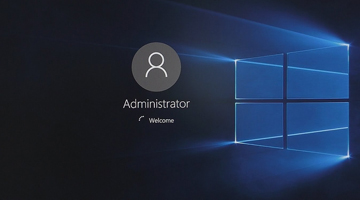Скриншот представляет собой снимок экрана компьютера. Он нужен для выполнения разных задач, поэтому в Windows 10 предусмотрено несколько вариантов создания снимков. Также нужно знать, куда сохраняются скриншоты на Windows 10, чтобы потом их использовать.
Комбинация клавиш Windows+PrintScreen
Использование комбинации Windows+PrintScreen пришло в Windows 10 из предыдущей версии операционной системы. После нажатия сочетания этих клавиш изображение создается автоматически.
- Нажимаете сочетание кнопок Windows+PrintScreen.
- Профиль пользователя > Изображения > Снимок экрана – сюда перемещаются все сохраненные таким образом скриншоты.
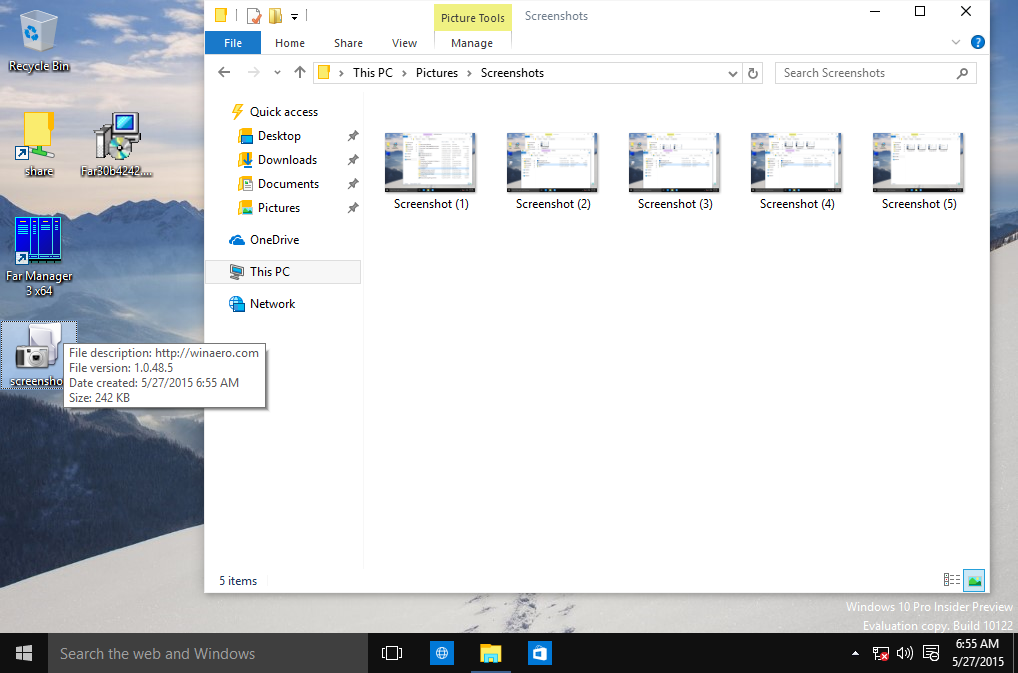
При использовании этого способа создания скрина невозможно выбрать область, которую нужно запечатлеть. Поэтому, если к компьютеру подключено сразу два или больше мониторов, они отобразятся на снимке. Это существенный недостаток метода.
Клавиша PrintScreen и комбинация клавиш Alt+PrintScreen
Этот метод позволяет сделать скрин монитора, но при этом автоматического создания изображения не происходит.
- Нажмите на клавиатуре кнопку PrintScreen.
- Создайте документ Word, Paint или откройте приложение (любое ПО, поддерживающее вставку графических изображений).
- В открытом окне нажмите Ctrl+V.
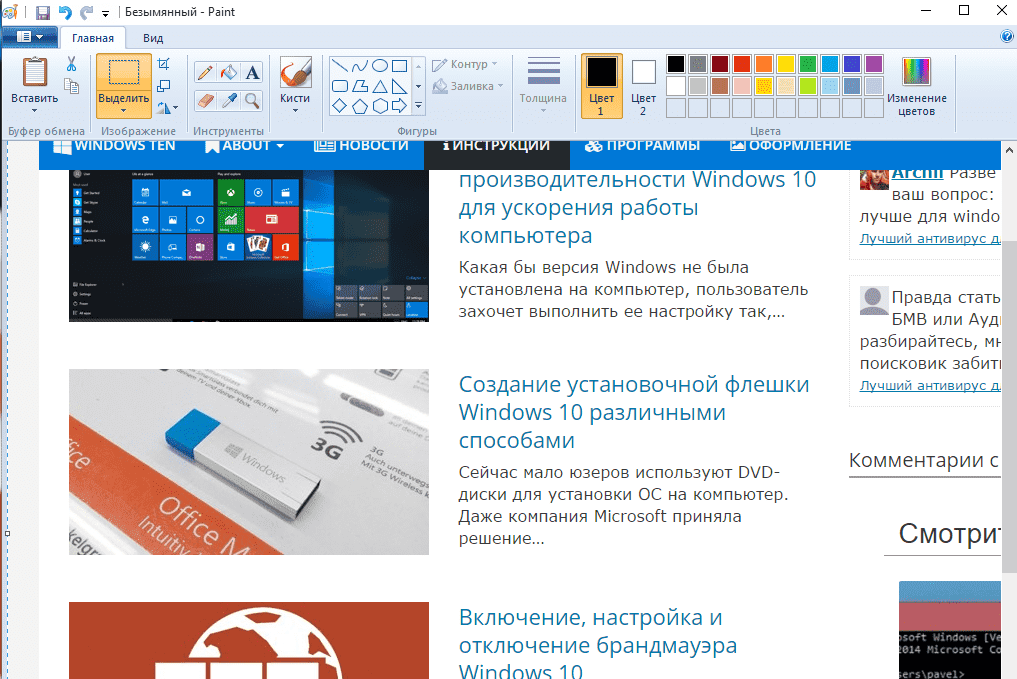
На экране появится сделанный скрин, который сохраните для дальнейшего использования, выбрав подходящую папку, или отправьте в сообщении.
Комбинация Alt+PrintScreen делает скриншот активного окна. Для создания снимка выполните те же действия, что и при нажатии PrintScreen.
Встроенная программа «Ножницы»
Встроенная утилита «Ножницы» в новой версии ОС получила дополнительную функцию: задержка создания скрина. Пользователю доступна возможность выбора временного интервала в пределах 0-5 секунд. С помощью приложения можно сделать снимок экрана произвольной формы или отдельно взятого участка. При необходимости на скрин вносятся пометки. Для этого предназначены инструменты Маркер и Перо.
- Окно «Выполнить» > введите Ножницы.
- Укажите в утилите параметры, с использованием которых создастся скриншот.
- Меню Создать > выделите зону, которую нужно сохранить.
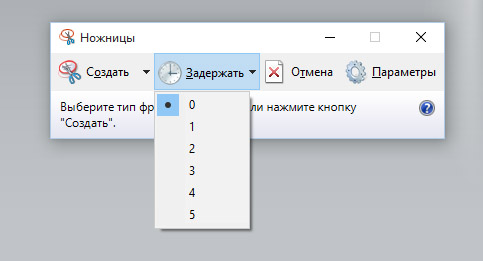
- Сохраните сделанный снимок в том формате, который вам нужен (png, jpeg, gif).
На видео можно будет посмотреть на процесс создания изображения в деталях.
Функция «Поделиться»
Для последующей отправки сделанного скриншота по почте или в социальную сеть используйте системную функцию «Поделиться».
- Нажмите Win+H, после чего создастся изображение экрана и запустится соответствующее приложение Metro.
- Выберите один из вариантов отправки скрина, и он автоматически появится в сообщении.
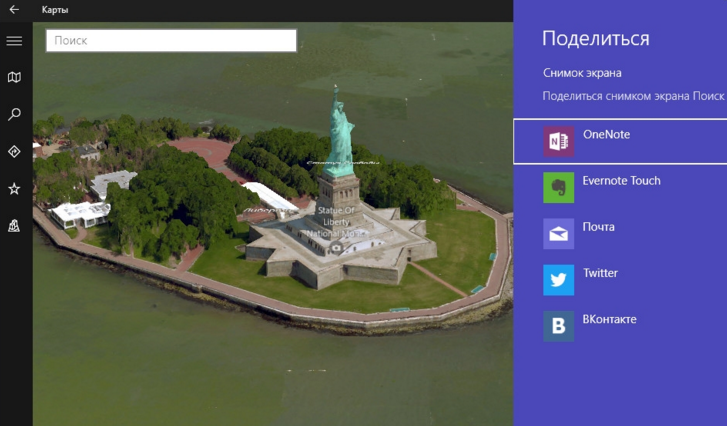
Скриншот экрана: программы
Для создания скринов разработаны программы третьих лиц: Joxi, PicPick, LightShot и прочие. Каждая из них имеет встроенный набор функций, которые создают скриншот нужного размера и формы, позволяют внести записи или дополнительные изображения.
Вывод
Сделать скриншот экрана можно с помощью встроенных в Windows 10 утилит или программ третьих лиц. Самый простой способ – использовать нажатие клавиши PrintScreen или комбинации клавиш Alt+PrintScreen.