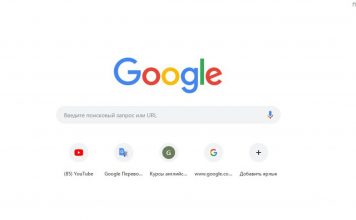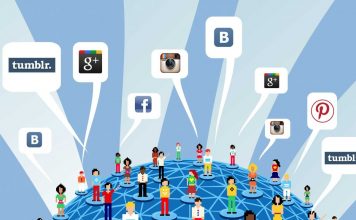Вне зависимости от конкретной игры, пользователи всегда хотят играть в максимально приятных условиях, которые включают в себя и показатель кадров в секунду, то есть частота обновления картинки. Чем это число выше, тем более плавное изображение. В этой статье рассказано, как повысить фпс в играх за счет их собственных настроек, а также операционной системы.
Параметры игр
Самый тривиальный, но не всеми используемый способ. Практически во всех играх есть возможность регулировки видеопараметров. Там можно изменять уровень детализации, теней, фильтрацию, дальность прорисовки и т. п. Для удобства разработчики часто включают в играх кнопки для автоматической настройки графики под их название, как то «низкий», «средний», «высокий». Также могут быть промежуточные и максимально низкие или высокие значения.
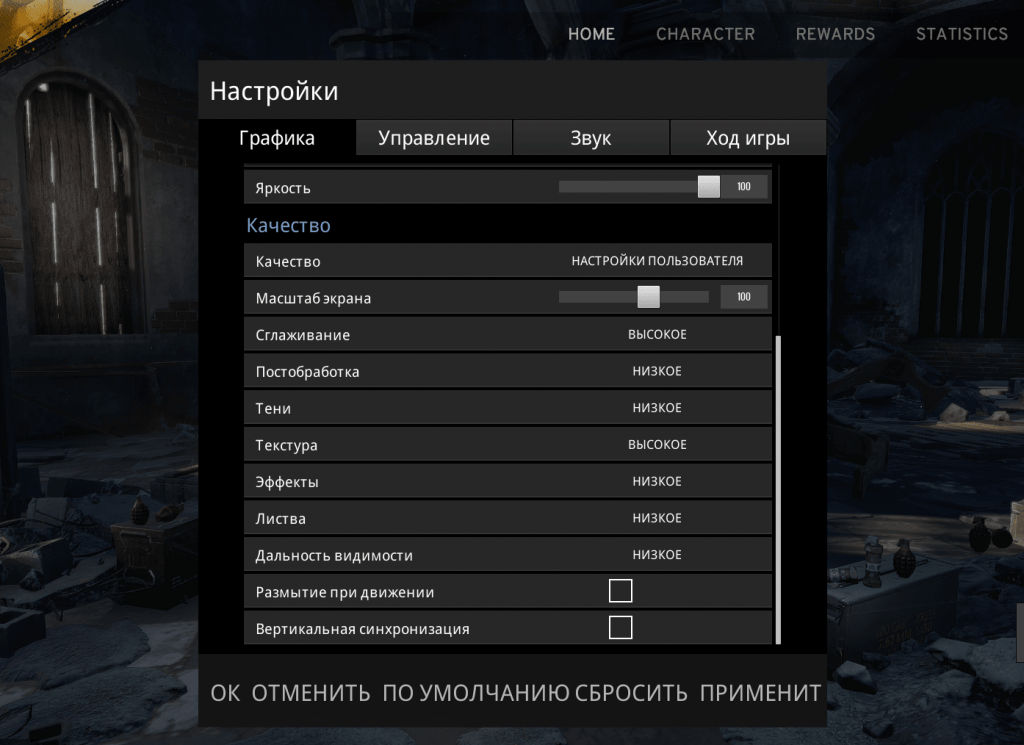
Чтобы повысить FPS, можно следовать следующим рекомендациям настройки графики в играх:
- Наиболее ресурсоемкие параметры — тени, сглаживание и специфические пункты (в зависимости от игры: волосы, листва, вода и прочее). Они присутствуют в играх чаще всего, поэтому их можно скручивать до минимума.
- Вертикальную синхронизацию практически всегда нужно отключать. Исключением являются случаи, когда используется очень слабая видеокарта.
- Использование более низкого разрешения, однако изображение может быть несколько размытым. Нередко в играх предоставляется возможность ее отображения в окне (с рамкой или без, как в Dota 2 или CS: GO). В таком случае снижение разрешения не размывает картинку.
Конечно, графику можно всегда поставить на самые минимальные показатели всех параметров. Тогда производительность точно будет повышена. Однако не в самых запущенных случаях нет смысла снижать, например, уровень детализации или дальность прорисовки, поскольку они колеблют FPS на 4–6 пунктов, что незначительно.
Оптимизация видеоадаптера
Первый узел ПК, который нужно настраивать для оптимизации кадров, это видеокарта. В первую очередь, от ее мощности зависит производительность в играх. В ОС Windows установка драйвера для нее сопровождается прикладной программой — панелью управления картой. В системах GNU/Linux такая программа есть только для продукции Nvidia, AMD же настраивать надо в конфигурационных файлах.
Для настройки карты Nvidia в ОС Windows:
- Щелкните ПКМ по Рабочему столу → выберите «Панель управления NVIDIA».

- Откройте раздел «Параметры 3D» → «Управление параметрами 3D» и выставьте следующие значения:
- «Тройная буферизация» — «Выкл».
- «Фильтрация текстур» — «Наивысшая производительность».
- «Масштабируемые текстуры» — «Нет».
- «Ограничение расширения» — «Выкл».
- «Сглаживание» — «Выкл».
- «Трехлинейная оптимизация» — «Вкл».
- «Отрицательно отклонение УД» — «Вкл».
- «Анизотропная фильтрация» — «Выкл».
- «Вертикальная синхронизация» («V-Sync») — «Выкл».
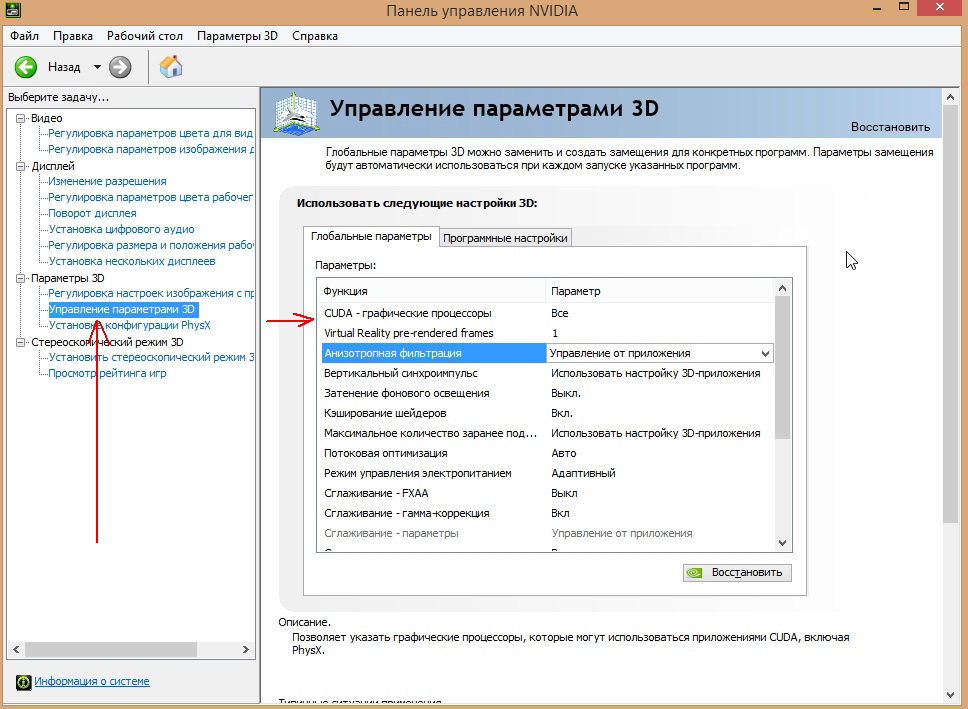
Для видеокарт AMD Radeon нужно выполнить похожие действия:
- Откройте «Настройки Radeon» (через контекстное меню Рабочего стола или значок в системном трее).
- Перейдите в «Игры» → «Глобальные настройки» и выставьте такие параметры:
- «Режим сглаживания» → «x2».
- «Метод сглаживания» → «Множественная выборка».
- «Морфологическая фильтрация» → «Откл».
- «Режим анизотропной фильтрации» → «x2».
- «Качество фильтрации текстур» → «Производительность».
- «Оптимизация формата поверхности» → «Выкл».
- «Ждать вертикального обновления» → «Выкл».
- «Тройная буферизация OpenGL» → «Откл».
- «Режим тесселяции» → «Откл».
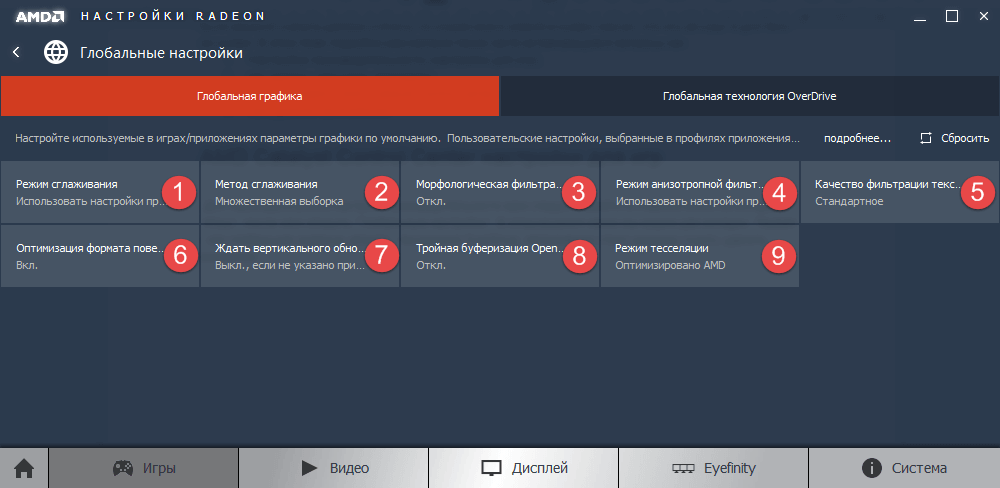
Настройка Windows
В самой популярной настольной ОС следует выполнить несколько действий, чтобы повысить FPS.
Программа Starter
Эта программа предоставляет удобный интерфейс для управления Службами и другими сервисами системы.
- Скачайте и установите программу «Starter».
- Откройте вкладку «Службы». Отключите ненужные службы (список ниже под спойлером): выберите службу → нажмите «Остановить».
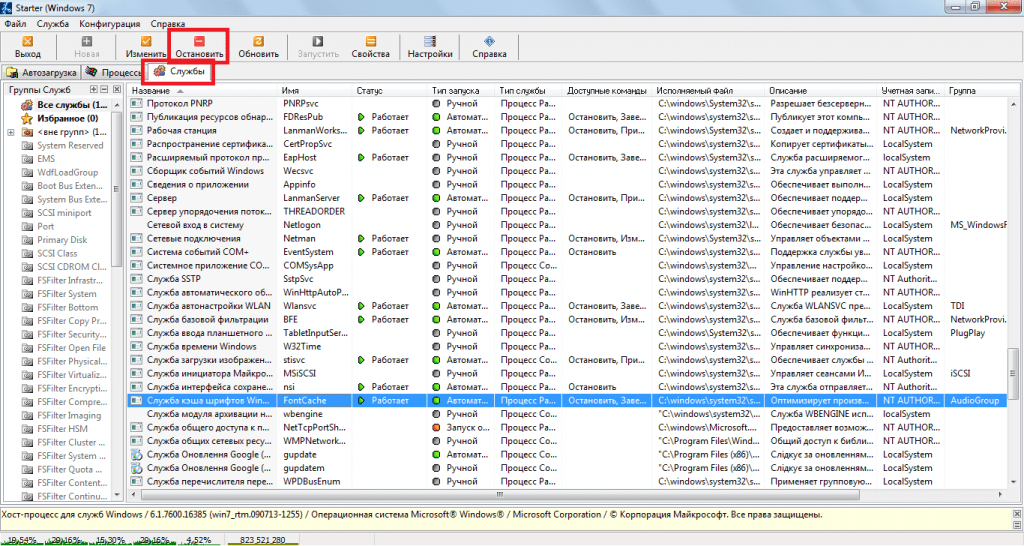
Список безопасных для отключения службВ Windows 7:
• Удаленный реестр
• Смарт-карта
• Диспетчер печати
• Сервер
• Браузер компьютеров
• Поставщик домашних групп
• Вторичный вход в систему
• Модуль поддержки NetBIOS через TCP/IP (если компьютер не в рабочей сети)
• Центр обеспечения безопасности
• Служба ввода планшетного ПК
• Служба планировщика Windows Media Center
• Темы (если вы используете классическую тему Windows)
• Защищенное хранилище
• Служба шифрования дисков BitLocker
• Служба поддержки Bluetooth
• Служба перечислителя переносных устройств
• Windows Search
• Службы удаленных рабочих столов Факс
• Архивация Windows
• Центр обновления Windows.
В Windows 8 и 8.1 отключите все вышеперечисленное, а также:
• BranchCache
• Клиент отслеживания изменившихся связей
• Семейная безопасность
• Все службы Hyper-V
• Служба инициатора Майкрософт iSCSI
• Биометрическая служба Windows
Во всех системах:
• Диспетчер очереди печати (если у вас нет принтера)
• Темы
• Планировщик заданий
• Восстановление системы
• Центр обеспечения безопасности
• Вторичный вход в систему
• Служба времени Windows
• Брандмауэр Windows
• Справка и поддержка
• Планировщик заданий
• Автоматическое обновление
• Информация о совместимости приложения
• Фоновая интеллектуальная служба передачи(BITS)
• Браузер компьютеров
• Распостранение сертификата
• Служба политики дифгностики
• Служба кеша шрифтов Windows
• Вспомогательная служба IP
• Обгаружение SSDP
• Узел службы диагностики
• Служба общих сетевых ресурсов проигрывателя Windows Media
- Перейдите на вкладку «Автозагрузка» и отключите таким же образом ненужные программы, которым необязательно загружаться при запуске системы.
Отключение визуальных эффектов
Windows по умолчанию предоставляет визуальные эффекты при взаимодействии с ней. Их отключение значительно повышает игровую производительность.
- Откройте контекстное меню «Компьютера» → «Свойства».
- На вкладке «Дополнительно» в блоке «Быстродействие» нажмите «Параметры…».
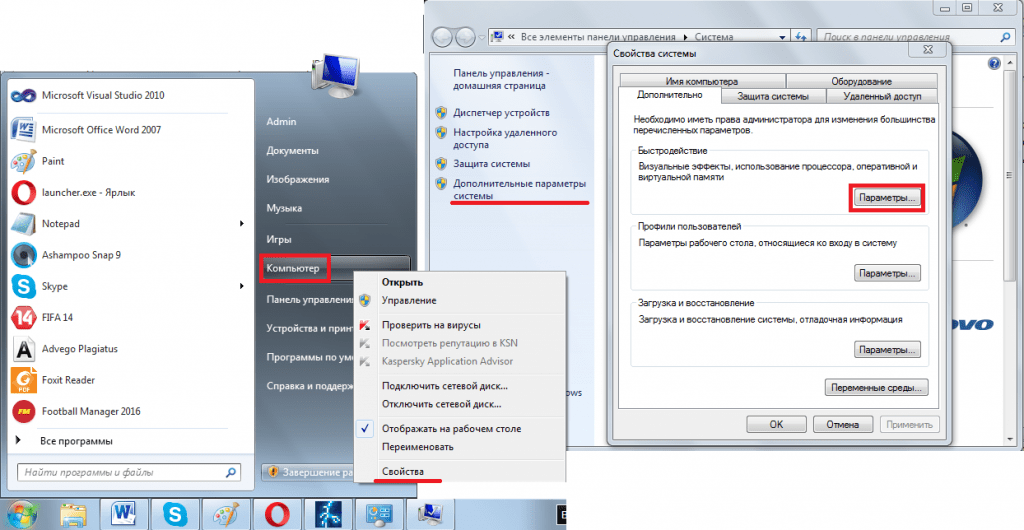
- Выберите пункт «Обеспечить наилучшее быстродействие» → «ОК».
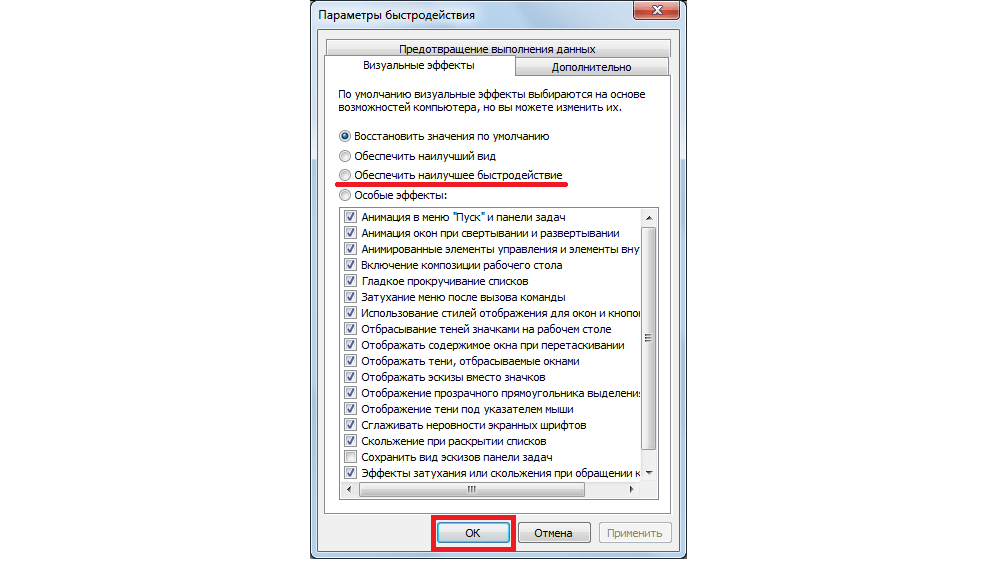
- Перезагрузите ПК.
Выводы
Чтобы повысить фпс в играх, необходимо оптимизировать настройки самих игр и видеокарты через ее панель управления. Также следует отключить визуальные эффекты операционной системы, некоторые ее службы и автозагружаемые программы.