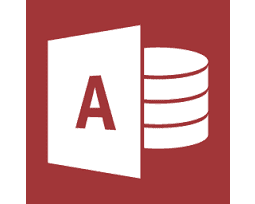Столкнувшись с необходимостью конвертировать видео в подходящий для телевизора формат, я начал поиск программы-конвертера. Большинством из них не комфортно пользоваться: сложный либо устаревший интерфейс, наличие ненужных функций, которые замедляют работу ПО и многое другое. После тестирования шести программ, выбор пал на Movavi Конвертер Видео, так как с ее помощью можно выполнить конвертацию в несколько кликов, а интерфейс интуитивно понятный для любого пользователя.
Movavi Конвертер Видео – что это?
На Mac OS найти подходящую программу значительно труднее, чем на Windows. Связано это с тем, что операционная система от Microsoft значительно популярнее (9 из 10 компьютеров работают на Windows). Конвертер видео от Movavi доступен для обеих операционных систем, что и стало одной из причин для выбора данной программы.

Среди возможностей хотелось бы отметить:
- конвертация в более чем 180 форматов;
- адаптация видео под дисплей конкретного устройство (более 200 моделей);
- коррекция изображения (яркость, баланс и т.д.);
- коррекция звука (громкость, шумы и т.д.);
- конвертация в GIF и MP3;
- автоматическое распознавание подключенного к компьютеру устройства;
- извлечение аудиодорожки;
- и многое другое.
Как уже упоминалось ранее, мне нужно было изменить формат фильма для корректного отображения на телевизоре. Установив программу на Macbook, я просто выбрал из списка устройств свой телевизор – даже не пришлось самостоятельно подбирать подходящее разрешение и формат.
Если же видеофайл имеет какие-то недочеты (тихий звук, недостаточная яркость, картинка трясется из-за съемки без стабилизатора), то исправить их можно с помощью встроенных инструментов.
Как пользоваться
Данная программа интуитивно понятна, сложностей с ее использованием не должно возникнуть даже у неопытного пользователя. Процесс конвертации происходит следующим образом:
- Скачайте программу с оф.сайта (https://www.movavi.ru/videoconvertermac/).
- Запустите конвертер → нажмите на значок файла → выберите видеофайл.
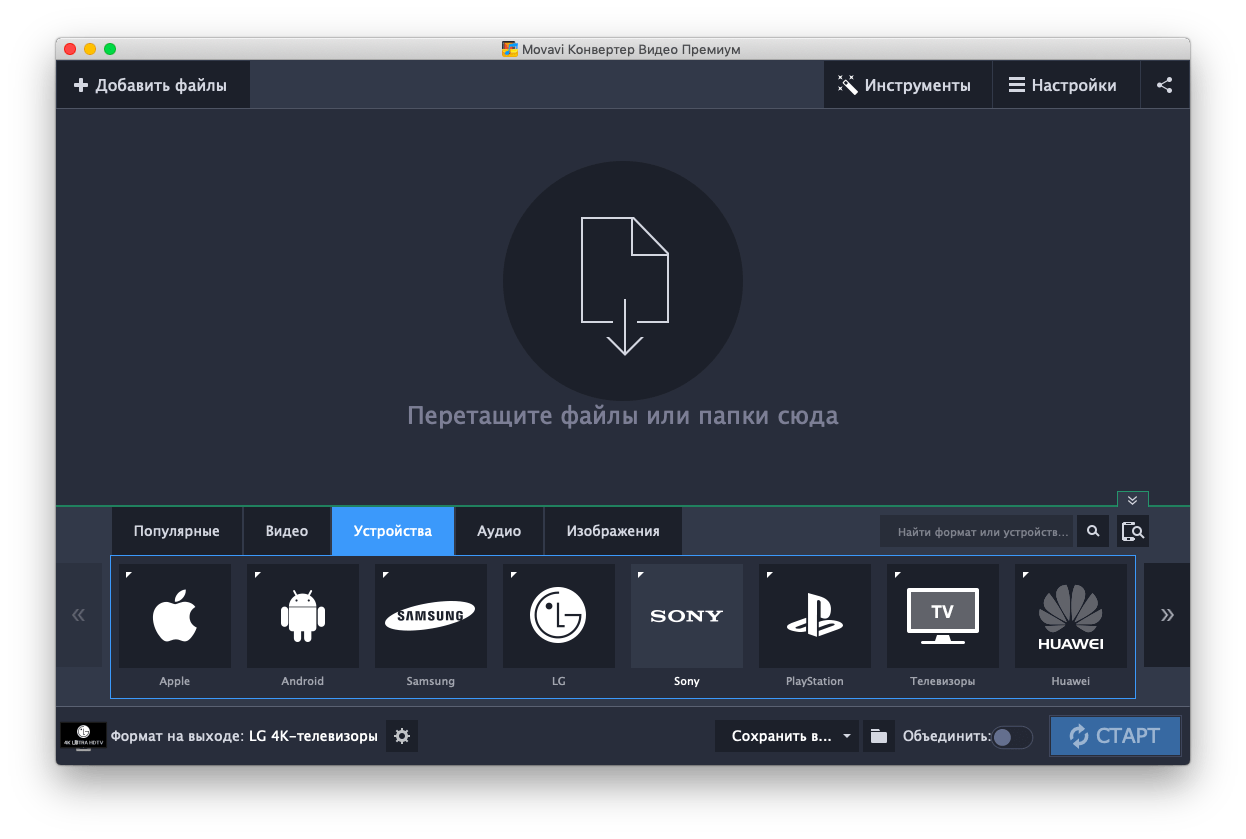
- Корректируйте видео с помощью инструментов через соответствующий пункт меню (если нужно).
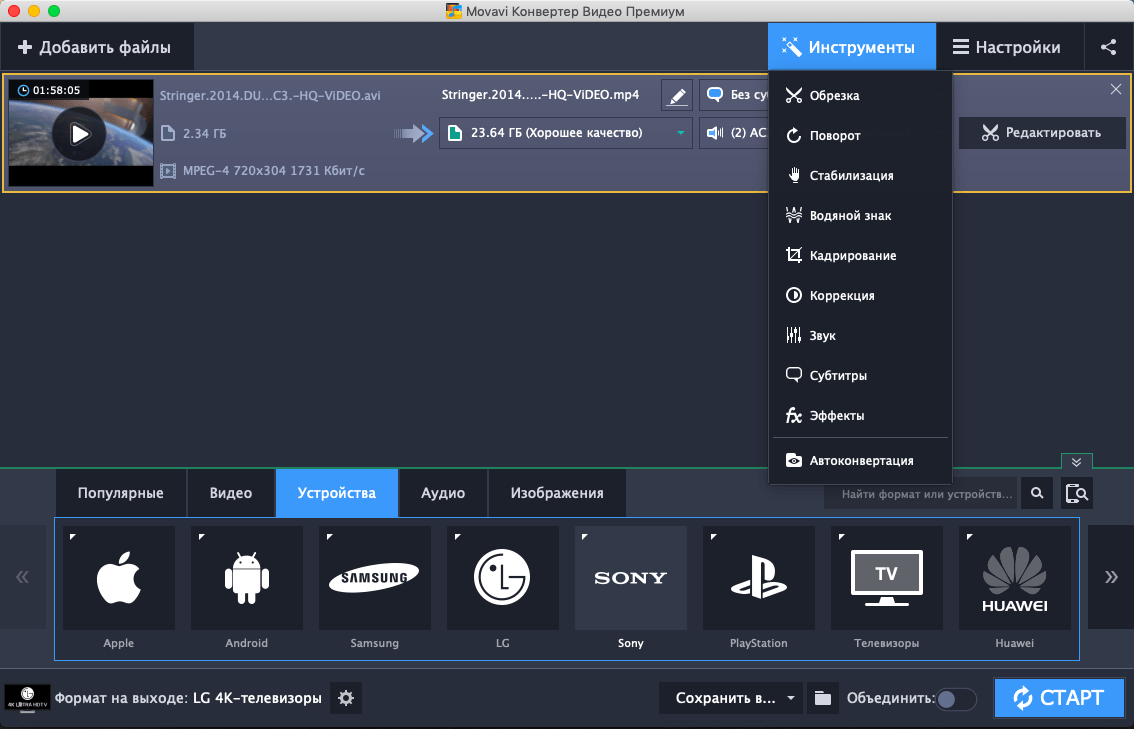
- Выберите подходящий формат и разрешение либо выберите необходимое устройство.
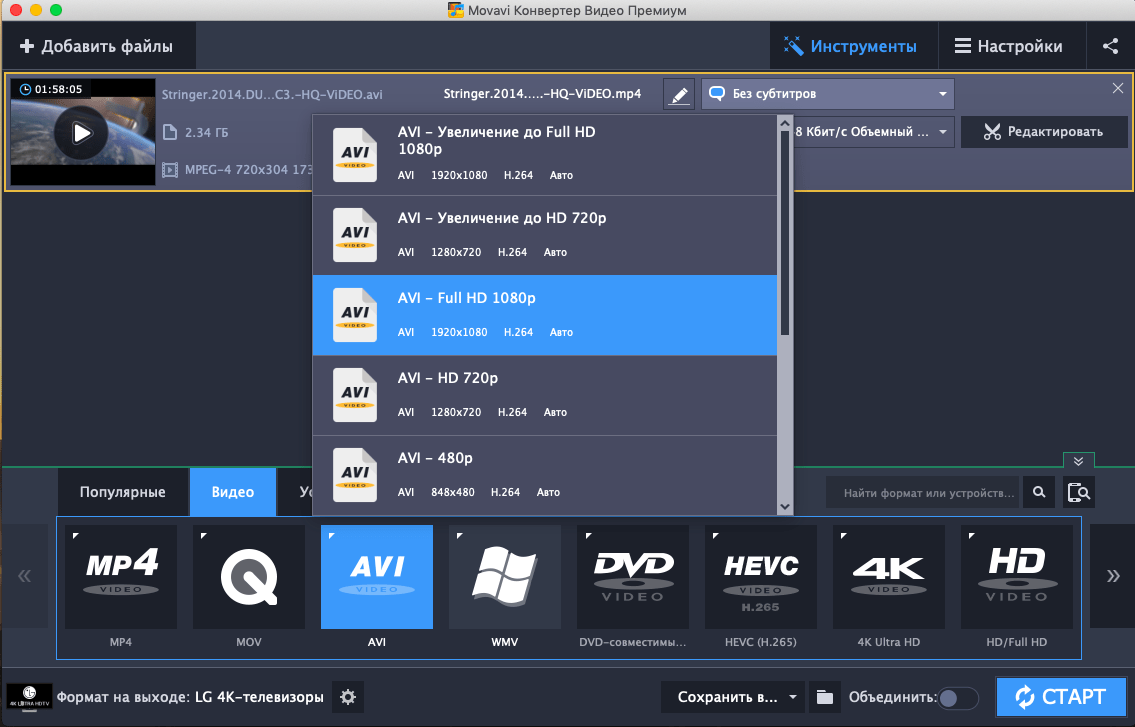
- Нажмите “Старт” для начала конвертации → сохраните готовый файл.
Выводы
Можно ли назвать данную программу оптимальным вариантом для конвертации видео? Да, можно. За счет удобного для пользователей расположения элементов интерфейса и большого количества поддерживаемых форматов, ПО от Movavi подойдет как неопытному пользователю, так и профессионалу. А за счет кроссплатформенности (Windows и Mac) программу можно установить на любой тип устройств.