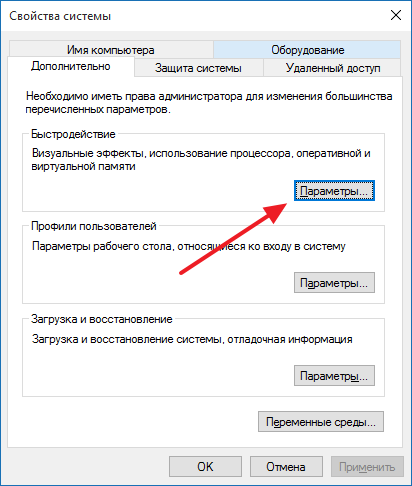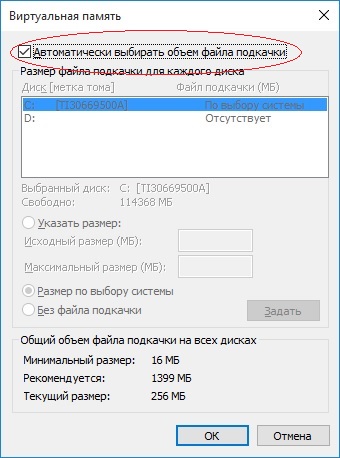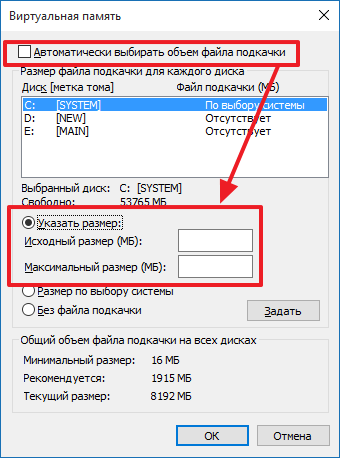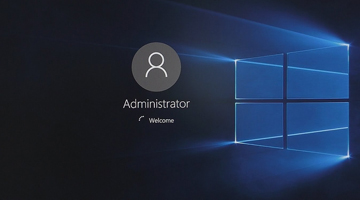Файл подкачки хранится в Windows 10 на внутреннем накопителе данных устройства. Он используется при нехватке объема ОЗУ для выполнения поставленных задач, если оперативная память загружена более важными процессами.
Что такое файл подкачки?
Файл подкачки – это файл, который находится на постоянном носителе памяти и предназначен для расширения объема ОЗУ. Изначально файл подкачки выключен, имеет небольшой размер или определяется динамически, в зависимости от запросов ОС. Данная функция понадобится в следующих случаях:
- система требует использования большего объема RAM, чем установлено на устройстве, при выполнении некоторых задач;
- одновременно запущено много фоновых процессов;
- на устройстве нет нужного объема RAM для стабильного функционирования.
Где находится файл подкачки
- Чтобы определить размера файла подкачки на компьютере нажмите: правой кнопкой мыши на меню Пуск -> Панель управления –> Система.
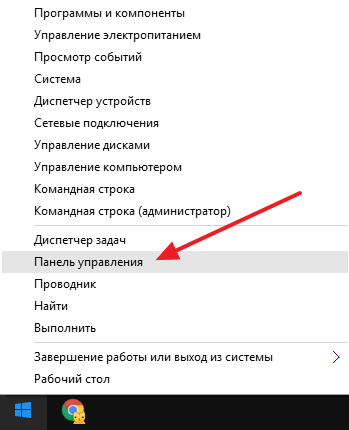
- Дополнительные параметры системы -> Свойства системы.
Полезно! Чтобы сэкономить время, используйте команду «Выполнить», где пропишите «sysdm.cpl».
- Вкладка Дополнительно -> Быстродействие ->Параметры.
- Параметры быстродействия -> вкладка Дополнительно.
В блоке «Виртуальная память» написан размер, выделенный под функцию, на устройстве.
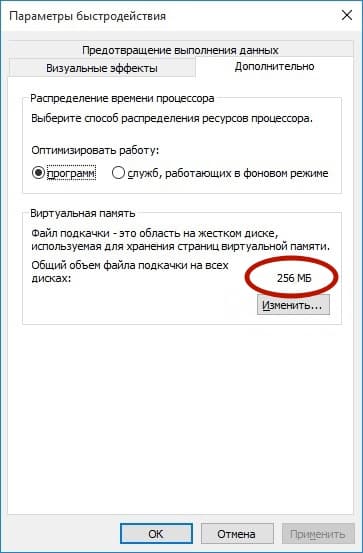
Как увеличить файл подкачки
Чтобы изменить объем файла подкачки, выделенного для работы функции, нажмите кнопку Изменить. Вы увидите новое окно, в котором на параметре «Автоматически выбирать объем файл подкачки» установлен флажок. Для изменения размера снимите флажок.
Поместите маркер на пункт «Указать размер». Выберите, на каком диске вы выделите место под хранение данных функцией. Система предложит написать два значения – исходное и максимальное. Укажите размеры, которые вы считаете подходящими, и нажмите Задать.
Какой объем указать?
Операционная система подскажет, какое количество дискового пространства внутреннего накопителя, выделенное для работы функции, ей нужно для стабильного функционирования. Но вы можете использовать одну из формул. К примеру, эту:
D = P*2
Где:
- P – объем ОЗУ на компьютере (можно узнать: Диспетчер задач -> Производительность или Пуск -> клик правой кнопкой мыши на Компьютер -> Свойства);
- D – размер файла подкачки.
При этом не стоит устанавливать объем больше 8 Гб. Система не будет использовать выделенный ей объем памяти, а вы не сможете использовать это место для хранения данных.
Как отключить файл подкачки
Отключить функцию вы можете во вкладке «Дополнительно» в окне «Параметры быстродействия». Для этого, поочередно указав каждый диск ПК, установите маркер на пункте «Без файла подкачки» и нажмите Задать.
Видеоинструкция
Инструкция по нахождению и изменению файла подкачки представлена на видео.
Вывод
Увеличить файл подкачки можно в Панели управления:
Панель управления -> Система -> Дополнительные параметры системы -> Дополнительно -> Параметры (быстродействие) -> Дополнительно -> Изменить
Здесь можно изменить или отключить функцию. Но редакция настоятельно не рекомендует отключать эту функцию, потому что это нарушит стабильность работы системы и грозит потерей данных. Оптимальным считается размер файла подкачки в два раза больше размера оперативной памяти.