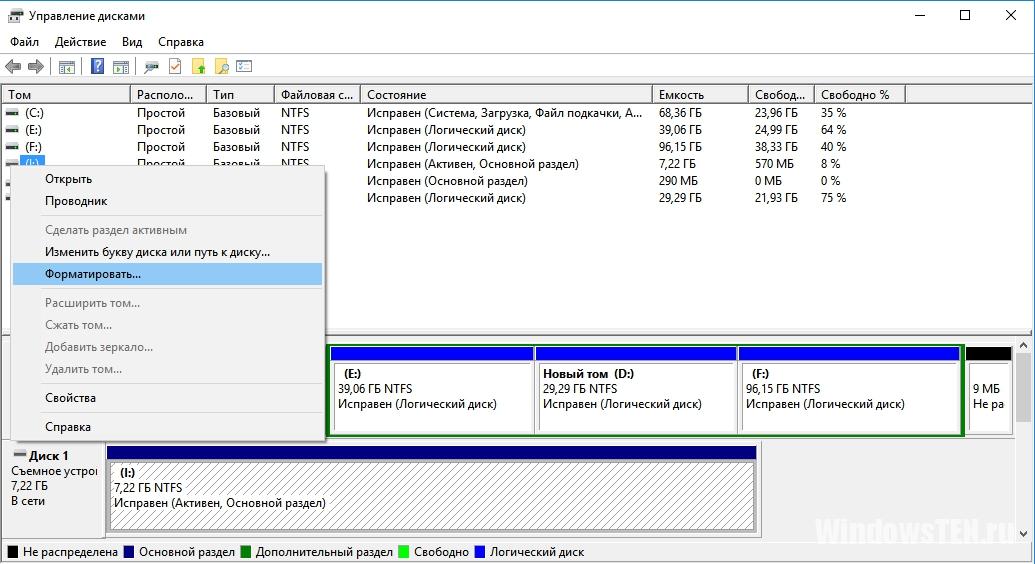Самый простой способ переноса информации с одного компьютера на другой – это использование карты памяти. Но при этом нужно знать, как отформатировать флешку если она не форматируется.
Типы файловых систем
При форматировании флешки на ней создается файловая система. С ее помощью пользователь в будущем получит доступ к хранящимся на носителе данным. Другими словами, во время этого процесса происходит разметка носителя информации.
Windows работает с двумя файловыми системами – FAT и NTFS (узнать, какая из них используется при создании загрузочной флешки, можно в статье «Создание установочной флешки Windows 10 различными способами»). Главным недостатком FAT является то, что она не позволит скопировать на флешку файл, размер которого превышает 4 ГБ. Также система не предоставляет полноценную возможность для разграничения прав доступа к информации (файлам и папкам).
NTFS – современная файловая система, которая разработана относительно недавно, поэтому при ее использовании вы не столкнетесь с такими проблемами. Но старые версии ОС от Microsoft ее не поддерживают.
Форматирование цифрового носителя информации используется для изменения файловой системы и для исправления некоторых проблем, которые возникают во время работы флешки.
Исправление ошибки встроенными средствами Windows
Иногда невозможно сделать форматирование флешки. В этом случае попробуйте исправить ситуацию без покупки новой карты памяти.
В утилите управление дисками
- ПКМ на меню Пуск → Управление дисками (прочитайте, как переименовать диск в статье «Как изменить или добавить букву диска, а также как скрыть раздел винчестера?»).
Альтернативный вариант → нажмите Win+R и введите команду: diskmgmt.msc. - В списке отображаются все диски, которые подключены к компьютеру. Найдите в нем флешку → в графе «Состояние» будет написано «Исправен» или «Не распределен».
- ПКМ на носителе → выберите:
- форматировать (если том исправен);
- создать раздел (для не распределенного тома).
- Следуйте подсказкам ОС, как показано на видео.
Если мешает процесс Windows
Иногда форматированию флешки мешает процесс ОС. В этом случае запустите ПК в безопасном режиме → Командная строка (Администратор) → введите команду: format i: (i – буква накопителя).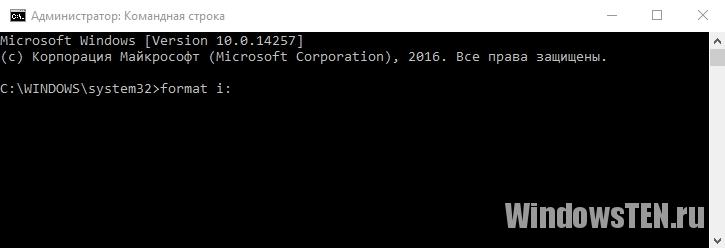
В командной строке
- Запустите командную строку (Администратор)
- Введите команду: diskpart → после этого: list disks → найдите флешку (по объему) и запомните номер диска.
- Введите: select disk n, где n – номер вашего диска.
- Очистите атрибуты носителя командой: attributes disk clear readonly.
- Проверьте атрибуты носителя командой: attributes disk. В пунктах «Текущее состояние только для чтения» и «Только для чтения» должны быть указано «нет».
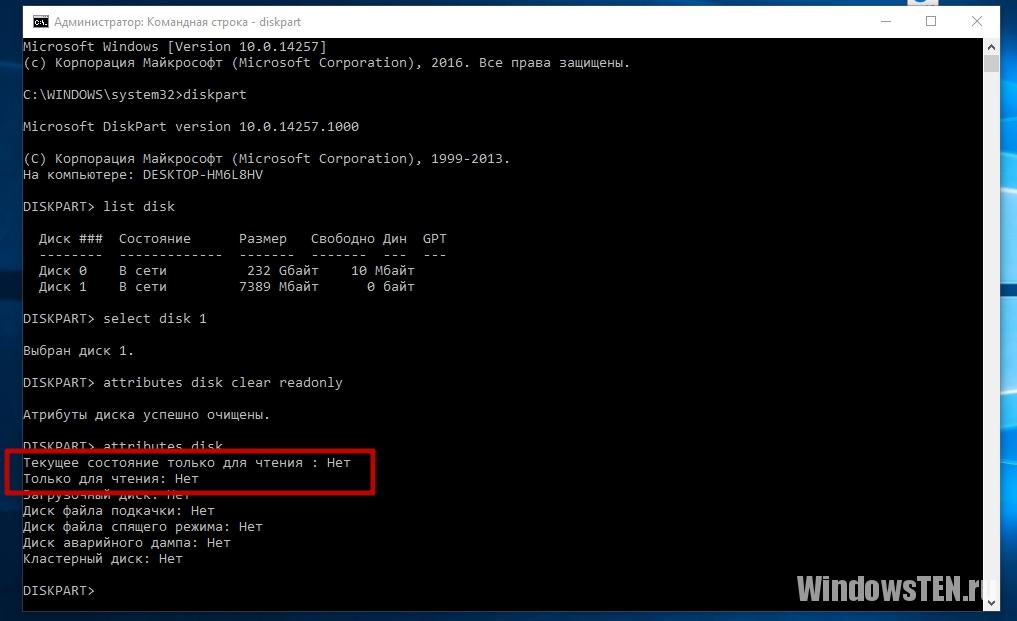
Использование специальных программ
Если штатными средствами Windows отформатировать флешку не удалось, используйте специальные программы.
D-Soft Flash Doctor
Утилита D-Soft Flash Doctor позволяет форматировать, исправлять флешку, создавать ее образ для последующей записи на другой съемный носитель информации. Интерфейс программы понятный и простой, поэтому разобраться в нем сможет каждый пользователь.
HP USB Disk Storage Format Tool
Программа HP USB Disk Storage Format Tool разработана представителями компании Hewlett Packard, поэтому не сомневайтесь в ее надежности. Утилита бесплатная и предоставляет большой функционал для работы с флешкой:
- принудительное форматирование носителя;
- исключение или восстановление неисправных векторов;
- создание загрузочной флешки.
Вывод
Если флешка не форматируется, попробуйте использовать для исправления штатные средства Windows или специальные программы сторонних разработчиков. Они помогут провести форматирование или восстановить битые сектора съемного носителя.