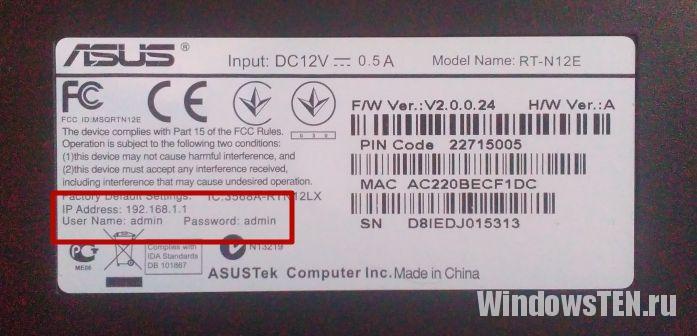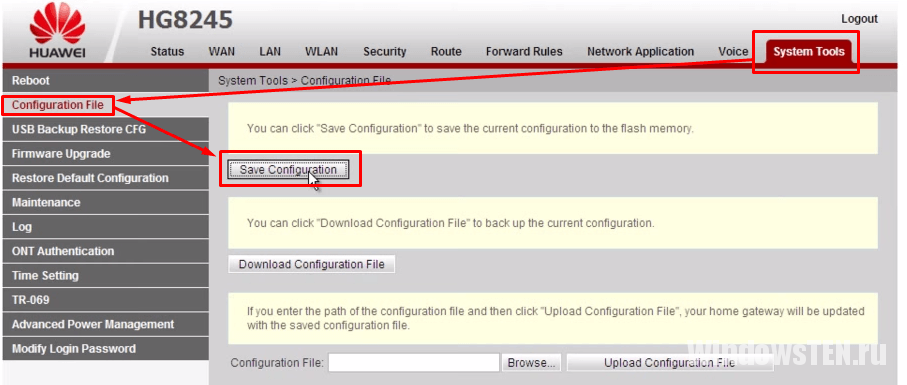Смена пароля роутера может понадобиться для защиты беспроводной сети от несанкционированного доступа сторонних пользователей, потому что Wi-Fi сигнал распространяется на десятки метров и проникает сквозь бетон и другие материалы. Сторонние клиенты нагружают интернет, скачивая файлы, меняют настройки маршрутизатора или же могут нанести вред вашему компьютеру. Поэтому вы должны знать, как сменить пароль на Wi-Fi роутере и как правильно его выбрать.
Первые шаги
Чтобы изменить пароль Wi-Fi домашней сети, зайдите в настройки роутера. Введите в адресной строке браузера 192.168.1.1 (еще один распространенный вариант – 192.168.0.1). Адрес, по которому открывается доступ к панели администрирования маршрутизатора, указан на нижней части его корпуса. Помимо этого, здесь написаны данные для авторизации (в большинстве случаев это комбинация admin/admin или admin/1234).
Выбираем комбинацию
Важность выбора надежного пароля – первая задача, которую вы должны решить. Чтобы максимально обезопасить Wi-Fi сеть от взлома, используйте комбинацию, состоящую минимум из 8 символов. Это цифры, буквы разных регистров, специальные символы.
Не используйте общепринятые последовательности цифр или букв (1234567890 или qwerty/йцукен), даты рождений или имена/фамилии. Комбинация должна быть такой, чтобы ее невозможно было угадать.
Если вы не сможете самостоятельно придумать надежную комбинацию, используйте специальные программы-генераторы. После этого запишите новую последовательность в блокноте, который не потеряете.
Смена пароля Wi-Fi на роутере
После входа в настройки маршрутизатора приступайте к смене пароля. Рассмотрим наиболее распространенные модели по брендам.
D-Link
- В зависимости от модели/прошивки роутера перейдите в раздел Настроить вручную/Расширенные настройки/Manual Setup → Wi-Fi (Беспроводная сеть) → Настройки безопасности.
- Пункт Сетевая аутиентификация → выберите WPA2-PSK → Ключ шифрования PSK → введите новую комбинацию (не менее 8 символов) → Изменить.
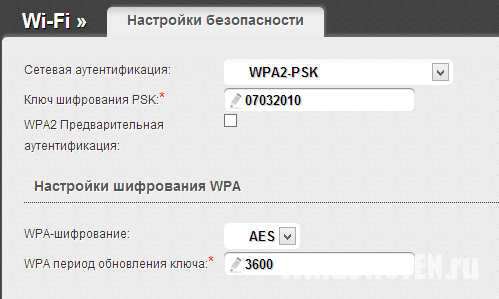
Подробнее о настройке Wi-Fi на роутерах D-Link вы сможете узнать на видео.
TP-Link
- Вкладка Wireless (Беспроводная сеть) → Wireless security (Безопасность).
- Установите переключатель на метод шифрования WPA-PSK/WPA2-PSK.
- Version (Версия) → выберите WPA2-PSK.
- PSK Password → введите пароль → сохраните изменения.
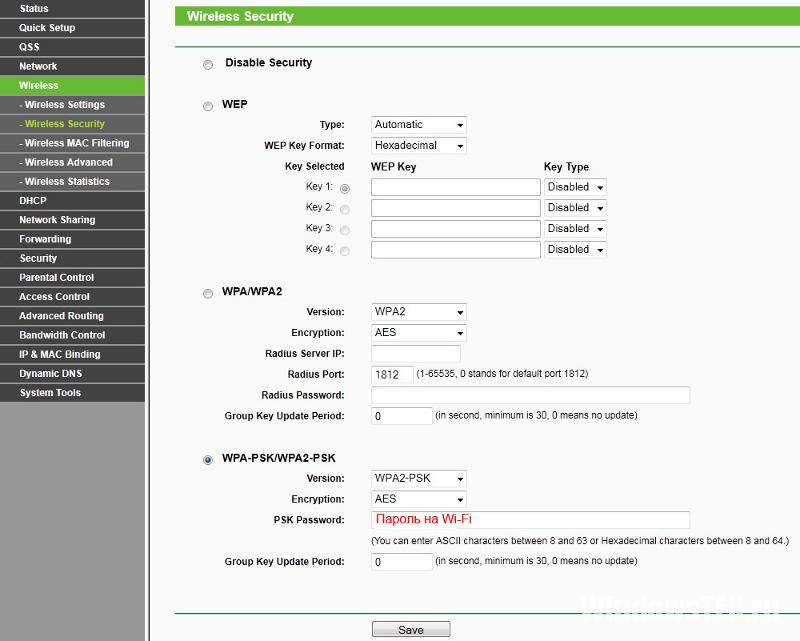
Подробнее о процессе настройки на видео.
Asus
- Дополнительные настройки → раздел Беспроводная.
- Метод проверки подлинности → выберите WPA2-Personal.
- Предварительный ключ WPA → введите комбинацию → примените изменения.
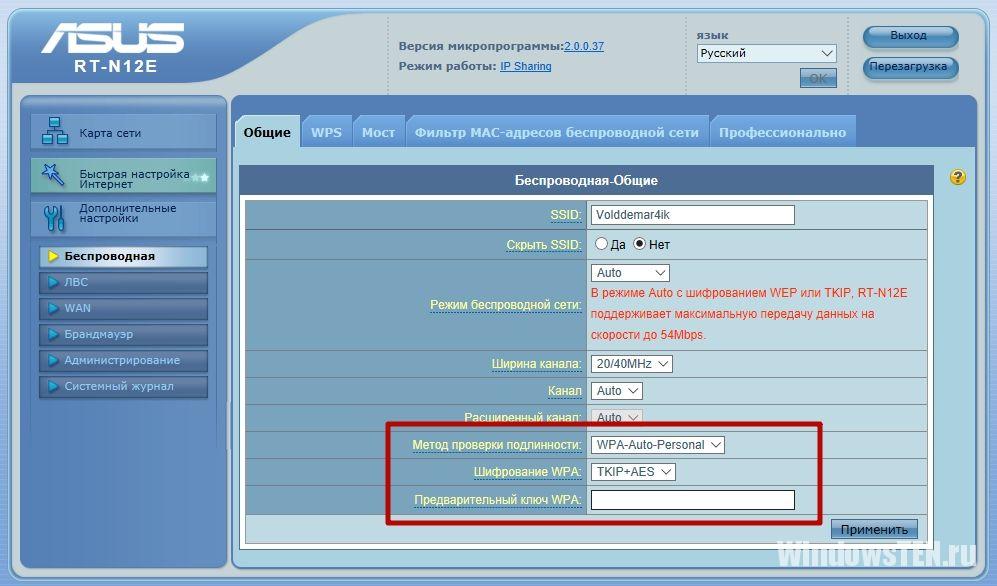
ZyXEL
- Слева в меню откройте меню Сеть Wi-Fi → Безопасность.
- Проверка подлинности → выберите WPA-PSK/WPA2-PSK.
- Сетевой ключ (ASCII) → введите пароль → сохраните изменения.
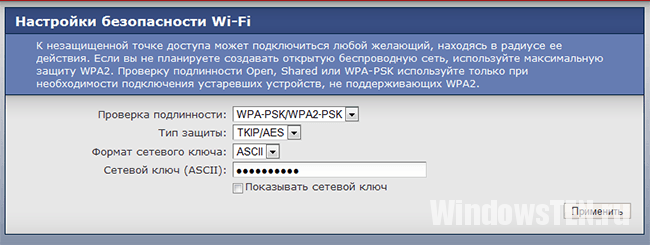
Huawei
- Вкладка WLAN.
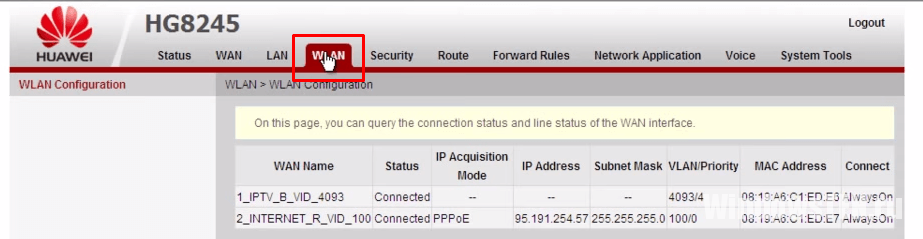
- SSID Name → укажите имя вашей сети.
- Authentication Mode → выберите WPA2Pre-SharedKey.
- WPA PreShareKey → введите пароль (не менее 8 символов) → сохраните изменения.
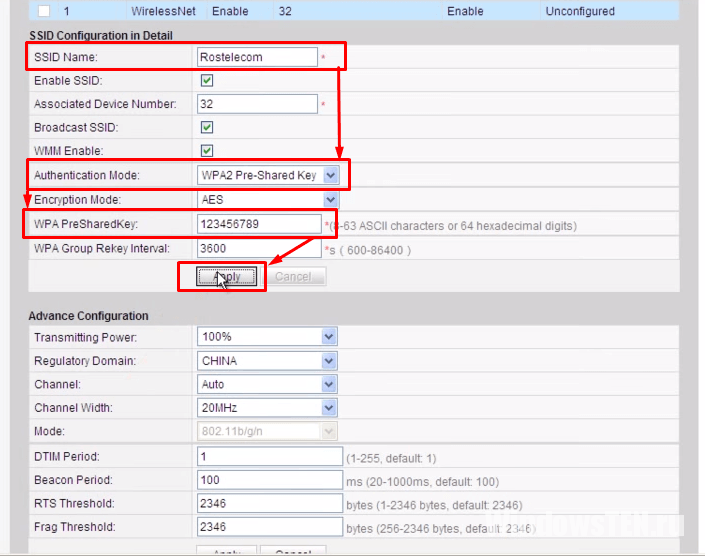
МТС
- Вкладка Настройки → раздел WLAN → Основные настройки.
- Шифрование → WPA/WPA2-PSK.
- Ключ WPA → введите пароль (не менее 8 символов) → сохраните изменения.
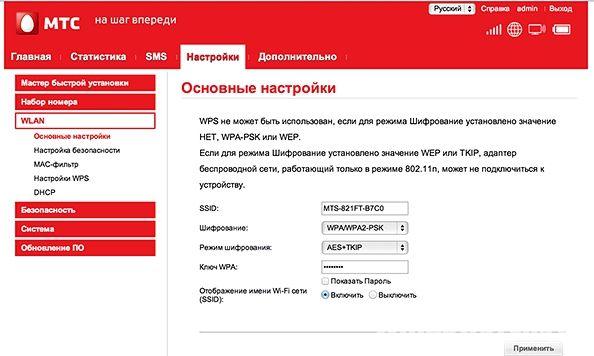
Ростелеком
В данном примере рассматривается вариант с изменением настроек роутера Sagemcom Fast от Ростелеком.
- Раздел Настройки WLAN → Безопасность.
- Аутентификация → WPA2-PSK.
- Параметр WPA/WPAI пароль → введите пароль → сохраните изменения.
- Раздел Управление → вкладка Перезагрузка → перезагрузите маршрутизатор.
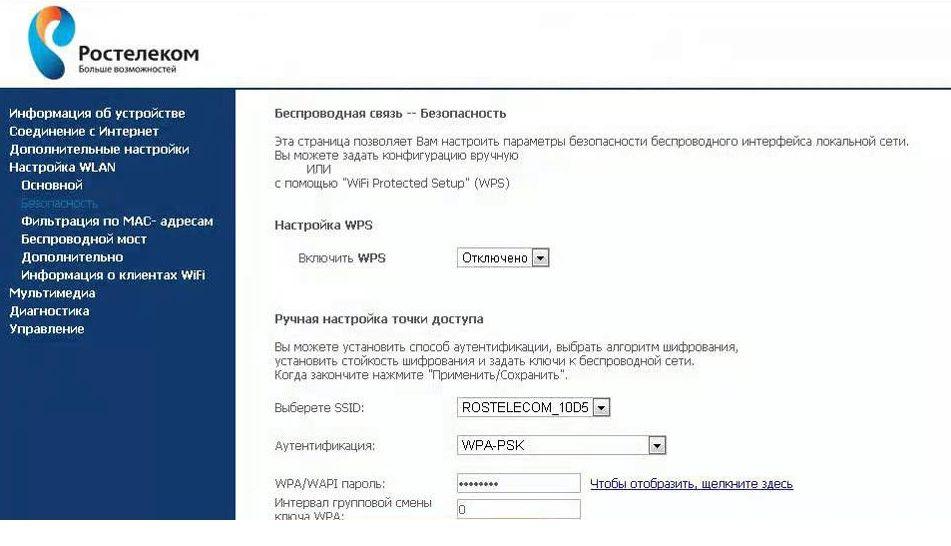
У Ростелекома действуют партнерские договоры с другими поставщиками маршрутизаторов, поэтому компания использует и их оборудование. Настройка этих моделей выполняется так же, как это делается на других маршрутизаторах.
Последующие действия
После ввода нового пароля для Wi-Fi сети роутера переподключите к нему все устройства, введя при авторизации новую комбинацию. После этого можете перезагрузить гаджеты.